iPhoneでドキュメントやデータを縮小するための最も効果的なソリューション
 更新者 リサ・オウ / 21年2021月14日20:XNUMX
更新者 リサ・オウ / 21年2021月14日20:XNUMX携帯電話の速度が低下してメモリ容量が不足している場合、すぐに思い浮かぶのは、他の理由があることを知らない、または考えずに、写真やビデオを削除したり、iPhone上のファイルを削除したりすることです。 iPhoneのストレージを確認すると、ドキュメントとデータが携帯電話のメモリにどれだけのメモリを使用しているかに気付く場合があります。 iPhoneのドキュメントとデータは、ファイルキャッシュ、Cookie、ダウンロードされたファイルを通じて蓄積される携帯電話のメモリの一部です。 これには、ログインデータ、設定、画像、およびビデオも含まれます。 これらは、iPhoneのアプリケーションの速度と効率を確保するために保存および保存される小さなサイズのファイルですが、積み上げて管理しない場合よりもはるかに多くのメモリを消費することになります。 iPhoneのドキュメントとデータを管理およびクリアして、メモリスペースを最大限に活用し、可能な限り最善の方法で利用できるようにすることをお勧めします。 以下に提供するソリューションを使用して、iPhone上のドキュメントとデータを簡単かつ効果的に削除する方法を学びます。
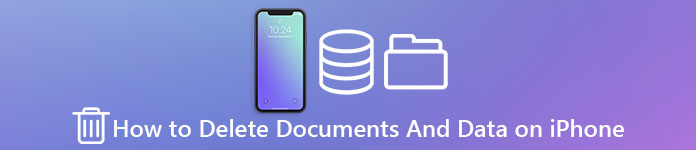

ガイド一覧
パート1.なぜドキュメントとデータはそれほど多くのメモリを消費するのですか?
ドキュメントとデータは、iPhoneのメモリに保存されているその他のファイルまたはデータであり、メモリを少ししか使用しないため無視される傾向があります。 しかし、時間が経つにつれて、アプリケーションを使用すればするほど、これらのファイルも多くなり、その時点で、実際のアプリケーション自体よりも多くのメモリスペースをすでに消費しています。 iphone-documents-and-data-example.jpg
ドキュメントとデータがiPhoneで非常に多くのメモリスペースを使用する理由を理解する最も簡単な方法は、そもそもそれらがどのように蓄積されているかを知ることです。 Facebookなどのソーシャルメディアアプリケーションをインストールして実行すると、iPhoneは電話やメール、パスワード、検索履歴、その他の情報などのアカウント情報をFacebook内に保存します。 ドキュメントとデータは、アプリケーションのサイズ自体を除いて、アプリケーションに関する他のすべてが保存される場所です。 時間が経つにつれて、これらのメモリビットは巨大なメモリになるため、iPhoneでドキュメントとデータをクリアする方法を知る必要があります。
パート2。iOS用のFoneEraserを使用してiPhone上のドキュメントとデータをクリアする
サードパーティのソフトウェアプログラムを使用して、iPhoneにあるドキュメントとデータをクリアできます。 iOS用FoneEraser は、iPhoneからすべてのデータとファイルを永続的かつ完全に消去するための強力で便利なツールです。 このソフトウェアは、iPhone上のファイルを削除する方法を知りたいときにも使用できます。
FoneEraser for iOSは、iPhone、iPad、またはiPodのすべてのコンテンツと設定を完全かつ永久に簡単に消去できる最高のiOSデータクリーナーです。
- iPhone、iPadまたはiPod touchから不要なデータを消去してください。
- 1回限りの上書きですばやくデータを消去するので、大量のデータファイルの時間を節約できます。
- 安全で使いやすいです。
ステップ 1FoneEraser foriOSをコンピューターにインストールして実行します。
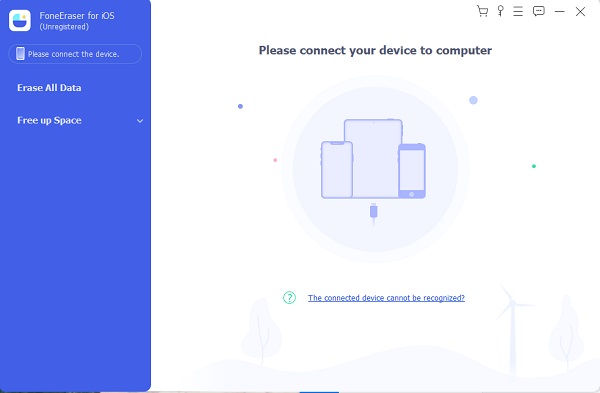
ステップ 2USBケーブルを使用してiPhoneをコンピューターに接続します。
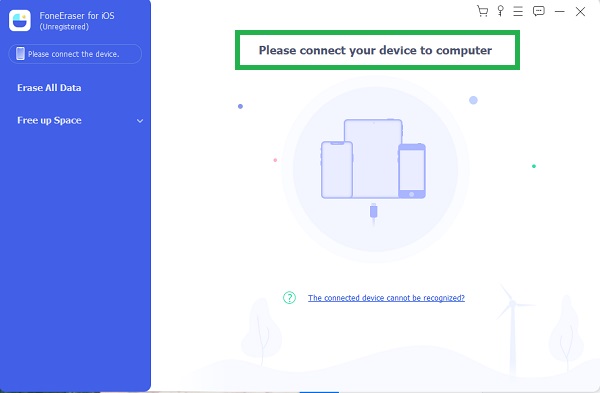
ステップ 3iPhoneをコンピュータに接続したら、をタップします 信頼 iPhoneでは、プログラムが自動的にデバイスを認識してスキャンします。
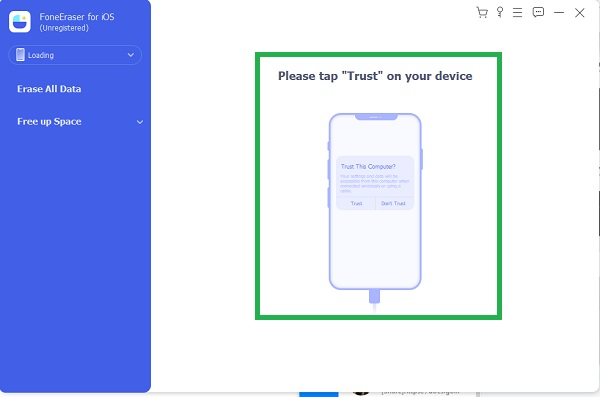
ステップ 4選択 すべてのデータを消去する。 このプログラムで削除されたものは、取得したり元に戻したりすることはできません。 必ず 重要なファイルをバックアップする 重要なファイルの損失を防ぐために事前に。
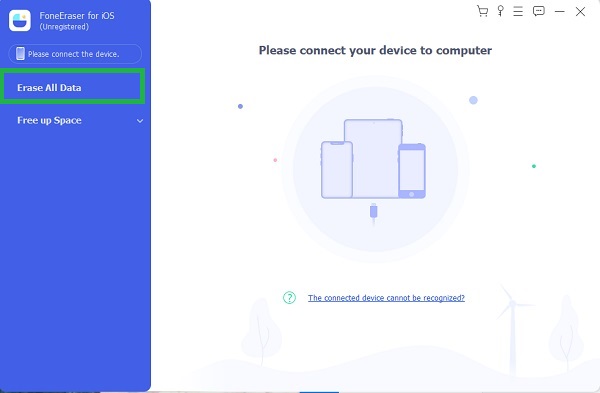
ステップ 5選択できるセキュリティレベルはXNUMXつあります。 ロー, M, ハイ。 それに応じて選択してください。 取り除く予定のメモリの量に基づいて選択します。
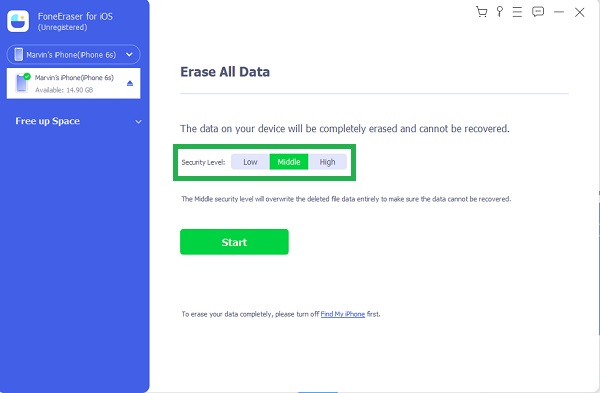
ステップ 6クリアプロセスを開始するには、 開始 ボタン。 さあ、待って、iPhoneに以前よりも多くのメモリスペースがあることを確認してください。
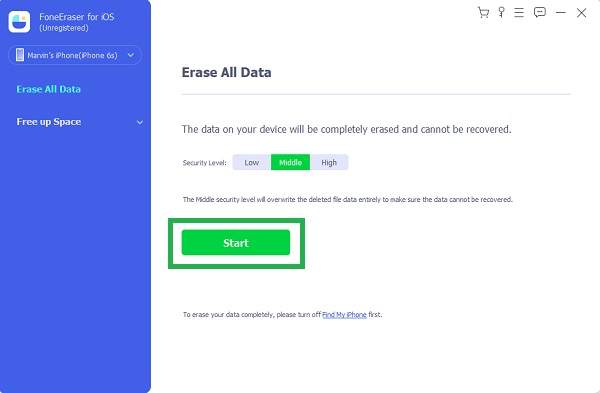
FoneEraser for iOSは、iPhone、iPad、またはiPodのすべてのコンテンツと設定を完全かつ永久に簡単に消去できる最高のiOSデータクリーナーです。
- iPhone、iPadまたはiPod touchから不要なデータを消去してください。
- 1回限りの上書きですばやくデータを消去するので、大量のデータファイルの時間を節約できます。
- 安全で使いやすいです。
パート3。iPhoneのドキュメントとデータを手動で消去する
iPhoneのドキュメントやデータを手動で削除する方法はいろいろあります。 設定またはアプリケーション自体でこれを行うことができます。 このようなメモリスペースの消費者を簡単かつ効果的に取り除くためのいくつかの解決策があります。
iPhoneが設定から蓄積したドキュメントやデータを削除する
iPhoneのWebブラウザSafariからドキュメントとデータをクリアしたい場合は、設定を使用してクリアする方法を次に示します。
ステップ 1iPhoneを開く 設定.
ステップ 2選択 .
ステップ 3選択 iPhoneストレージ.
ステップ 4スクロールして選択 Safari.
ステップ 5 ウェブサイトのデータ.
ステップ 6 すべてのウェブサイトデータを削除する.
ステップ 7タップしてプロセスを確認します 今すぐ削除.
アプリをオフロードしてiPhoneのドキュメントとデータをクリアする
アプリのオフロードは、アプリのデータを失うことなくメモリスペースを解放するためのiPhoneのオプションです。 アプリケーションが削除されたように見えても、再インストールするとそのコンテンツを回復して再びアクセスできるため、心配する必要はありません。 アプリケーションをオフロードする方法は次のとおりです。
ステップ 1iPhoneを開く 設定.
ステップ 2選択 .
ステップ 3選択 iPhoneストレージ.
ステップ 4下にスクロールして、オフロードするアプリを選択します。
ステップ 5 アプリをオフロード.
ステップ 6これを行うつもりであることを確認するための確認手順があります。 タップ アプリをオフロード オフロードプロセスを確認します。
設定から直接アプリを再インストールします。
アプリケーションをアンインストールして再インストールすることにより、iPhone上のドキュメントとデータを完全に削除します
アプリケーションに保存されているすべてのドキュメントとデータを完全に削除する最善の方法は、それを完全にアンインストールまたは削除して、それが本当に重要なアプリケーションである場合は再インストールすることです。 アプリケーションをアンインストールして再インストールする方法は次のとおりです。
ステップ 1iPhoneを開く 設定.
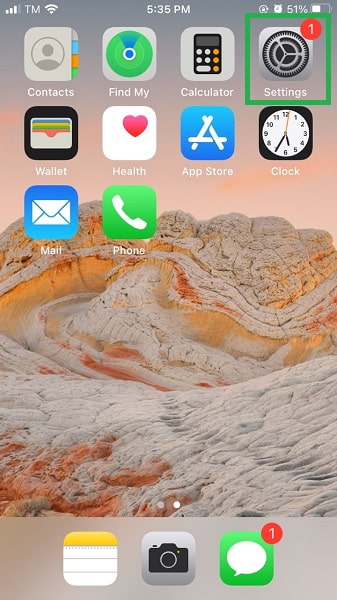
ステップ 2選択 .
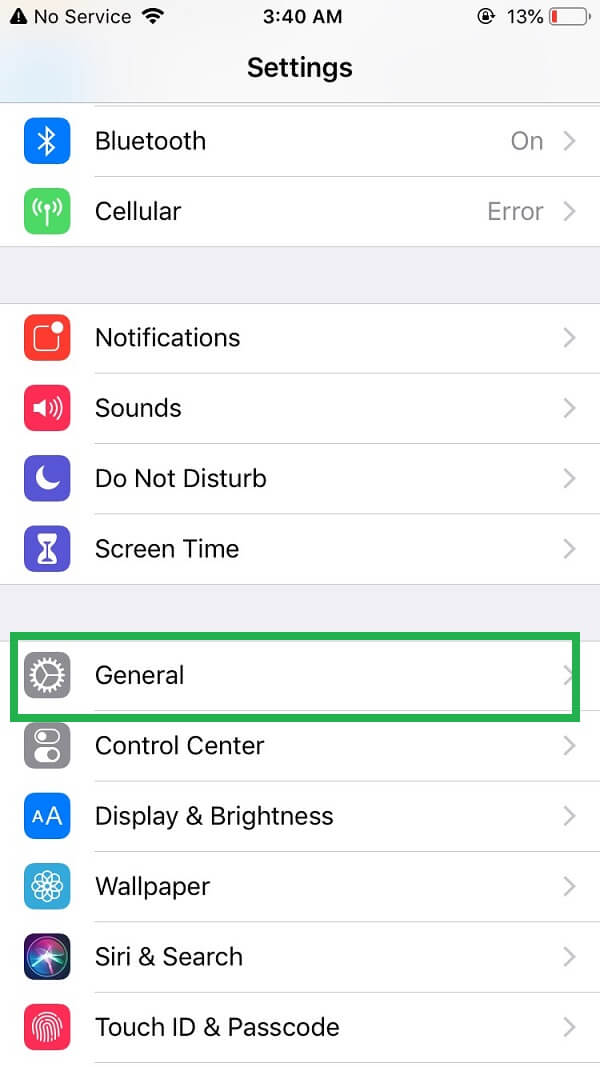
ステップ 3選出する iPhoneストレージ.
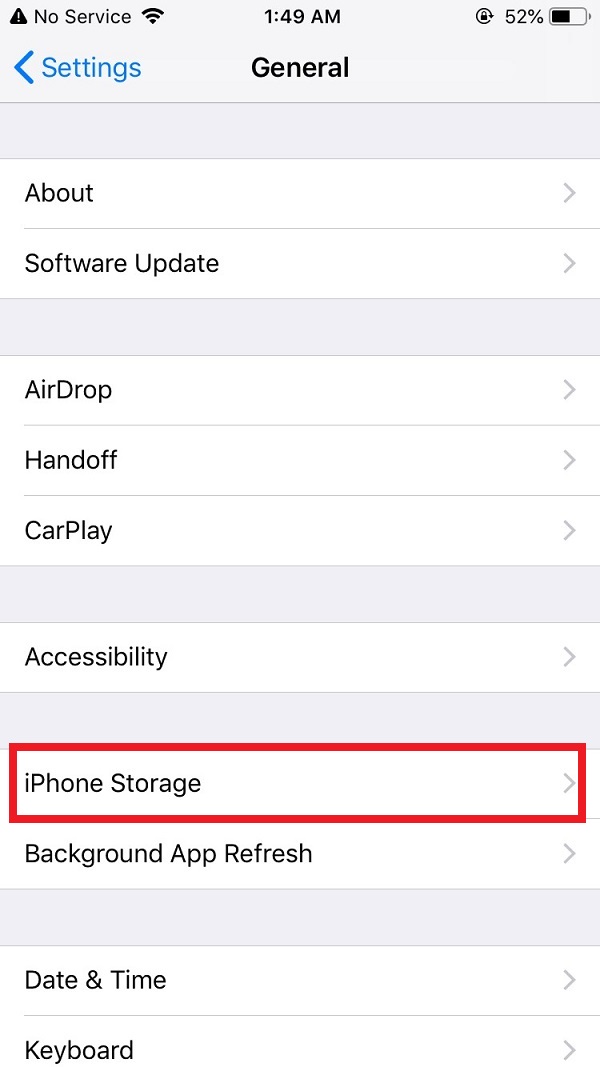
ステップ 4下にスクロールして、削除するアプリを選択します。
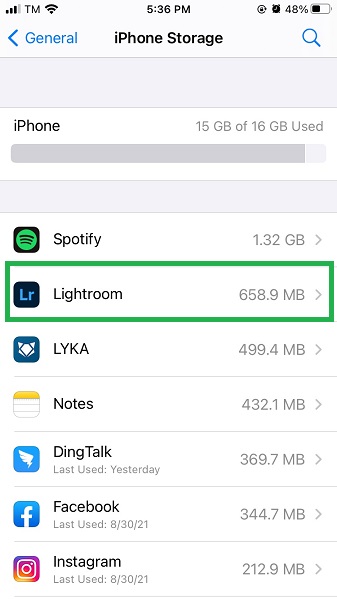
ステップ 5 アプリを削除.
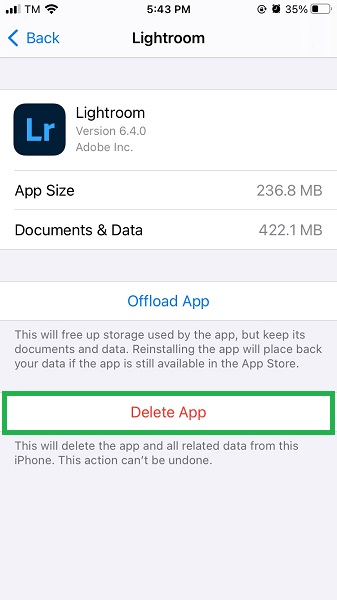
ステップ 6これを行うつもりであることを確認するための確認手順があります。 [アプリの削除]をタップして、アプリケーションの削除を確認します。
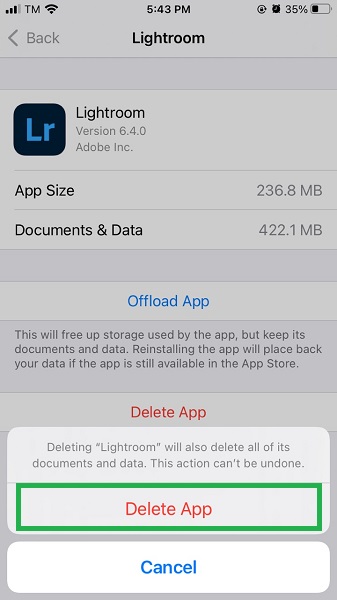
ステップ 7アプリを完全に削除した後、iPhoneに再インストールできます。 AppStoreを開きます。
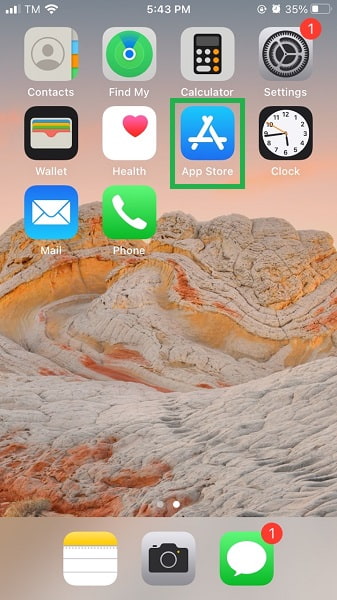
ステップ 8そのアプリの名前を検索します。
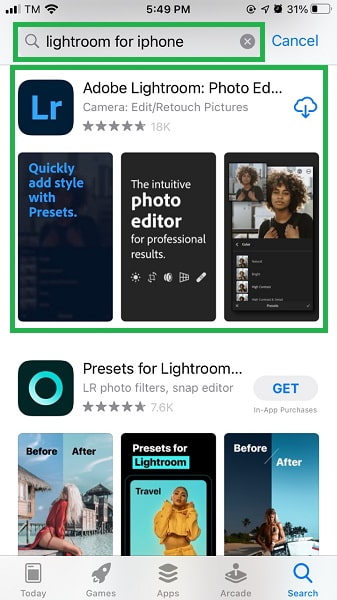
ステップ 9アプリケーションを選択して、もう一度インストールします。
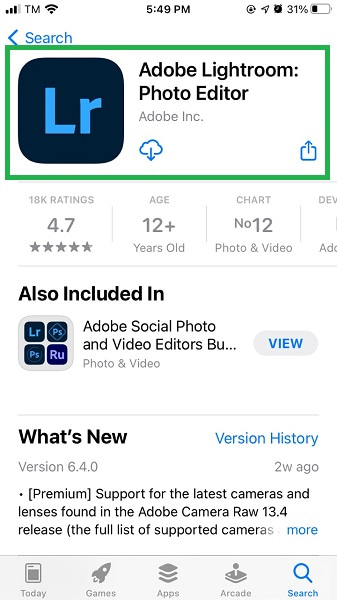
パート4。iPhoneでのドキュメントとデータのクリアに関するFAQ
1. iPhoneでドキュメントとデータを確認するにはどうすればよいですか?
[iPhoneの設定]> [一般]> [iPhoneストレージ]を開きます。 チェックしたいアプリケーションを開きます。
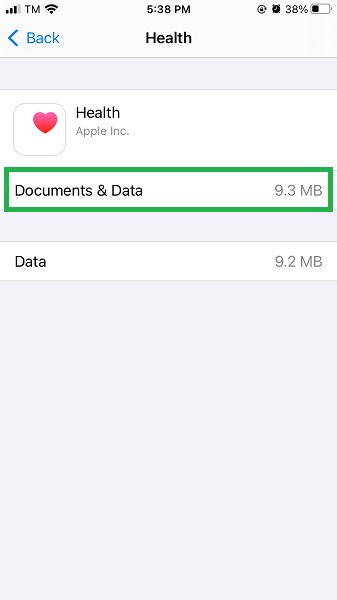
2. iPhoneのドキュメントとデータを削除する必要がありますか?
はい、ドキュメントとデータはほとんどが不要で無関係なデータで構成されているため、電話やアプリケーションのパフォーマンスが低下し、不当に膨大なメモリスペースを消費します。 ここにあるすべてのものは必要ありません。おそらく、iPhoneのドキュメントやデータが何であるかさえ知らないので、それらを削除することもできます。 これを行うと、iPhoneのスペースが解放され、新しいファイルやデータに道を譲ることができます。
もう一度[復元]をクリックして確認します。 復元プロセスの後、iCloud.comに通知が届き、AppleIDに関連付けられているアドレスにメールが届きます。 連絡先が取得されているかどうか、連絡先アプリを確認してください。
3. iPhone 6s以前のモデルでドキュメントとデータをクリアするにはどうすればよいですか?
iPhone 6s以前のモデルを使用している場合は、新しいモデルでメモリ容量を最大化する同様の方法があります。 iPhoneでドキュメントとデータを消去するには、アプリを削除するか、オフロードするか、サードパーティのツールを使用します。
まとめ
場合によっては、iPhone 上のドキュメントとデータは、それらが属する実際のアプリケーションよりも多くのメモリ領域を占有します。 これは、iPhone の速度が低下し、メモリ領域が浪費される主な理由である可能性があります。 iPhone に蓄積されたドキュメントやデータを消去し、不要で無関係なメモリ消費からデバイスを解放する方法を学びましょう。 iPhone のメモリ容量を最大化する iOS用FoneEraser 最高のパフォーマンスをお楽しみください。
