簡単なガイドでiPhoneのフォトアルバムを削除する方法
 更新者 リサ・オウ / 28年2023月14日20:XNUMX
更新者 リサ・オウ / 28年2023月14日20:XNUMXこんにちは! iPhone 内のファイルを整理していて、保存されている写真が多すぎることに気づきました。その結果、個々の写真を見つけるのが困難になります。そこで、不要な写真アルバムを整理して削除することにしました。問題は、プロセスがよくわからないので、重要なものを削除してしまうのではないかと心配していることです。 iPhoneでフォトアルバムを削除するにはどうすればよいですか?
iPhoneのフォトアルバムを削除した経験はありますか?そうでない場合は、そのプロセスを知らない可能性があります。この場合、削除手順が適切に行われるようにするための主要な戦略について喜んでお知らせいたします。こうすることで、デバイス上の他の写真を誤って消去してしまう心配がなく、安心できます。
以下の削除方法はテストされ、最も効果的な技術のトップにランクされています。したがって、削除を成功させるための各ガイドラインを安心して信頼してください。有効性は別として、初心者でも長年の iPhone ユーザーでも適切な、手間のかからないナビゲーションを備えたものだけを含めました。
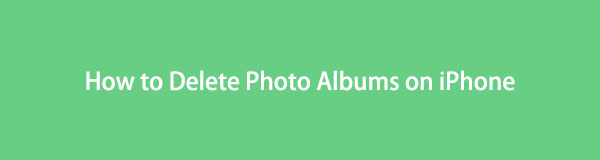

ガイド一覧
FoneLab iPhoneクリーナーは、iPhone、iPad、またはiPod Touchのすべてのコンテンツと設定、または特定のデータを簡単に消去できる最高のiOSデータクリーナーです。
- iPhone、iPadまたはiPod touchから不要なデータを消去してください。
- 1回限りの上書きですばやくデータを消去するので、大量のデータファイルの時間を節約できます。
- 安全で使いやすいです。
パート1. iPhoneの写真アプリでフォトアルバムを削除する方法
すべてではないにしても、ほとんどの iPhone の写真は写真アプリに保存されます。したがって、当然のことながら、それらを配置、変更、または削除できる場所でもあります。結局のところ、すべてのフォト アルバムを含むセクションがあるので、すぐに見つけられることが期待されます。新しい iOS ユーザーであるか、デバイスを頻繁に探索しない場合は、アルバム セクションをまだ見たことがないかもしれませんが、心配する必要はありません。ガイドラインに従うだけで、アルバムを消去するための正しい場所に案内されます。この方法は最も簡単なため、新しいユーザーに最適です。
以下の簡単なナビゲーションを真似して、iPhone の写真アプリでフォト アルバムを削除します。
ステップ 1iPhone を次の場所に移動します 写真 ホーム画面のアイコンをタップしてインターフェイスを開きます。 [ライブラリ]、[For You]、[アルバム]、および [検索] オプションは最下部のセクションにあります。を選択してください アルバム タブをクリックしてフォトアルバムを表示します。
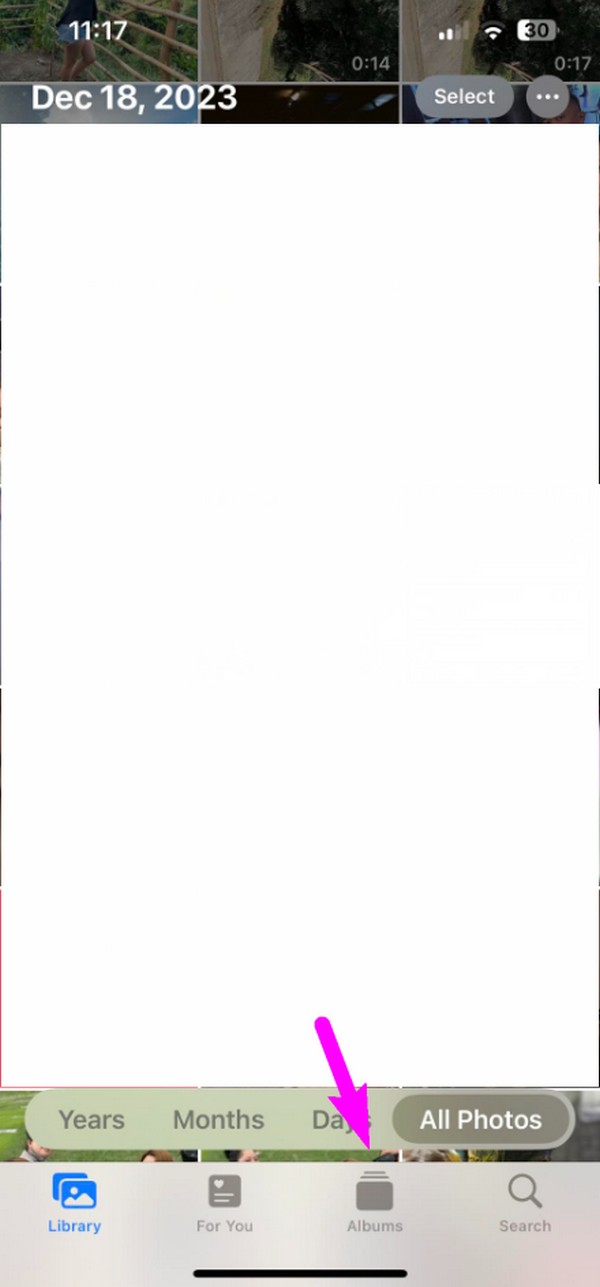
ステップ 2次にをタップします すべてを見る、続いて 編集 右上のオプション。削除可能な各アルバムの右上にマイナス アイコンが表示されます。削除したいフォト アルバムを見つけて、マイナス記号をタップします。最後に選択します 削除 アルバムの削除を確認します。
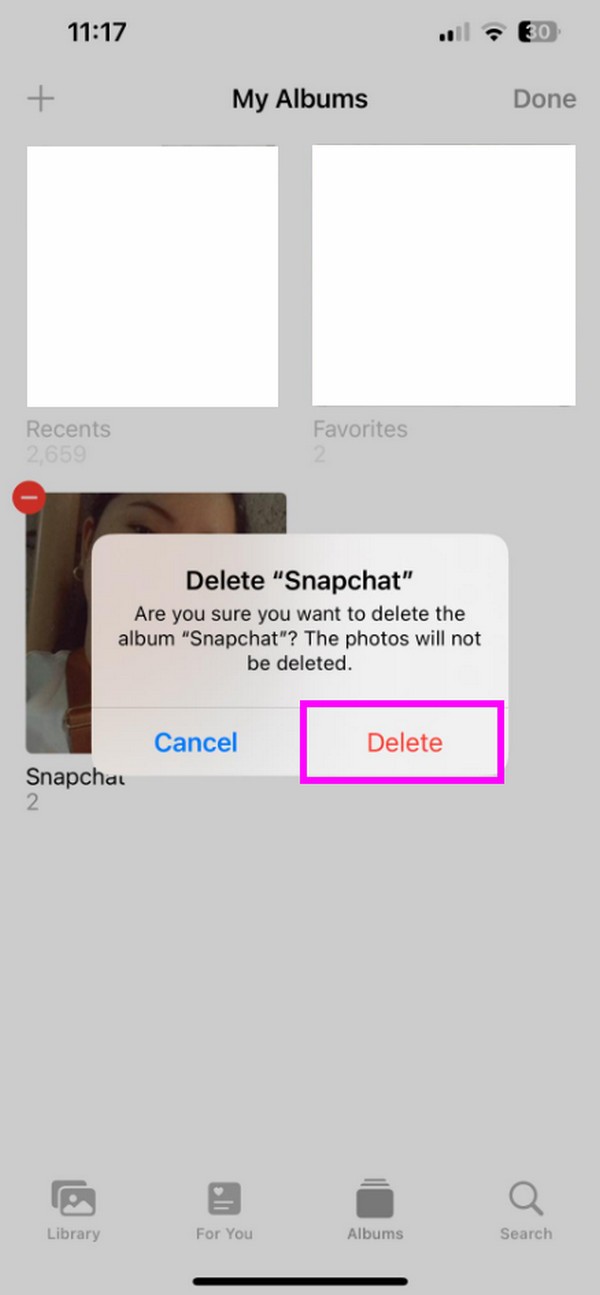
写真アプリでのアルバムの削除は簡単かつ迅速ですが、制限があることに注意してください。これは最も基本的な写真削除方法であるため、次の部分で説明する他のプログラムと同様、多くの利点はありません。よろしかったら、そのままお進みください。
パート 2. iPhone ファイルアプリでフォトアルバムを削除する方法
ファイル アプリは、さまざまなファイルを見つけることができる iPhone 上のもう 1 つの場所です。これにはフォト アルバムやフォルダーが含まれるため、ファイル アプリで削除したいアルバムを見つけた場合は、いくつかのオプションを操作するだけで削除できます。最初の方法と同様、この方法によるフォト アルバムの削除は問題なく、削除する予定のファイルまたはアルバムの数に応じて迅速に行うことができます。さらに、この手順を実行するためにインストールする必要はありません。
iPhone ファイル アプリで写真フォルダを削除する方法を理解するには、以下の簡単な手順に従ってください。
ステップ 1[ファイル] を開き、消去したいアルバムが保存されている場所に応じて、[最近]、[共有]、または [参照] セクションに進みます。次に、表示されたデータ ファイルからそれを見つけます。
ステップ 2見つかったら、メニュー オプションが表示されるまでフォト アルバムまたはフォルダーを長押しします。そこから、 削除 下部の選択を選択して iPhone からアルバムを消去します。
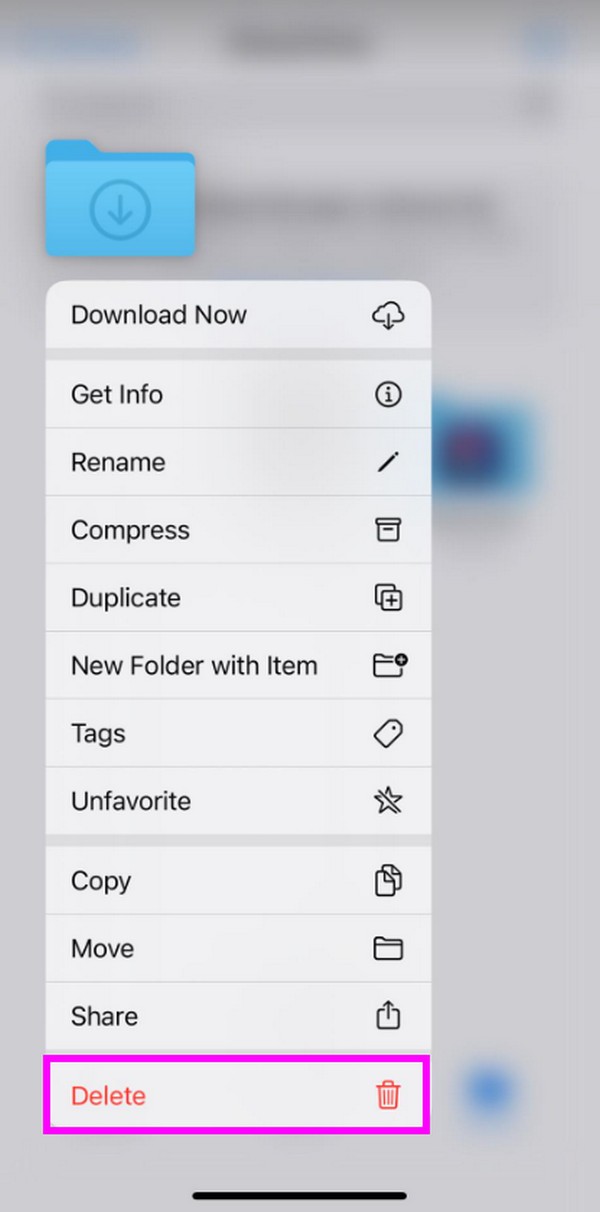
この部分も基本的な方法なので、基本的な削除機能のみを期待してください。以前のプログラムとは異なり、インストールされたアプリ、特定のジャンク ファイル、または不要なデータの消去はサポートされていません。また、必要なときにデバイスのコンテンツと設定をすべて消去することもできません。
パート 3. FoneLab iPhone Cleaner を使用して iPhone 上の写真を削除する方法
FoneLab iPhoneクリーナー データ削除プログラムに関して信頼できるツールです。パソコンにインストールしたら、 iPhone 上の写真を制限するeはスムーズで手間のかからないでしょう。インターフェース上でほんの数回のナビゲーションを行うだけで、削除したいすべての画像が数分以内に消去されます。また、インターフェイスはユーザーフレンドリーな表示と機能を通じて利便性を提供するため、手順中に困難に遭遇する必要はありません。 macOS と Windows のどちらを使用しても、両方と互換性があるため問題ありません。
写真以外にも、FoneLab iPhone Cleaner はめったに使用しない、またはもう使用しないアプリケーションをアンインストールすることもできます。設定で各アプリにアクセスして削除する代わりに、単に アンインストールする プログラムインターフェイスにリストされている各アプリのボタンを使用してそれらを削除します。また、 iPhoneからジャンクファイルを消去するの異なる場所。 100% 安全で、多くの iOS デバイスをサポートしています。ツールをコンピュータにインストールしたら、その機能をさらに確認してください。
FoneLab iPhoneクリーナーは、iPhone、iPad、またはiPod Touchのすべてのコンテンツと設定、または特定のデータを簡単に消去できる最高のiOSデータクリーナーです。
- iPhone、iPadまたはiPod touchから不要なデータを消去してください。
- 1回限りの上書きですばやくデータを消去するので、大量のデータファイルの時間を節約できます。
- 安全で使いやすいです。
iPhone 上の写真を削除する方法のモデルとして、以下の安全な手順を理解してください。 FoneLab iPhoneクリーナー:
ステップ 1公式サイトにアクセスして選択して、FoneLab iPhone Cleaner インストーラーのコピーを入手します。 無料ダウンロード。ファイルがダウンロードされたら、それにアクセスしてインストールを処理します。重要なコンポーネントはすぐにダウンロードされるので、完了するまで待ちます。最後に、コンピューター上でクリーニング ツールを起動します。
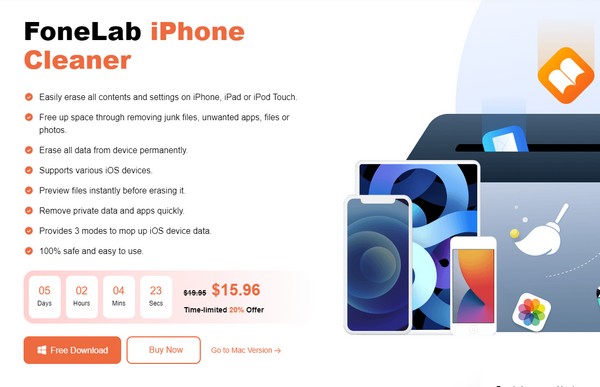
ステップ 2USB ケーブルを使用してデバイスとコンピュータを接続し、プログラムが iPhone を認識できるようにします。デバイスの情報がインターフェイスに表示されると、デバイスが正常に検出されたことがわかります。その後、 空き容量を増やす 左の列のオプション。
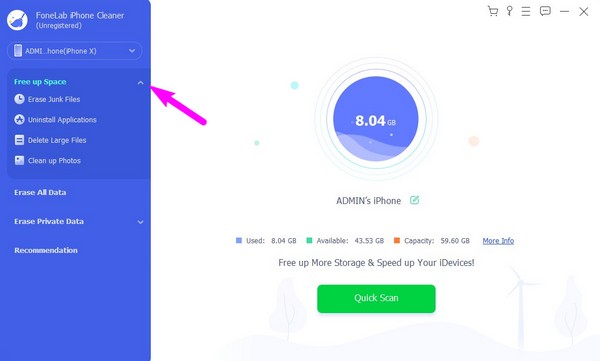
ステップ 3その下にさらにオプションが表示されるので、 写真を整理する タブ。 次に、 エクスポートと削除 インターフェイスの右端のセクションにあるボタンをクリックして、iPhone 写真の削除をすぐに処理します。
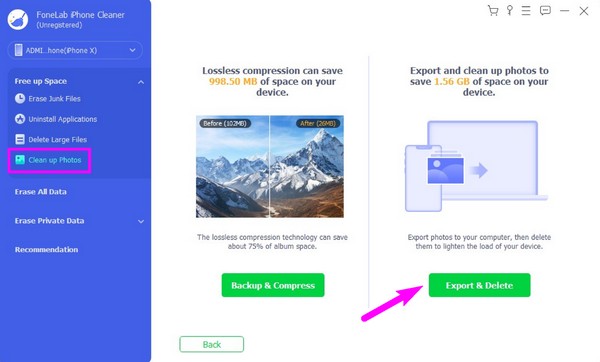
パート 4. iPhone でフォトアルバムを削除する方法に関するよくある質問
FoneLab iPhoneクリーナーは、iPhone、iPad、またはiPod Touchのすべてのコンテンツと設定、または特定のデータを簡単に消去できる最高のiOSデータクリーナーです。
- iPhone、iPadまたはiPod touchから不要なデータを消去してください。
- 1回限りの上書きですばやくデータを消去するので、大量のデータファイルの時間を節約できます。
- 安全で使いやすいです。
1. iPhoneで空のフォトアルバムを削除するにはどうすればよいですか?
iPhone で空のフォト アルバムを削除することは、通常のフォト アルバムを削除することと同じです。に進みます。 写真アプリ > アルバムをクリックして、消去したい空のアルバムまたはフォルダーを見つけます。次に、 をタップします すべてを見る > 編集 > マイナスアイコン > 削除 正常に消去するには。より詳細な説明やガイドラインについては、上記のこの記事のパート 1 を参照してください。手順に関する詳細情報も提供されているため、削除の仕組みを理解することができます。
iPhoneの写真のフォルダとアルバムの違いは何ですか?
写真アプリでは、フォルダはアルバムが保存される場所ですが、アルバムは写真を保持します。 さらに、アルバムは一般に公開されていますが、フォルダはより非公開です。 アルバムとフォルダの両方を使用して写真を整理できます。
2. iPhone の写真アプリでライブラリ全体を削除できますか?
はい、できます。すべての項目を消去したい場合は、 写真 アプリライブラリを選択するには、まず右上の画面で選択ボタンをタップします。次に、[ライブラリ] セクションの最後の写真をタップし、すべての写真が選択されるまで指を一番上までドラッグします。最後に、 ゴミ アイコンとチェックマーク 「写真」タブの削除 ライブラリ全体を消去します。
FoneLab iPhoneクリーナーは、iPhone、iPad、またはiPod Touchのすべてのコンテンツと設定、または特定のデータを簡単に消去できる最高のiOSデータクリーナーです。
- iPhone、iPadまたはiPod touchから不要なデータを消去してください。
- 1回限りの上書きですばやくデータを消去するので、大量のデータファイルの時間を節約できます。
- 安全で使いやすいです。
この記事に記載されている削除テクニックはすべて効果的であることが証明されており、それぞれの成功率が高いです。したがって、安心して削除が成功することを信頼できます。
