iCloudから写真を削除する3つの最も効率的な方法
 投稿者 ボーイウォン / 25年2021月09日00:XNUMX
投稿者 ボーイウォン / 25年2021月09日00:XNUMX Appleブランドの製品を購入すると、写真、ファイル、メモ、パスワード、その他のデータをクラウドに安全に保存し、デバイス全体で自動的に同期するiCloudサービスが提供されます。 そして、通常、無料の5GBiCloudストレージがあります。 十分なスペースのように見えますが、実際には、特にビデオや写真がそこにある場合は、すぐに使い果たされるためではありません。 さて、それらを削除したい場合、特にそれらを必要としない場合は、特にAppleのさまざまなデバイスで、この投稿で「iCloudから写真を削除するにはどうすればよいですか」という質問に答えましょう。
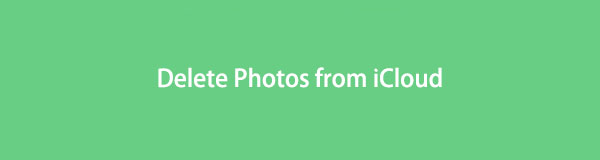

ガイド一覧
パート1。ブラウザでiCloudから写真を削除する方法
代わりにiCloudon Browserから写真を削除したいですか? まあ、あなたはそうすることができます。 ブラウザは、インターネット上のすべての情報を表示して接続できるようにするプログラムです。 Webページ、ビデオ、および写真はすべてこのカテゴリに分類されます。 そのため、ブラウザを介してiCloudアカウントにサインインできます。 そして、もちろん、すべてのiCloudデータを管理できるようになります。これには、画像の削除も含まれます。 以下の手順を参照して実行してください。
ブラウザのiCloudから写真を削除する方法の手順:
ステップ 1何よりもまず、検索ブラウザに「iCloud.com」と入力します。
ステップ 2次に、AppleIDとパスワードをサインインします。
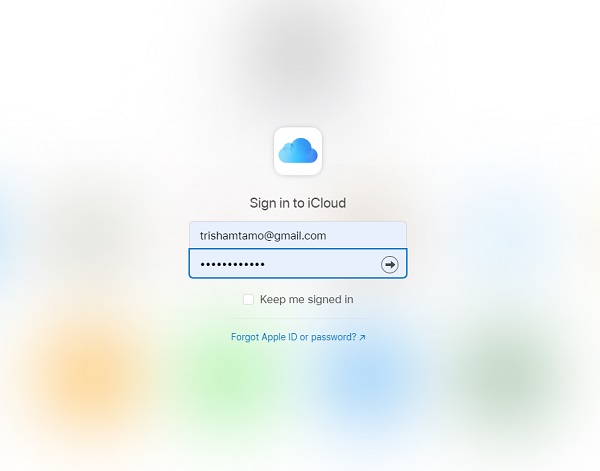
ステップ 3次に、 写真 アイコン。 次に、削除する写真を選択します。
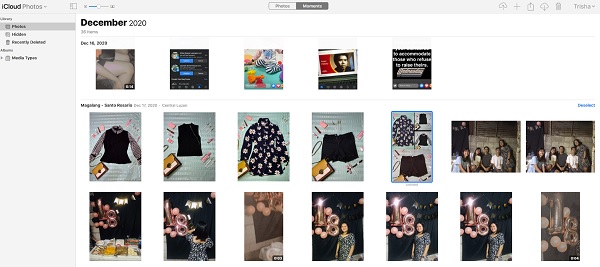
ステップ 4最後に、 削除 アイコンをクリックし、をクリックして確認します 削除.
そして、これで、iCloudからブラウザに写真を正常に削除できました。 次に、誤って写真を削除した場合の対処方法を理解します。
FoneLab for iOSを使用すると、写真、連絡先、ビデオ、ファイル、WhatsApp、Kik、Snapchat、WeChatなどの失われた/削除されたiPhoneデータをiCloudまたはiTunesのバックアップまたはデバイスから復元できます。
- 写真、ビデオ、連絡先、WhatsApp、その他のデータを簡単に復元します。
- 回復前にデータをプレビューします。
- iPhone、iPad、iPod touchが利用可能です。
パート2。iPhone/ iPad / iPodTouchでiCloudから写真を削除する方法
すべてのAppleアカウントにはiCloudが付属しています。 人気があることは別として、特に最近では、写真の品質が、ほとんどの人がiPhone、iPad、またはiPodTouchを欲しがる主な理由のXNUMXつであることを否定できませんでした。 ただし、主にiCloudがデバイスで同期されている場合、品質サイズのために互換性のある画像形式を選択した場合でも、写真は通常多くのスペースを占めることを私たちはほとんど知りませんでした。 iCloudで複数の写真を削除することは、iCloudにスペースを確保するための最良の解決策のXNUMXつです。 iPhoneのiCloudから写真を削除するには、iPadやiPod Touchと同じように、XNUMXつの方法があります。
1. iCloudバックアップをオフにして、iPhone、iPad、iPodTouchのiCloudから写真を削除します。
デバイスで写真のiCloudバックアップをオフにすると、iCloud写真を削除できます。 それを無効にする方法を学びます。
バックアップをオフにしてiCloudから写真を削除する方法の手順:
ステップ 1まず、に行きます 設定 お使いのデバイスで。 次に、[あなたの名前]をタップします。 次に、iCloudが表示されます。 タップします。
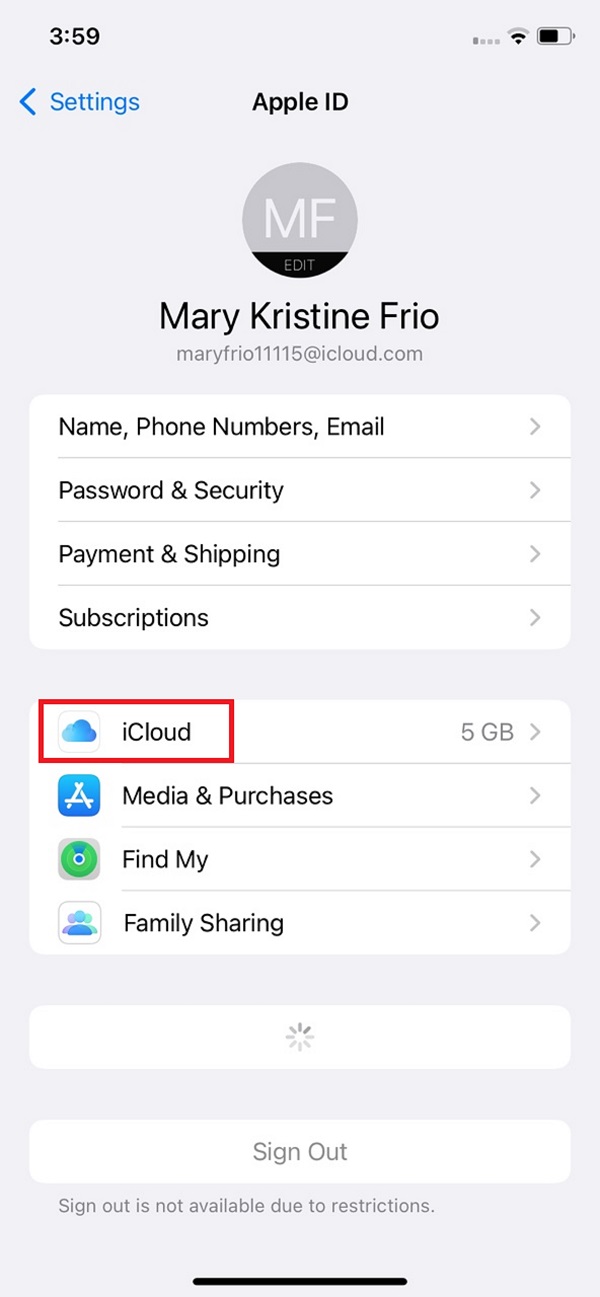
ステップ 2その後、 ストレージを管理 下 iCloud.
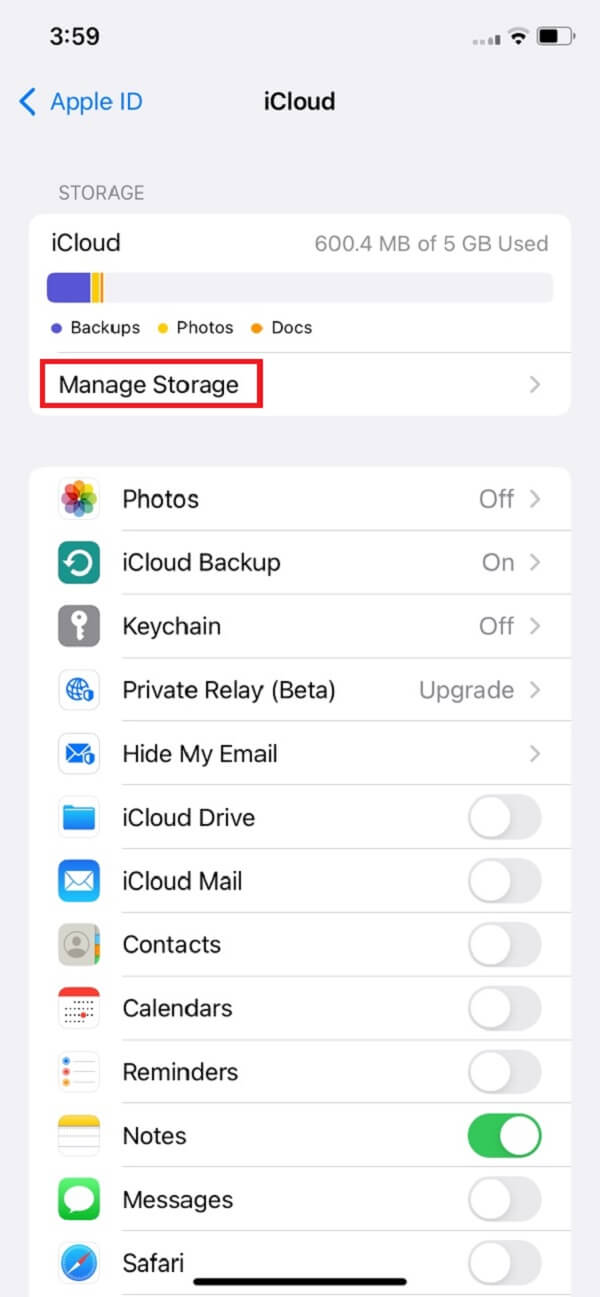
ステップ 3次に、 写真 オプションを選択します。
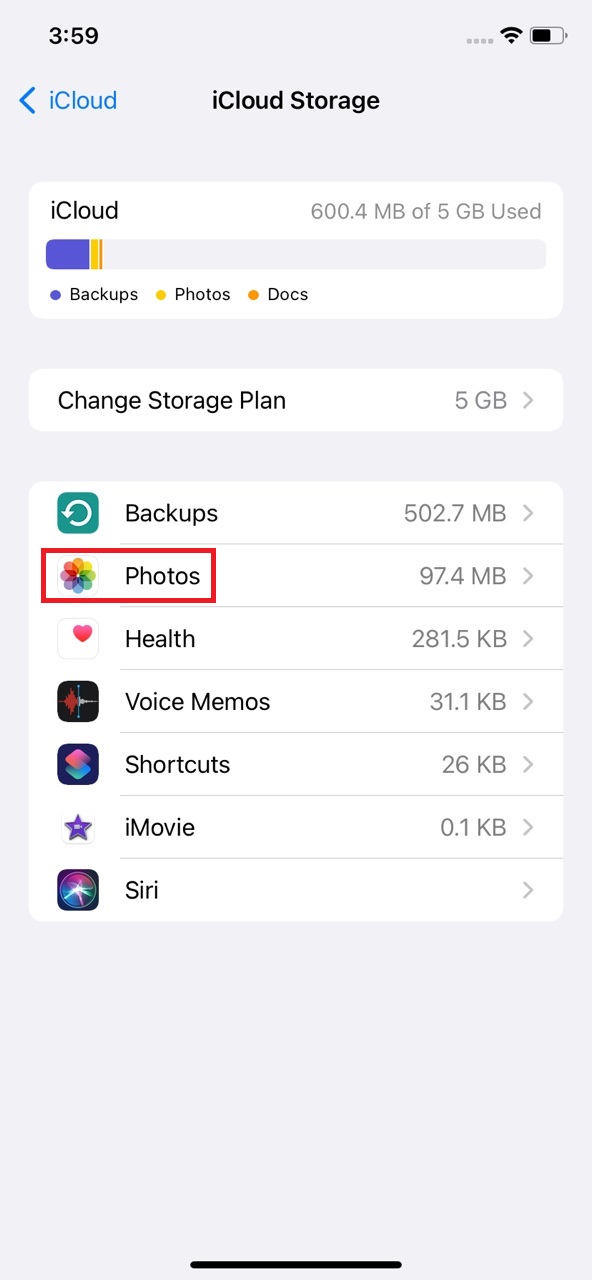
ステップ 4最後に、ボタンが表示されます 無効にして削除、タップします。 そして、これで完了です。
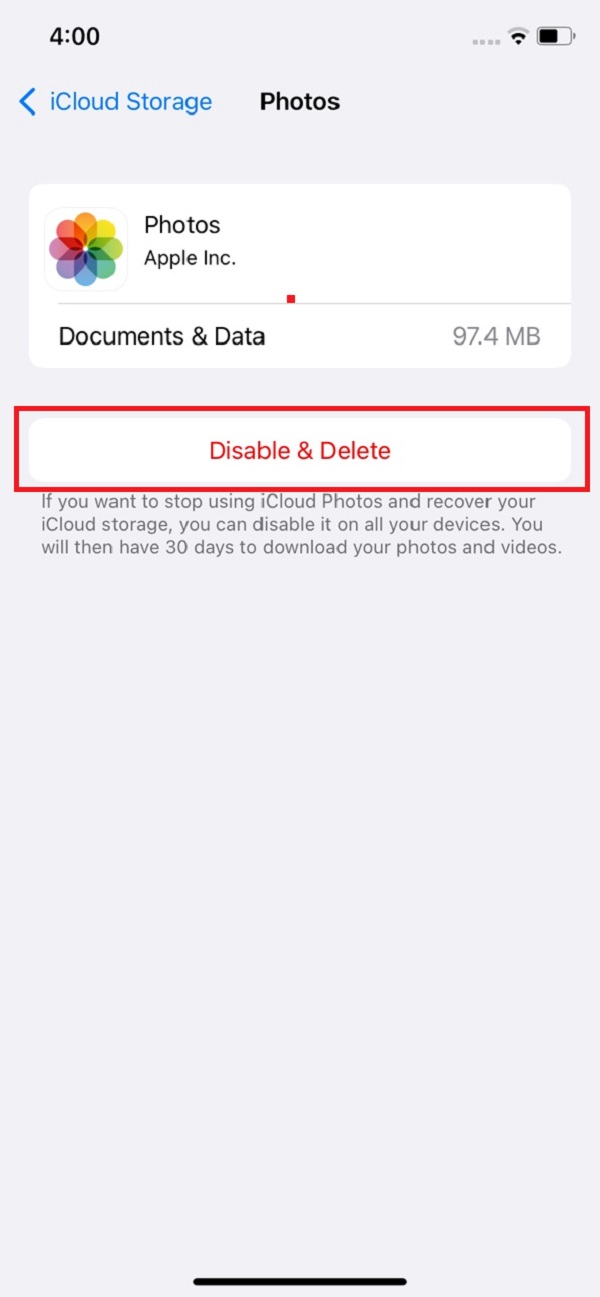
2.iCloudフォトを介してiCloudから写真を削除します
デバイスから写真を削除する別の方法があります。それはiCloudフォトを使用することです。 この機能を有効にした場合、それから行われた削除が何であれ、すべてが同期されます。 それでもこれを行う方法を知りたがっている場合は、以下のガイドに従ってください。
iCloud写真を介してiPhone上のiCloudから写真を削除する方法の手順:
ステップ 1まず、を開きます 写真 あなたのデバイス上のアプリ。
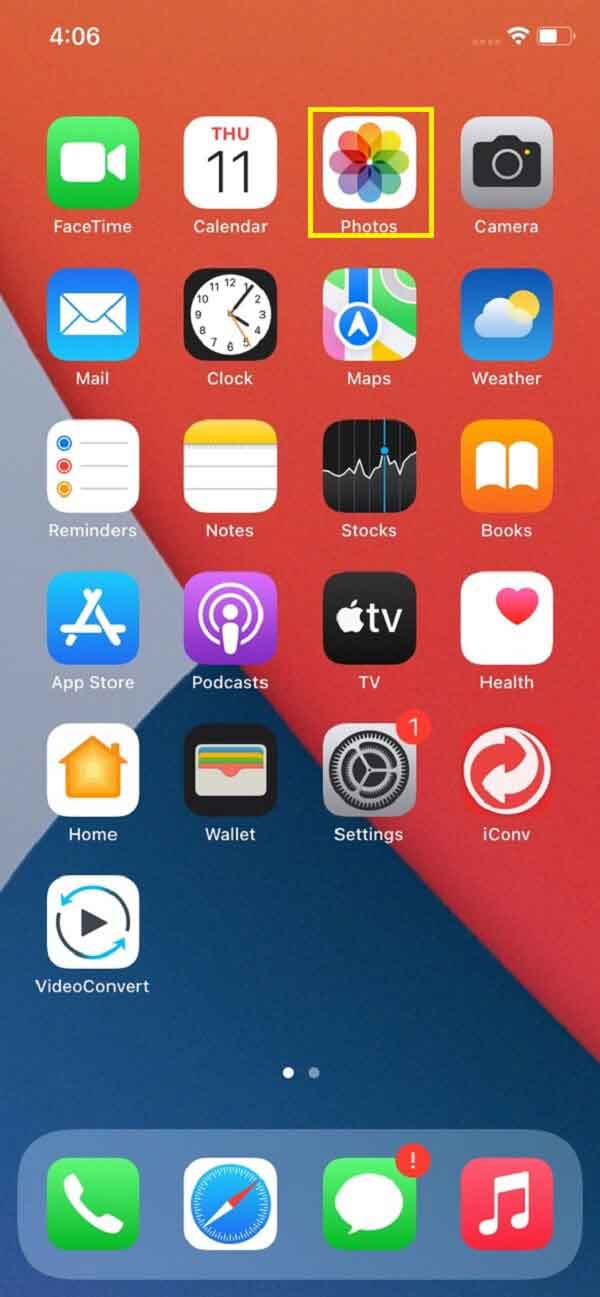
ステップ 2次に、 図書館 画面の最下部にあります。
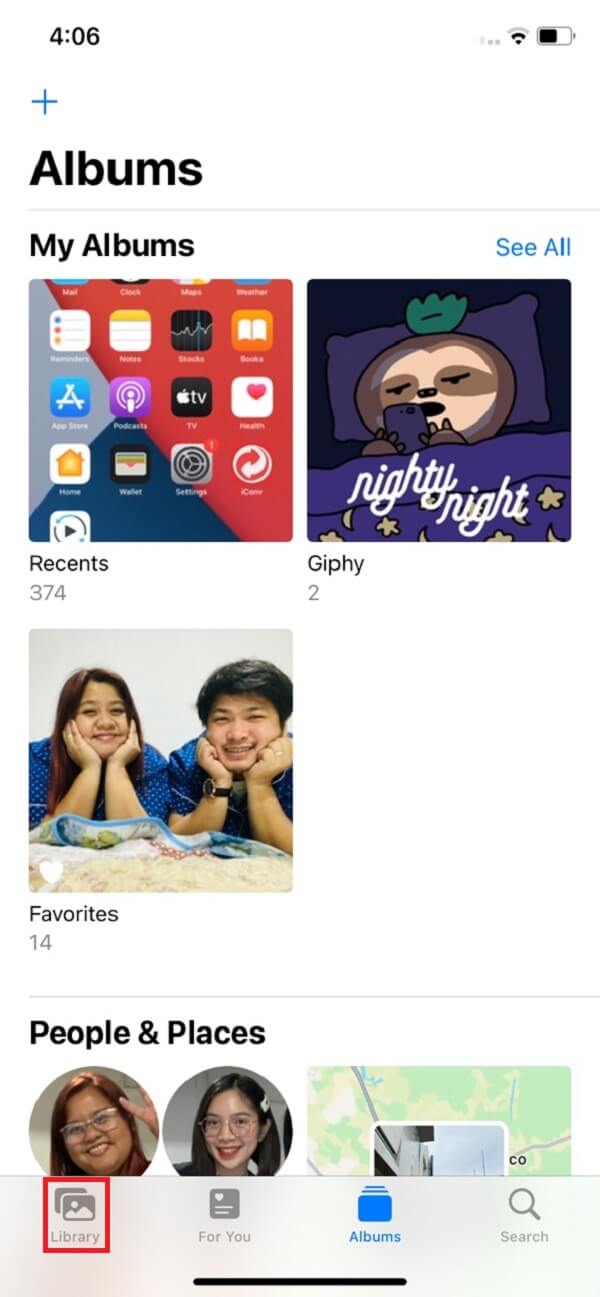
ステップ 3次に、をタップして削除したい写真を選択します 選択.
![[選択]をタップします](https://www.fonelab.com/images/foneeraser/icloud-select.jpg)
ステップ 4写真を選択したら、最後に画面下部の削除アイコンをタップします。 そして、あなたはそれらを首尾よく削除しました。 ただし、それらも削除する必要があることに注意してください。 最近削除された。 その後、それらは自動的に同期されます。
これが、iPhone、iPad、iPodTouchのiCloudから写真を削除する方法です。 MacでiCloudの写真を削除する方法を知るには、次のパートに進むことができます。
パート3。MacのiCloudから写真を削除する方法
Macでは、iCloudから写真を削除することもできますか? はい、もちろん! Mac上のデータと一緒にiCloudにアクセスし、iCloudから写真を削除できるようになります。 これを行うには、前の部分と同じくらい簡単です。 また、XNUMXつの方法もあります。 以下の手順に従って実行してください。
1. Mac上のiCloudから写真をオフにして、バックアップiCloud写真を削除します
MacでiCloudから写真を削除する方法の手順:
ステップ 1開始するには、をクリックします Apple Macの画面の左上にあるアイコン。 次に、をクリックします システム環境設定.
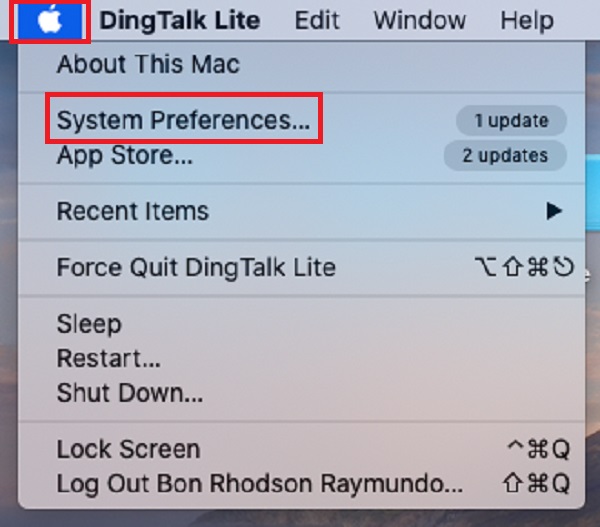
ステップ 2その後、クリック アップルID。 次に、ダニ iCloud 左隅の列にあります。
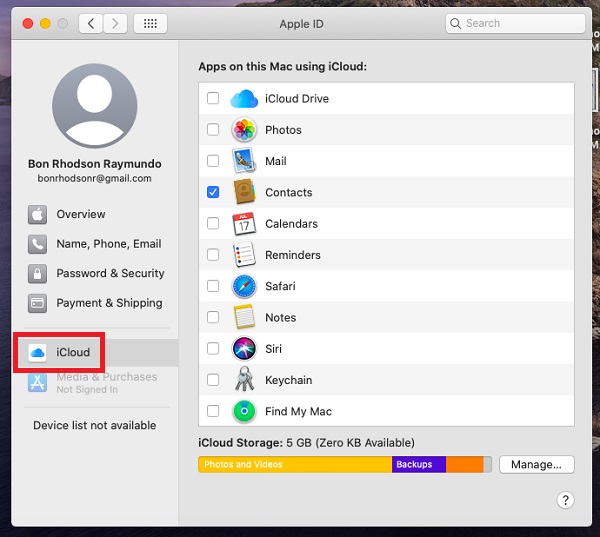
ステップ 3次に、をクリックします。 管理 下部にあります。 次に、をクリックします 写真.
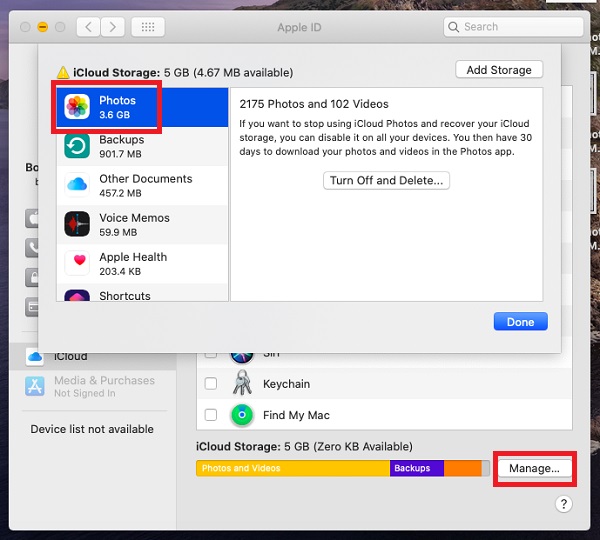
ステップ 4次に、をクリックします。 オフにして削除する、最後にクリック クリックします。 最終的にiCloudから写真を削除または削除しました。
注:iCloudの写真の電源を切って削除するのは30日までです。turn-off-and-delete-backup-done.jpg
2.写真アプリを介してiCloudから写真を削除します
写真アプリでiCloudから写真を削除する方法の手順:
ステップ 1iCloudで写真を有効にしていることを確認してください 設定 >あなたの名前> 写真。 次に、 写真 あなたのMac上のアプリ。

ステップ 2次に、削除する写真やビデオを選択します。
ステップ 3最後に、Macのキーボードの削除ボタンをタップするか、右クリックして選択します (#)写真を削除。 次に、確認するには、をクリックします 削除。 その後、これらの削除はiCloudに同期されます。
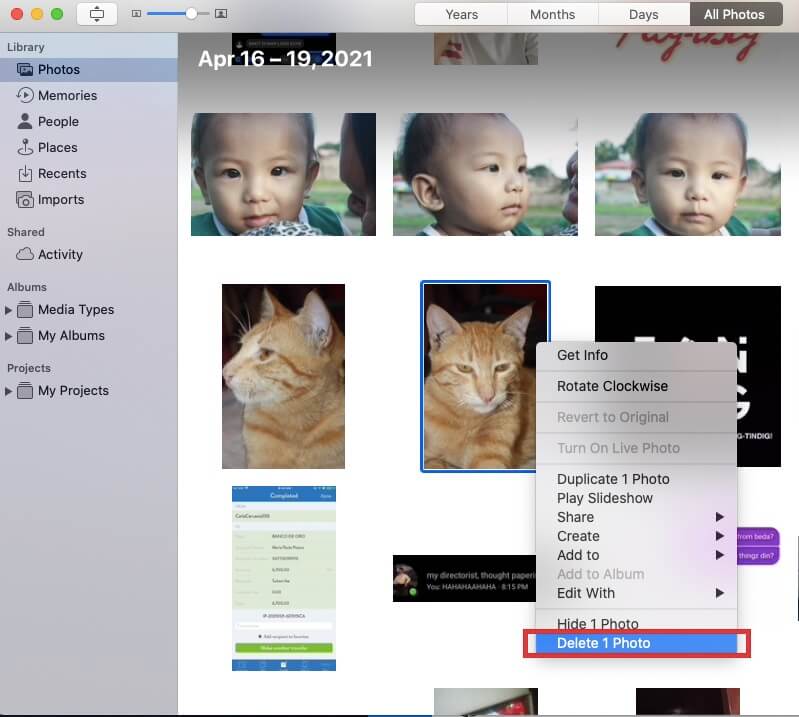
最後に、iCloudから写真を削除する方法を学びました。 それはそれをするのがいかに簡単で速いかです。 ブラウザを使用している場合、またはブラウザで削除したい場合は、それが可能です。 詳細な説明と手順については、次の部分をお読みください。
パート4.写真を誤って削除した場合の対処方法(FoneLab for iOS)
削除したくない写真を削除することはありますか? 心配しないでください。 削除することを意図していない写真の解決策があります。 この投稿を読み続けて、意図せずに写真を削除した場合の対処方法を確認してください。 FoneLab for iOSは、この問題の解決に役立ちます。 以下の手順に従ってください。
で削除された写真を回復する方法の手順 iOS用FoneLab:
ステップ 1まず、FoneLab foriOSの公式ウェブサイトにアクセスします。 次に、ツールをダウンロードしてコンピューターにインストールします。 次に、それを起動します。
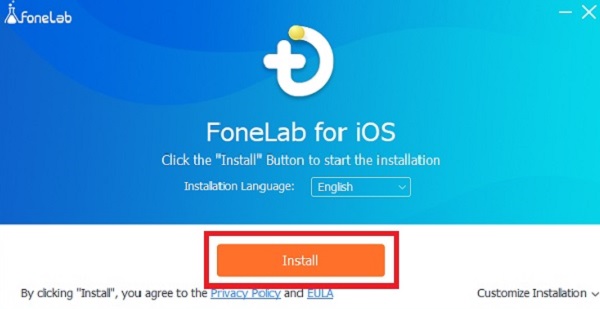
ステップ 2ツールを起動したら、ツールを開きます。 次に、メインインターフェイスで、をクリックします。 iPhoneのデータ復旧 ボタン。 そうして iCloudから復旧する.
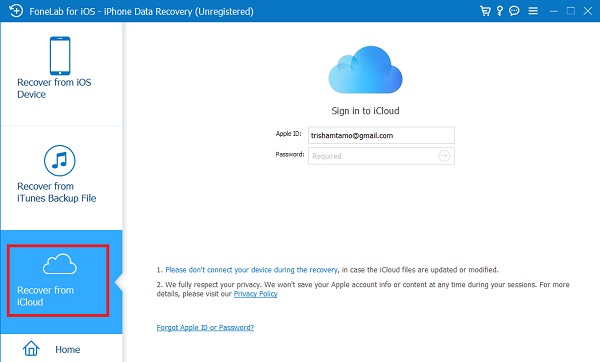
ステップ 3次に、iCloudアカウントにサインインします。 その後、横にあるチェックボックスをオンにします 写真 のアイコンをクリックします。
ステップ 4次に、写真全体をスキャンします。 最後に、をクリックします 回復する。 そして、それはあなたの写真を回復し始めます。
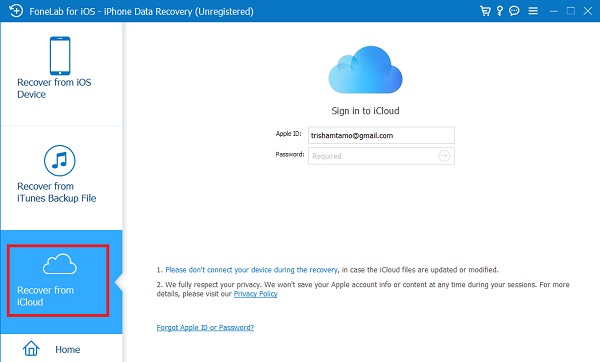
これが、FoneLab for iOSを使用して、iCloudから削除された写真を簡単に復元する方法です。 このツールは、iCloudだけでなく、デバイスから写真を復元するのにも役立ちます。 また、iTunesのバックアップにも適しています。
パート3。iCloudから写真を削除する方法に関するFAQ
1. iCloudから写真を削除するとき、私の電話から写真を削除しますか?
写真のiCloud同期機能を有効にした場合、答えはイエスです! iCloudとデバイスの両方から写真を削除したい場合は、携帯電話で写真を削除するだけで削除できます。 その結果、iCloudから削除した画像はすべて、同じAppleIDを持つデバイスでも削除されます。
2. iCloudから写真を削除することはできますが、iPhoneからは削除できませんか?
同期した写真をiPhoneまたはiPadから削除すると、iCloudから自動的に削除されます。 iCloudの写真の同期を無効にすると、iPhoneやiPadに害を与えることなくiCloudのWebサイトから写真を削除できます。
要約すると、iCloudストレージにスペースを作るのに苦労しているときはいつでも、解決策と実行する方法がたくさんあることがわかります。 iCloudから写真を削除する方法はあなたにとって決して問題にはなりません。 ただし、誤って削除してしまった場合は、一部のツールを使用して復元できます。 最高のXNUMXつは iOS用FoneLab。 それでも、結局、あなたはそれを作ることにします。
FoneLab for iOSを使用すると、写真、連絡先、ビデオ、ファイル、WhatsApp、Kik、Snapchat、WeChatなどの失われた/削除されたiPhoneデータをiCloudまたはiTunesのバックアップまたはデバイスから復元できます。
- 写真、ビデオ、連絡先、WhatsApp、その他のデータを簡単に復元します。
- 回復前にデータをプレビューします。
- iPhone、iPad、iPod touchが利用可能です。
