シンプルなガイドラインによる Mac での MP3 編集の優れた方法
 更新者 リサ・オウ / 15年2023月16日30:XNUMX
更新者 リサ・オウ / 15年2023月16日30:XNUMXMac を初めて使う人や Mac に乗り換えた人の多くは、編集ツールなどのプログラムに戸惑います。 これらは、Windows コンピューターで表示される一般的なエディターとはナビゲートが異なります。 したがって、あなたが Mac での編集が困難な人の 3 人であることは理解できます。 オーディオ、ビデオ、または画像の場合があります。 状況によっては、Mac の MPXNUMX エディターは、インターフェイスが原因で理解するのが複雑です。 一方、他のケースでは、エディタの使い方はそれほど複雑ではありませんが、Mac 自体は新しいユーザーの目にはあまりなじみがありません。 したがって、これにより、人々が単純な方法を見つけるのはそれほど簡単ではありません.
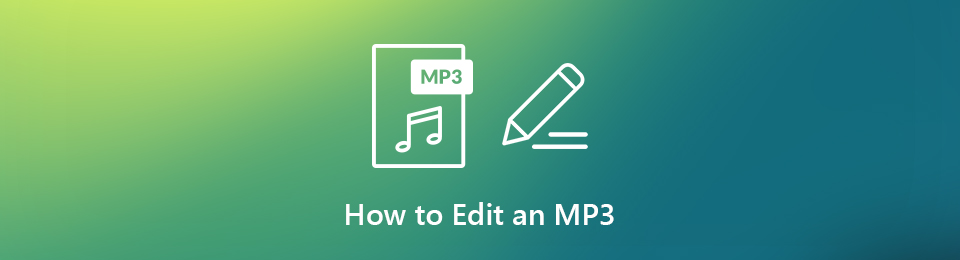
この考えを念頭に置いて、Mac で MP3 を編集するための最も一般的な方法とツールを学びました。 そして、これにより、それらを操作するための詳細で簡単なガイドラインをリストすることができました. 簡単に言うと、MP3 編集のスキルを磨くのに最適な場所を見つけたということです。 この記事では、最高のオーディオ エディターを使用する上で不可欠な知識を提供します。 以下の部分に進んで、何ができるかを発見してください。

ガイド一覧
パート1. FoneLab Video Converter Ultimateを使用したMacでのMP3編集
Mac で最も優れた編集ツールから始めると、 FoneLabビデオコンバータUltimate 最高のオプションです。 MP3 ファイルを強化するには多くの選択肢がありますが、このツールはパフォーマンスの点でそれらのほとんどを上回っていると信じてください. これは、通常のオーディオ編集プログラムではないためです。 ボリュームブースター、レコーダーなど、ほとんどのツールにはない独自の機能があります。 また、XNUMX つ以上の異なるオーディオ ファイルを添付することもできます。 それとは別に、他のビデオおよび画像機能を楽しむことができます。
Video Converter Ultimateは、MPG / MPEGを高速かつ高出力の画像/音声品質でMP4に変換できる最高のビデオおよびオーディオ変換ソフトウェアです。
- MPG、MP4、MOV、AVI、FLV、MP3などのビデオ/オーディオを変換します。
- 1080p / 720p HDおよび4K UHDビデオ変換をサポートします。
- トリム、クロップ、回転、エフェクト、強化、3Dなどの強力な編集機能。
FoneLab Video Converter Ultimateを使用してMacでMP3を編集する方法に関する知識を吸収するために、以下の簡単な手順に従ってください。
ステップ 1動画内で 無料ダウンロード FoneLab Video Converter Ultimate の公式サイトのタブ。 それは Windows デフォルトではアイコンですが、 Macに行く バージョン オプションを使用すると、自動的に Apple ロゴに変わります。 そのときは、 ダウンロード タブを開き、Mac で実行するプログラムをインストールします。
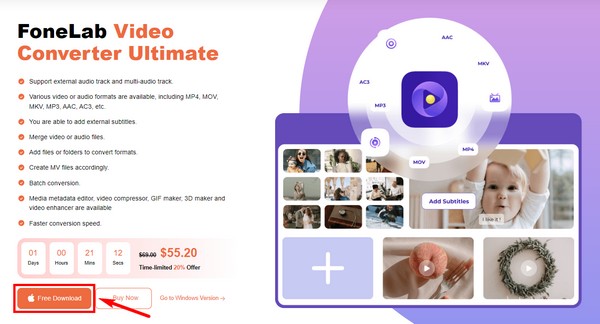
ステップ 2プログラムが起動したら、フォルダから MP3 ファイルを選択します。 クリックしたまま、プログラムのインターフェイスの中央にあるボックスにドラッグします。 その後、ファイルの名前を変更するか、オーディオを無効にすることができます。 ただし、編集インターフェイスに移動するには、 はさみ ファイルの情報の下にある記号または編集アイコン。
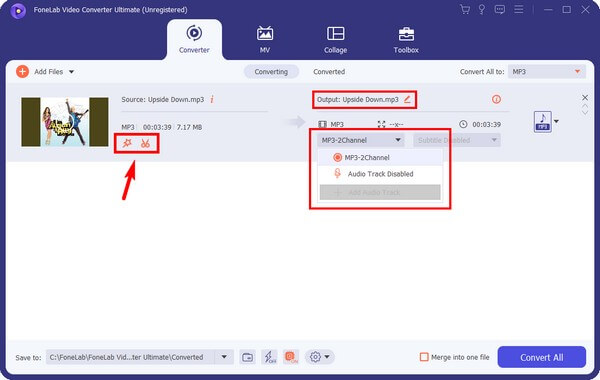
ステップ 3次のインターフェイスに表示されるオプションを変更します。 必要に応じて、音量を調整したり、音を遅らせたりできます。 上部の目の記号により、元のバージョンと編集されたバージョンの違いがわかります。 次にクリック OK.
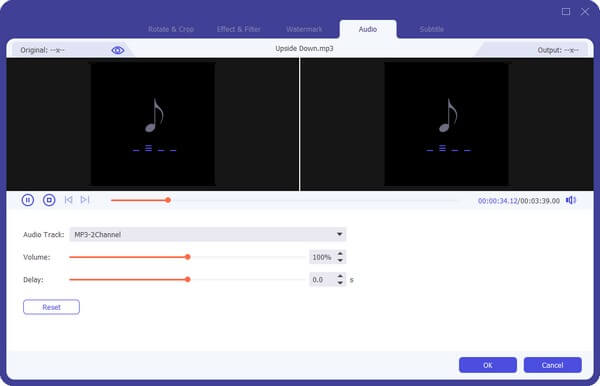
ステップ 4ツールボックスセクションに移動すると、さらに多くのオーディオ編集オプションが表示されます。 それらを調べて、MP3 ファイルをさらに改善してください。 完了したら、編集したオーディオを Mac に保存します。
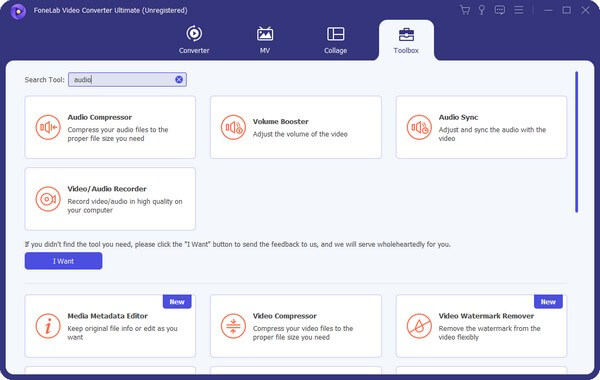
Video Converter Ultimateは、MPG / MPEGを高速かつ高出力の画像/音声品質でMP4に変換できる最高のビデオおよびオーディオ変換ソフトウェアです。
- MPG、MP4、MOV、AVI、FLV、MP3などのビデオ/オーディオを変換します。
- 1080p / 720p HDおよび4K UHDビデオ変換をサポートします。
- トリム、クロップ、回転、エフェクト、強化、3Dなどの強力な編集機能。
パート 2. QuickTime を使用した Mac での MP3 編集
QuickTime は Mac にプリインストールされているプログラムで、MP3 などのオーディオ ファイルを録音および編集できます。 その編集機能には、オーディオのトリミングと結合が含まれます。 また、ファイルを圧縮してサイズを縮小することもできます。 ただし、QuickTime には、上記の他の方法ほど多くのオプションがありません。 さらに、いくつかのオーディオ形式しかサポートしておらず、Mac でのみ使用できます。
QuickTime を使用して Mac で MP3 ファイルを編集するには、以下の簡単な手順に従ってください。
ステップ 1Mac のファイル フォルダーにアクセスし、編集する MP3 オーディオを右クリックします。 オプションのリストから、 で開きますをタップし、その後、 クイックタイム プレーヤー。
ステップ 2プログラムが起動したら、 編集 上部のメニューバーのタブ。 を選択 トリム ドロップダウンからオプションを選択して、その編集画面を表示します。
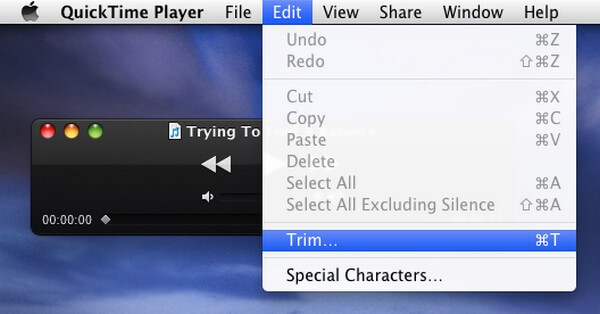
ステップ 3QuickTime にあるリソースを使用してオーディオ編集プロセスを開始します。 作業に満足したら、MP3 ファイルを Mac に保存できます。
パート 3. GarageBand を介した Mac での MP3 編集
GarageBand は、Apple が開発したオーディオ編集プログラムです。 macOS やその他の iOS デバイスでのオーディオ ファイルの編集に特化しています。 音楽やポッドキャストを無料で作成および編集できます。 残念ながら、このツールは巨大なファイルを作成するため、ストレージが不足することがよくあります。 さらに、これが原因で Mac が熱くなることがあります。
GarageBand を介して Mac MP3 を編集するには、以下の簡単な手順に従ってください。
ステップ 1最新のものをインストールする GarageBandの Mac で起動します。 上で File メニューで、 新作 オプション。 それに続くのは、 新規プロジェクト.
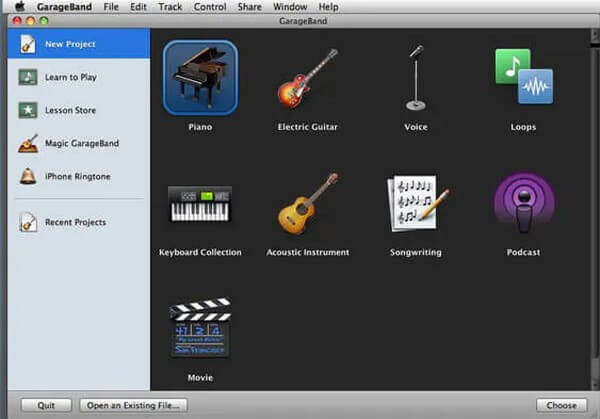
ステップ 2次に、新しいプロジェクトに名前を付けて、 創造する. MP3 ファイルを見つけて、次のインターフェイスにドラッグします。 複数の編集オプションが表示されます。
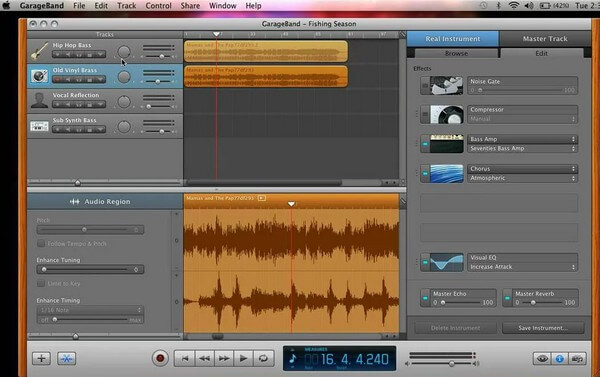
ステップ 3GarageBand が提供する機能を使用して、MP3 ファイルの編集を開始します。 トリム、圧縮、リバーブの追加などを行うことができます。 最後に、編集を終了し、オーディオを Mac に保存します。
Video Converter Ultimateは、MPG / MPEGを高速かつ高出力の画像/音声品質でMP4に変換できる最高のビデオおよびオーディオ変換ソフトウェアです。
- MPG、MP4、MOV、AVI、FLV、MP3などのビデオ/オーディオを変換します。
- 1080p / 720p HDおよび4K UHDビデオ変換をサポートします。
- トリム、クロップ、回転、エフェクト、強化、3Dなどの強力な編集機能。
パート 4. Mac オンラインでの MP3 編集
オンラインでエディターを探している場合は、Kapwing Audio Editor を試すことができます。 このツールを使用すると、オンラインでアップロードした音声を簡単に編集できます。 トリミング、速度の調整など、いくつかの編集機能があります。 ただし、欠点は、これを適切に使用するには常に安定したインターネット接続が必要なことです。
Mac でオンラインで MP3 を編集するには、以下の簡単な手順に従ってください。
ステップ 1Kapwing Audio Editor の公式サイトにアクセスし、 始める ホームページのタブ。
ステップ 2ヒット クリックしてアップロード タブをクリックして、編集する MP3 ファイルを選択します。 その後、ファイルがページにアップロードされます。
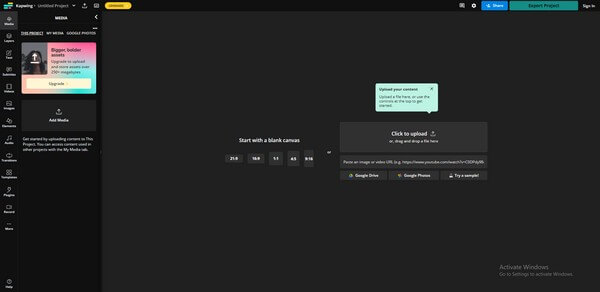
ステップ 3画面の右側に表示される機能を使用してオーディオ ファイルを編集します。 完了したら、 プロジェクトをエクスポート 右上のタブ。 その後、最終的に編集した MP3 ファイルをダウンロードして、Mac に保存できます。
![[プロジェクトのエクスポート] タブをクリックします](https://www.fonelab.com/images/video-converter-ultimate/mp3-editing-mac-online-edit-mp3.jpg)
パート 5. Mac での MP3 編集に関する FAQ
1. MP3 ファイルを編集してサイズを小さくすることはできますか?
はい、できます。 MP3 ファイルのサイズを小さくする最も有名な方法の XNUMX つは、トリミングすることです。 オーディオをカットして特定の部分だけを取得すると、そのサイズは自然に小さくなります。 ただし、ファイルのどの部分もカットまたは削除したくない場合は、オーディオ コンプレッサーを使用できます。 ありがたいことに、 FoneLabビデオコンバータUltimate にその機能がありますので、編集してからご利用ください。
2. Windows でも使用できる Mac MP3 エディターはどれですか?
上記の記事で紹介した方法から、 FoneLabビデオコンバータUltimate およびオンライン ツールは、どちらも Windows で使用できます。 しかし、一つだけお勧めするなら、前者のプログラムです。 安定した接続を必要とせずにインストールして使用でき、その他のボーナス機能も楽しむことができます。
質問、質問、コメントはコメント欄で大歓迎です。 皆様のご支援により、今後より信頼性の高いソリューションを提供できるようになります。 今すぐメソッドを試してください。
Video Converter Ultimateは、MPG / MPEGを高速かつ高出力の画像/音声品質でMP4に変換できる最高のビデオおよびオーディオ変換ソフトウェアです。
- MPG、MP4、MOV、AVI、FLV、MP3などのビデオ/オーディオを変換します。
- 1080p / 720p HDおよび4K UHDビデオ変換をサポートします。
- トリム、クロップ、回転、エフェクト、強化、3Dなどの強力な編集機能。
