品質を落とすことなくWindows 4でMP10ファイルを編集する方法
 投稿者 リサ・オウ / 04年2021月16日00:XNUMX
投稿者 リサ・オウ / 04年2021月16日00:XNUMX今日、あなたはMP4などのビデオで重要な瞬間を記録することに慣れているかもしれません。 しかし、それは別の話です Windows 4でMP10ファイルを編集する またはmacOS。 Adobe Premiere Proなど、最高のビデオソフトウェアの多くは高価です。 まったく適していないMP4エディタを購入するためにお金を無駄にしないでください。 この記事では、ビデオ品質を損なうことなくMP4ファイルを編集する4つの簡単な方法を説明します。
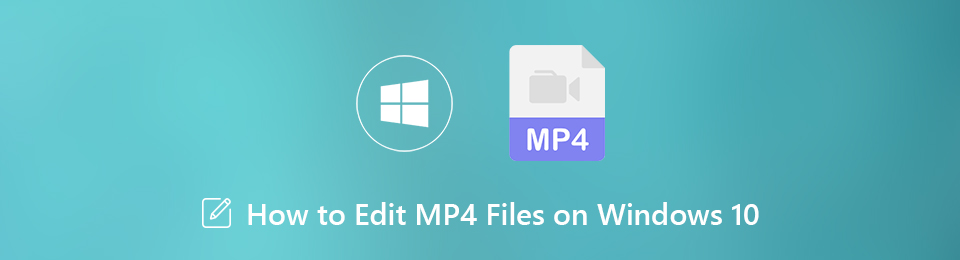
1. Windows 4でMP10を編集する最良の方法
FoneLabビデオコンバータUltimate は、Windows 4でMP10ファイルを編集する最も費用対効果の高い方法です。あなたが普通の人や技術に精通していても、このビデオエディタで必要なものを見つけることができます。
- 回転、切り抜き、トリミングなど、MP4ファイルをすばやく編集します。
- MP4の編集中にビデオとオーディオの品質を保護します。
- コンピューターまたはモバイルデバイスで再生するためにMP4ファイルを変換します。
- 複数のMP4ファイルを同時にバッチ処理します。
Video Converter Ultimateは、MPG / MPEGを高速かつ高出力の画像/音声品質でMP4に変換できる最高のビデオおよびオーディオ変換ソフトウェアです。
- MPG、MP4、MOV、AVI、FLV、MP3などのビデオ/オーディオを変換します。
- 1080p / 720p HDおよび4K UHDビデオ変換をサポートします。
- トリム、クロップ、回転、エフェクト、強化、3Dなどの強力な編集機能。
Windows 4でMP10ファイルを編集する方法
ステップ 1最高のMP4エディターにMP4を追加する
コンピューターにインストールした後、最高のMP4エディターを起動します。 次に、 ファイルを追加 上部のメニューをクリックして、編集するMP4ファイルを開きます。
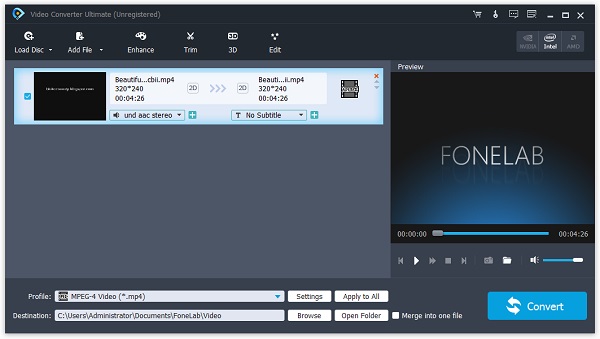
ステップ 2MP4を簡単に編集
読み込み後、 編集 ビデオエディタウィンドウを開くメニュー。 次に、上部のリボンで次のような編集ツールを見つけることができます。 ローテート, 作物, 効果, 3D, 高めます & 透かし。 たとえば、MP4オーディオを編集するには、 効果 タブと調整することができます 音量 下 オーディオエフェクト。 MP4編集が完了したら、クリックします 申し込む.
先端:MP4ビデオをクリップまたは分割する場合は、選択します トリム メインインターフェイスで。
ステップ 3エディターMP4ファイルのエクスポート
設定 メインインターフェイスの下部にあるボタンを開きます プロフィール設定 ダイアログ。 [プロファイル]ドロップダウンから適切な形式またはターゲットデバイスを選択します。 次にクリック 名前を付けて保存 宛先フォルダを設定します。 他のオプションをカスタマイズしてヒット OK。 最後に、 変換 編集されたMP4ファイルを出力するボタン。
Note:MP4サムネイルエディタをお探しの場合は、Windows MediaPlayerでニーズを満たすことができます。
Video Converter Ultimateは、MPG / MPEGを高速かつ高出力の画像/音声品質でMP4に変換できる最高のビデオおよびオーディオ変換ソフトウェアです。
- MPG、MP4、MOV、AVI、FLV、MP3などのビデオ/オーディオを変換します。
- 1080p / 720p HDおよび4K UHDビデオ変換をサポートします。
- トリム、クロップ、回転、エフェクト、強化、3Dなどの強力な編集機能。
2. Windows 2およびMac用のトップ4無料MP10エディター
トップ1:Windows 4で最も簡単な無料MP10エディター:写真
予算が限られている場合でも、PCでMP4ファイルを編集できます。 残念ながら、WindowsムービーメーカーはMicrosoftからダウンロードできなくなりました。 幸いなことに、WindowsにプリインストールされているPhotosアプリケーションには、ビデオエディタが統合されています。 さらに、PCに何もインストールする必要はありません。
ステップ 1編集するMP4ファイルを見つけて、Photosで開きます。
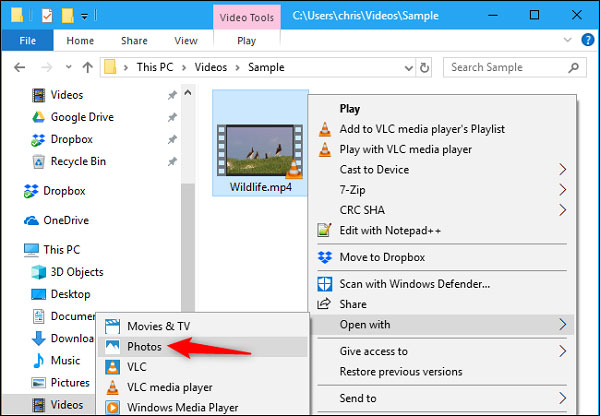
ステップ 2次に、をクリックします。 編集と作成 ツールバーのビデオ編集ツールを表示するには、 トリム, スローモーションを追加, 描く, 3Dエフェクトを追加、 もっと。
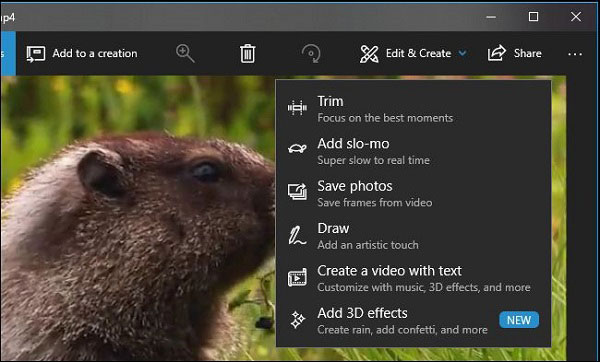
ステップ 3MP4ファイルをカットするには、選択します トリム タイムラインの開始点とエンドポイントをリセットします。 次にクリック コピーを保存 編集したMP4を再エンコードせずに保存します。
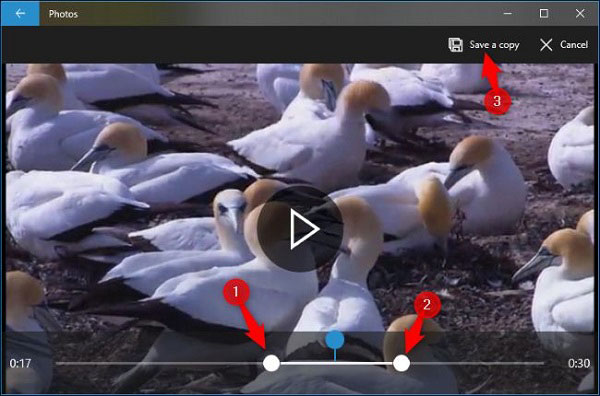
Note: スローモーションを追加 ツールを使用すると、速度を遅くすることができます。 の 写真を保存する オプションは、特定のフレームからスナップショットを作成できます。 ビデオに描画したり、テキストを追加したり、 描く, テキスト付きのビデオを作成するまたは 3Dエフェクトを追加 ツール。
トップ2:Mac用の最高の無料MP4エディター:iMovie
iMovieは、Macマシン用の独立したMP4ファイルエディターです。 無料であるだけでなく、基本的なビデオ編集ツールもすべてパッケージ化されています。 iMovieはMPEG-4またはH.4でエンコードされたMP264ファイルのみを編集できることに注意してください。
ステップ 1iMovieを実行し、を押します CMD + N キーボードのボタンを使用して、新しいプロジェクトを作成します。 次にクリック インポート MP4ファイルを追加します。
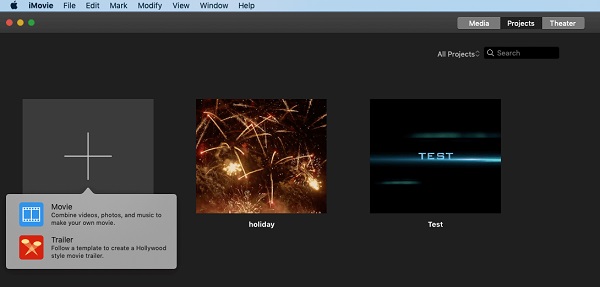
ステップ 2MP4ファイルをタイムラインにドラッグアンドドロップすると、右上でプレビューできます。 プレビューパネルの上に、次のようなビデオ編集ツールがあります。 作物, ローテート, 効果 等です。
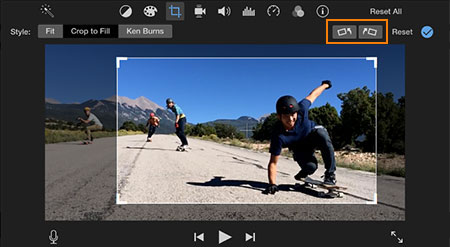
ステップ 3MP4編集が終了したら、をクリックします シェアする アイコンと選択 File。 選択する ハイ 品質 他のオプションを設定します。 クリック Next 編集したビデオをMP4として保存します。
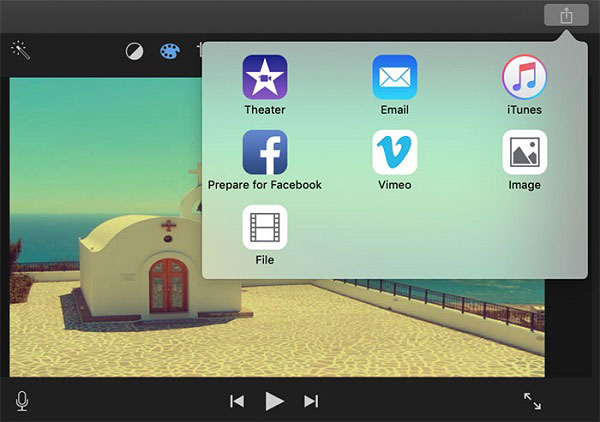
Note:[品質]から[ベスト]を選択すると、iMovieは編集されたMP4ファイルをMOVに保存します。
まとめ
Windows 3およびMac OS XでMP4ファイルを編集するための上位10つの方法を習得する必要があります。Microsoftは、Windows 10の新しいフォトアプリにビデオ編集ツールを導入しました。したがって、ビデオファイルを磨く簡単な方法です。 iMovieは、Macユーザー向けのシンプルなMP4エディターです。 MP4ファイル用の汎用ビデオエディターが必要な場合は、 FoneLabビデオコンバータUltimate 最適なオプションです。 他に質問がありますか? この投稿の下にメモしてください。返信します。

