MacでMP4を3つの驚くべき方法で編集する方法
 投稿者 リサ・オウ / 11年2022月16日00:XNUMX
投稿者 リサ・オウ / 11年2022月16日00:XNUMXMacでMP4を編集することは、ビデオ出力を生成するように割り当てられている場合に必要なタスクです。 職場でビデオプレゼンテーションをするように求められたり、学校でビデオプロジェクトを行ったりする場合があります。 それ以外の場合は、ソーシャルメディアまたは個人的な目的でビデオを編集する必要がある場合があります。 それにもかかわらず、この投稿は、間違いなくMacでMP4形式のビデオを編集できることを保証します。

Macには、MP4ビデオの編集をサポートするさまざまなプログラムがあります。 また、ほぼすべてのソリューションをすばやく使用できます。 あなたが持っている編集スキルや好みが何であれ、この投稿はあなたに応えます。 以下はあなたが望むMac用の厳選された編集ツールです。

ガイド一覧
パート1。FoneLabVideoConverterUltimateを使用してMacでMP4ビデオを編集する方法
MacでのMP4編集は、主に FoneLabビデオコンバータUltimate。 このツールを使用すると、MP4など、すべての形式のビデオを効果的に編集および拡張できます。 変換の他に、FoneLab Video Converter Ultimateの編集機能を使用すると、ビデオのアスペクト比を回転、トリミング、反転、ズーム、および変更できます。 さらに、プロジェクトにエフェクト、フィルター、透かし、字幕を追加できます。 それに加えて、プロジェクトのオーディオ設定を変更することもできます。
Video Converter Ultimateは、MPG / MPEGを高速かつ高出力の画像/音声品質でMP4に変換できる最高のビデオおよびオーディオ変換ソフトウェアです。
- MPG、MP4、MOV、AVI、FLV、MP3などのビデオ/オーディオを変換します。
- 1080p / 720p HDおよび4K UHDビデオ変換をサポートします。
- トリム、クロップ、回転、エフェクト、強化、3Dなどの強力な編集機能。
FoneLab Video Converter Ultimateを使用してMacでMP4ファイルを編集する手順:
ステップ 1まず、MacにFoneLab Video ConverterUltimateをダウンロードしてインストールします。

ステップ 2すぐに、プログラムを実行してから、編集するMP4ビデオをプログラムに追加します。 あなたはどちらかをクリックすることができます Add ボタンを押すか、ビデオをドラッグアンドドロップします。
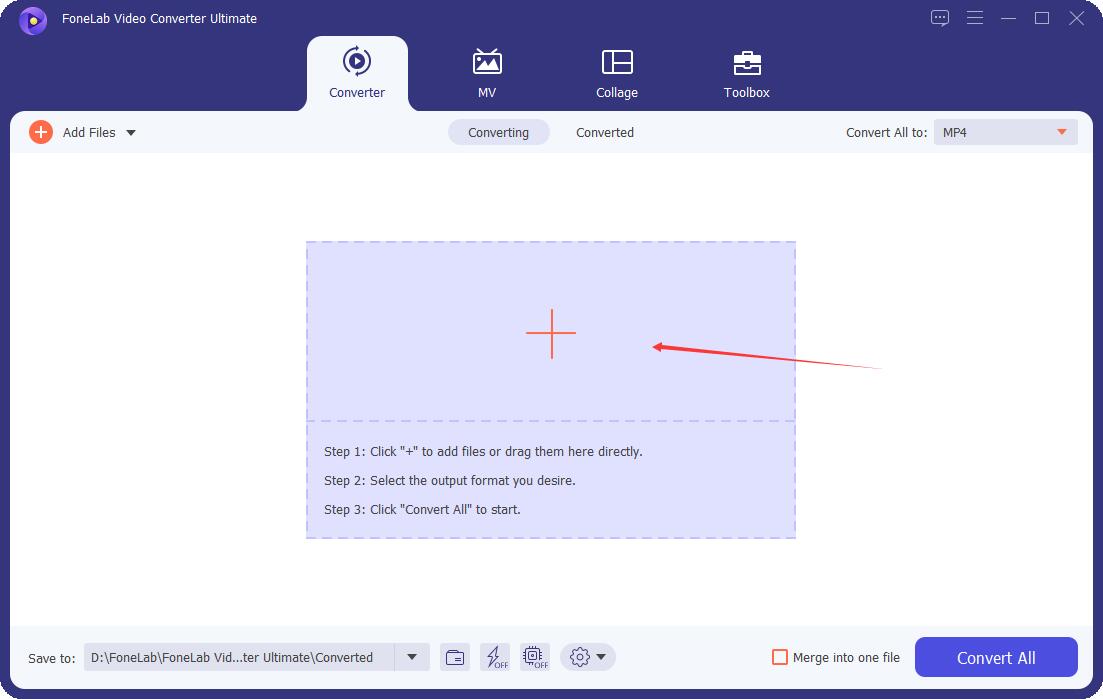
ステップ 3次に、 編集 アイコンをクリックして編集パネルを開きます。
そこから、 回転と切り抜き, 効果とフィルター, 透かし, オーディオ, サブタイトル パネルの上部から。 必要に応じて編集し、をクリックします OK.
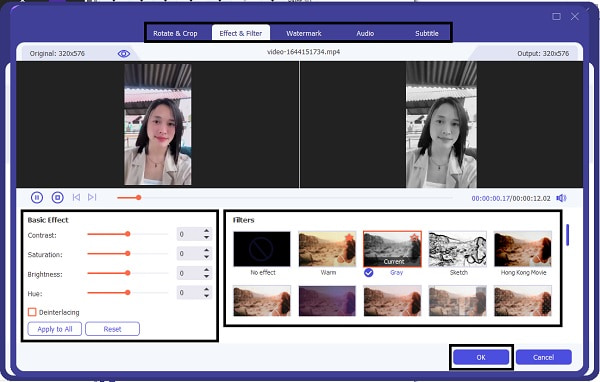
ステップ 4その間、ビデオをトリミングまたはカットすることもできます。 あなたはクリックすることによってこれを行うことができます はさみ 編集アイコンの横にあるアイコン。
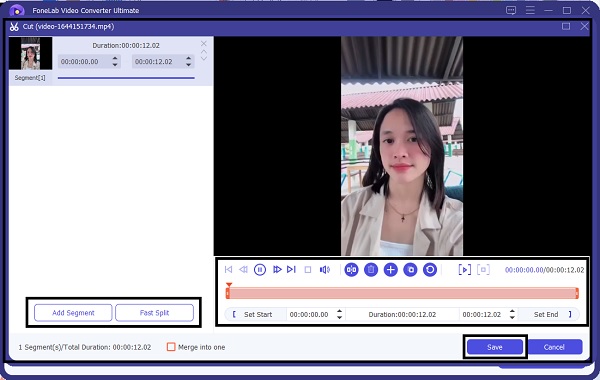
ステップ 5編集したMP4ビデオを保存する前に、変換するオプションもあります。 これを行うには、をクリックします プロフィール メニューを選択し、出力形式にするビデオ形式を選択します。

ステップ 6最後に、をクリックします すべて変換 編集した出力を最後に保存します。
![[すべて変換]をクリックします](https://www.fonelab.com/images/video-converter-ultimate/fonelab-video-converter-ultimate-convert-all-to-export.jpg)
ご覧のとおり、FoneLab Video Converter UltimateはWindowsとMacの両方に対応したツールであるため、次のことができます。 WindowsでMP4を編集する 同様に。
または、Macのデフォルトのメディアプレーヤーを使用してMP4ビデオを編集することもできます。
Video Converter Ultimateは、MPG / MPEGを高速かつ高出力の画像/音声品質でMP4に変換できる最高のビデオおよびオーディオ変換ソフトウェアです。
- MPG、MP4、MOV、AVI、FLV、MP3などのビデオ/オーディオを変換します。
- 1080p / 720p HDおよび4K UHDビデオ変換をサポートします。
- トリム、クロップ、回転、エフェクト、強化、3Dなどの強力な編集機能。
パート2。QuickTimeを使用してMacでMP4ビデオを編集する方法
Appleは、さまざまなビデオ、写真、および音楽ファイル形式の再生と管理をサポートするメディアプレーヤーとしてQuickTimeを開発および設計しました。 それに加えて、MP4ビデオの編集を含む簡単な編集機能を備えています。 注:QuickTimeは、macOSのすべての最新バージョンで使用できます。
QuickTimeを使用してMacでMP4ファイルを編集する手順:
ステップ 1開くことから始めます クイックタイム Macで。 次に、をクリックします Fileをタップし、その後、 ファイルを開く 編集するMP4ビデオを開きます。
ステップ 2その後、クリック 編集 編集モードを有効にします。 そこから、利用可能なツールから必要に応じてビデオを編集します。
ステップ 3さて、クリック Save or 輸出 編集したMP4ビデオを保存します。
ただし、QuickTimeが十分に満足できない場合は、Macで別の編集ツールを使用することもできます。
パート3。iMovieを使ってMacでMP4ビデオを編集する方法
MacのもうXNUMXつの編集ツールはiMovieです。 これは、問題のあるビデオクリップを修正して、トランジション、エフェクト、その他の編集機能を追加できるビデオ編集ツールです。 このプログラムを使用すると、多くのことを実行して、ビデオをすばやく作成およびカスタマイズできます。
MacでiMovieを使ってMP4ファイルを編集する手順:
ステップ 1まず、MacでiMovieを開き、ビデオをMacにインポートします。 これを行うには、をクリックします File、[インポート]を選択し、[ 動画。 その後、編集するMP4ビデオに移動します。
ステップ 2MP4ビデオを選択したら、をクリックします 新しいイベントを作成する。 その後、チェックを外します ビデオの最適化選択 L ドロップダウン メニューから、 インポート.
ステップ 3続いて、インポートしたMP4ビデオを プロジェクトライブラリ。 それまでに、 クリップ, ビデオ, オーディオ タブが表示されます。 XNUMXつのうちいずれかをクリックし、必要に応じて編集します。
ステップ 4ビデオの編集が完了したら、をクリックします シェアする タスクバーから、を選択します 輸出 クイックタイム。 その後、出力のタイトルを設定し、をクリックします 名前を付けて保存。 最後に、[使用]をクリックして、 ストリーミングメディア or ロー。 次に、をクリックします Save、これで完了です。
クリップメニューでは、視覚効果の追加、ビデオの長さの変更、速度の変更などを行うことができます。 一方、ビデオでは、ビデオのカラーレベルを変更できます。 最後に、オーディオメニューからビデオの音量を変更したり、音量のフェードイン/フェードアウトを追加したりできます。
パート4。MacでMP4ファイルを編集する方法に関するFAQ
iMovie で MP4 ビデオを編集できないのはなぜですか?
上に示したように、MacでiMovieを使ってMP4ファイルを編集できます。 ただし、iMovieはMPEG-4およびH.4コーデックを使用するMP264ファイルのみをサポートします。 したがって、MP4ビデオがビデオで異なるコーデックを使用している場合、iMovieを使用してそれらを編集することはできません。
Macにビデオエディタが組み込まれていますか?
はい、間違いなくMacにはビデオ編集ツールが組み込まれています。 ご存知かもしれませんが、iMovieとQuicktimeはどちらも、Macの編集ツールがプリインストールされており、すぐに利用できます。
MacBookはビデオ編集に適していますか?
MacBookの優れたディスプレイテクノロジーとハイテクグラフィックカードおよびプロセッサは、ビデオの編集に重要です。 さらに、MacでMP4を編集するために、さまざまな利用可能な編集プログラムをインストールして使用できます。 Macでの使用が推奨される最高の編集ツールの中には、FoneLab Video ConverterUltimateがあります。
まとめ
結論として、この投稿では、MacでMP3ファイルを編集する4つの異なる方法を紹介しました。 あなたはそれがいかに簡単で速いかを学びました。 とりわけ、 FoneLabビデオコンバータUltimate は、その多機能、クリーンで直接的なインターフェイスに基づいて最も推奨されるツールです。 このツールは、編集を簡単かつ効率的にするため、その名前を超えています。 それで、どのツールを使用するかの最終決定はあなたの手の中にあります。 今すぐあなたにぴったりのツールを選択し、MP4ビデオを可能な限り最良の方法で編集してください。
