Windows / Mac / iPhone / iPadで忘れたAppleIDパスワードを探す
 更新者 リサ・オウ / 02年2021月16日30:XNUMX
更新者 リサ・オウ / 02年2021月16日30:XNUMXApple IDパスワードを思い出せない場合は、すべてのAppleサービスからロックアウトされています。 Appleアカウントに再サインインするには、忘れたAppleIDパスワードを最初に見つけた方がよいでしょう。 または、サードパーティのツールを使用して、セキュリティの質問に答えずにAppleIDパスワードを回復およびリセットすることもできます。

この記事から、お使いの携帯電話またはコンピューターでAppleIDパスワードを見つける簡単な方法を得ることができます。 技術的なバックグラウンドは必要ありません。 削除してバイパスできます iCloudアクティベーションロック 自分で簡単かつ迅速に。

ガイド一覧
1.WindowsとMacで忘れたAppleIDパスワードを見つける最良の方法
あなたは確かにAppleIDパスワードのリセットを行うことができます 忘れてた とiCloud。 ただし、Apple IDとパスワードの両方を忘れた場合は、FoneLab iOSUnlockerを使用することをお勧めします。 Apple IDアカウント削除ツールは、古いApple IDアカウントを削除し、新しいAppleIDアカウントを作成できます。 個人情報を提供せずに、以前のAppleIDとパスワードを削除できます。 ロック画面のパスワードを入力すると、忘れたAppleIDパスワードを直接見つけてリセットできます。
- メールアドレス、セキュリティの質問、その他の関連情報を提供せずに、AppleIDとパスワードを削除および変更します。
- iCloud Activation Lockのスタック画面をバイパスし、古いAppleIDを直接削除します。
- iOS 15以前のバージョンを実行している最新のiPhone 14/13/12/11/8/XS/XR/X/7/6/SE/6s/17などを完全にサポートします。
- Windows 11/10/8.1/8/7/XP/Vista および Mac OS X 10.7 以上 (macOS 10.15 Catalina を含む) に対応。
- 初心者や専門家にとって安全で、清潔で、使いやすいです。
FoneLabは、iPhone画面のロック解除、Apple IDまたはそのパスワードの削除、画面時間または制限パスコードの削除を秒単位で支援します。
- iPhone画面のロック解除に役立ちます。
- Apple IDまたはそのパスワードを削除します。
- スクリーンタイムまたは制限パスコードを秒単位で削除します。
ステップ 1FoneLab iOS Unlockerを無料でダウンロード、インストール、起動します。 iOSデバイスをLightningUSBケーブルでこのコンピューターに接続します。 表示画面で「AppleIDの削除」を選択します。

ステップ 2iPhoneまたはiPadで[信頼]をタップします。 ロック画面のパスワードを入力します。 これで、「AppleIDの削除」画面で「開始」をクリックできます。 Apple IDリムーバーは、iPhoneからAppleIDとパスワードを完全に削除できます。

ステップ 3以前に「iPhone を探す」を有効にしたことがある場合は、画面上のウィザードに従って次の手順を実行します。 すべての設定をリセット。 Apple ID パスワードの削除プロセスが完了するまで、iPhone の接続を解除しないでください。

注: すべてのコンテンツと設定を消去したり、iPhone を iTunes で更新または保存したりしないでください。 そうしないと、iPhone が以前の Apple ID にリンクされ、ブロックされることさえあります。
2.iPhoneおよびiPadでAppleIDパスワードを見つける方法
周りにコンピューターがない場合は、iDeviceでAppleIDパスワードを見つけて回復することもできます。 appleid.apple.comまたはiforogot.apple.comにアクセスして Apple IDのロックを解除 ワイヤレスで。 後で、あなたはすることができます AppleIDパスワードを変更する iPhoneの設定で簡単に。
ステップ 1選択する AppleIDまたはパスワードを忘れた AppleIDのWebサイトで。 または、iforgotからAppleIDアカウントページを取得することもできます。
ステップ 2AppleIDアカウント情報を入力します。 選択 Continue 進む。
ステップ 3誕生日を確認してください。 AppleIDパスワードのリセット方法を選択します メールを受け取る & セキュリティに関する質問に答える.
ステップ 4関連するメールアドレスからAppleIDパスワードリセットリンクを受け取ります。 または、表示されたセキュリティの質問に答えて、AppleIDパスワードを手動でリセットすることもできます。
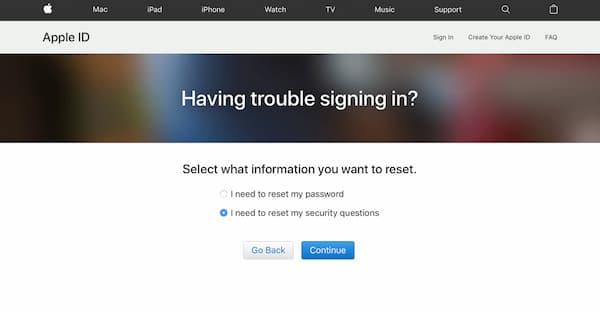
3. AppleIDパスワードを見つけるためのFAQ
Apple IDのパスワードを変更せずに見つけることができますか?
はい。 セキュリティの質問に答えたり、AppleIDに関連付けられた特定のメールアドレスを提供したりできます。 これは、紛失したAppleIDを変更せずに見つける公式の方法です。
Apple IDとパスワードの両方を忘れた場合はどうすればよいですか?
中古のiPhoneを購入したが、前の所有者に連絡できなかった場合は、FoneLab iOS Unlockerを実行して、iOSデバイスから既存のAppleIDアカウントを完全に削除できます。
Apple IDアカウントページはどこにありますか?
MacコンピュータのAppleアイコンをクリックします。 ドロップダウンリストから[システム環境設定]を選択します。 サイドバーからiCloudアカウントを選択します。 AppleiCloudのログイン情報を取得できます。 または、App Storeにアクセスして、[ストア]ドロップダウンリストから[マイアカウントの表示]を選択することもできます。
Appleアカウントの回復は利用できますか?
AppleIDパスワードのリセットに十分なAppleIDアカウント情報を提供できない場合は、Appleアカウントの回復を利用してサポートを受けることができます。 ただし、セキュリティ上の理由により、AppleIDパスワードのリセットには数日以上かかります。
別のAppleiOSデバイスでAppleIDパスワードを見つけることができますか?
はい。 友人や家族の iPhone で Apple ID のパスワードをリセットできます。 この iOS デバイスに Apple サポート アプリをダウンロードします。 [トピック] で [パスワードとセキュリティ] を選択します。 [Apple ID パスワードをリセット] をタップし、続いて [開始する] をタップします。 後で、別の Apple ID を選択します。 現在使用している Apple ID を入力します。 [次へ] をタップし、画面の指示に従って、忘れた Apple ID パスワードを見つけます。 iOS 9/10/11/12 のユーザーは、代わりに Find My iPhone アプリを使用できます。
まとめ
これで、Apple Mac OS X および iOS デバイスで Apple ID パスワードを見つけることができます。 Apple ID のパスワードを忘れた場合でも、パスワードがなくても Apple ID アカウントのロックを解除できます。 XNUMX 段階認証、セキュリティの質問、および関連する電子メールを取り除くには、FoneLab iOS Unlocker を実行して、Apple ID パスワードを見つけてリセットします。 Apple ID パスワードの削除についてご不明な点がございましたら、お気軽にお問い合わせください。
FoneLabは、iPhone画面のロック解除、Apple IDまたはそのパスワードの削除、画面時間または制限パスコードの削除を秒単位で支援します。
- iPhone画面のロック解除に役立ちます。
- Apple IDまたはそのパスワードを削除します。
- スクリーンタイムまたは制限パスコードを秒単位で削除します。
