iPadを正しくハードリセットする方法に関する便利なガイド
 更新者 リサ・オウ / 04年2024月16日30:XNUMX
更新者 リサ・オウ / 04年2024月16日30:XNUMXiPad のハード リセットは通常、トラブルシューティングや問題が発生した場合に実行されます。たとえば、遅延、クラッシュ、バグ、ウイルスなどが原因でデバイスが正しく応答しません。このような不幸な状況に対しては最も効果的な解決策であるため、これが推奨されることがよくあります。一方、通常の再起動で十分だと思うかもしれませんが、それが常に機能するとは限らないことを知ってください。場合によっては、発生している問題を解決するためにハード リセットが必要になることがあります。
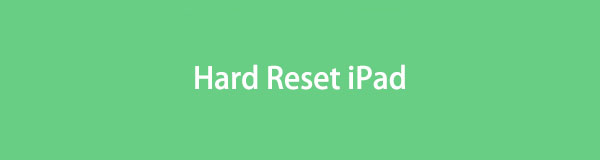
さて、問題は、iPad でハード リセットをどのように行うかということです。以下のコンテンツでは、iPad を効率的にハードリセットするための正しい手順を説明しているので、問題を軽減できます。これをナビゲートするための公式プラットフォームとその他のプラットフォームを以下に用意し、知っておくべき役立つ情報と詳細を説明します。また、トラブルフリーの各ガイドラインは、リセット プロセスを成功させるのに役立ちます。今すぐ閲覧を開始できます。

ガイド一覧
パート 1. iPad を手動でハードリセットする方法
iPadをハードリセットするということは、 iPadを再起動する。モデルによっては、ボタンを使用して iPad をハードリセットできます。したがって、デバイスを正しくハードリセットするための適切な手順を見つけてください。
ホームボタンのないiPadの場合: 音量上部ボタンを押してすぐに放し、音量ボタンも同様に押します。次に、デバイスが再起動するまで、Top キーを数秒間押します。
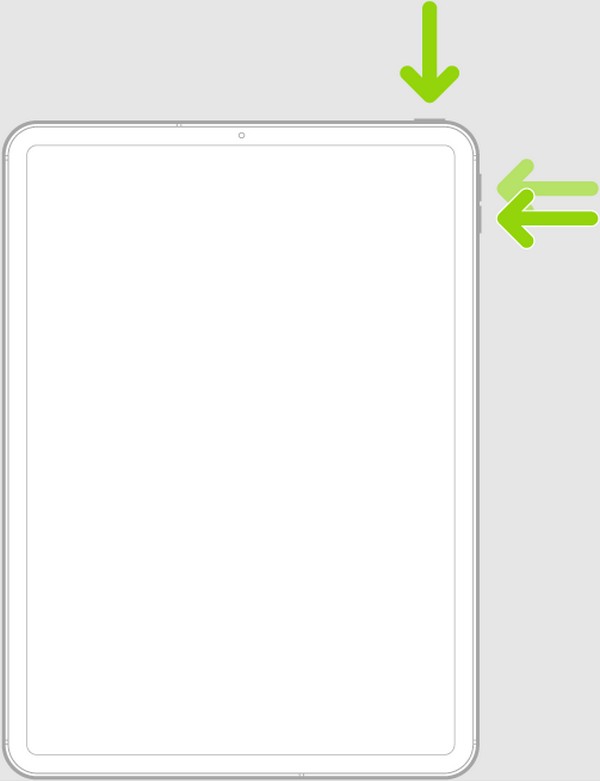
ホームボタンのある iPad の場合: iPad のトップキーとホームキーを 5 秒以上押します。 Apple ロゴが現実化したら、同時に解放します。
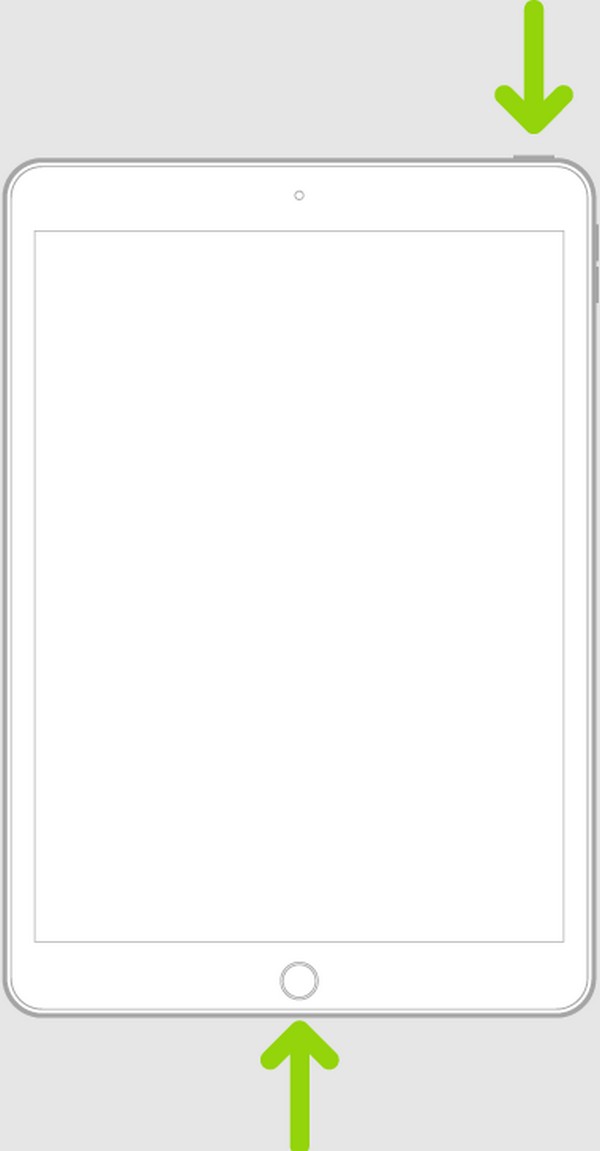
このデフォルトの方法が機能しない場合は、iPad やその他のデバイスに関するより複雑な状況に対処できる次の方法をお試しください。
FoneLabはiPhone / iPad / iPodをDFUモード、リカバリーモード、Appleロゴ、ヘッドフォンモードなどからデータを失わずに通常の状態に修正することを可能にします。
- 無効化されたiOSシステムの問題を修正します。
- データを損失することなく、無効なiOSデバイスからデータを抽出します。
- 安全で使いやすいです。
パート 2. 設定で iPad をリセットする方法
ハード リセットは、デバイスがそれほど複雑ではない問題に直面している場合にのみ機能します。したがって、iPad が高度な問題に直面して再起動できない場合は、リセットを実行する時期が来ている可能性があります。公式の方法としては、 iPadをリセットする 設定アプリにあり、すぐに実行できます。
設定で iPad をリセットするには、以下の安全なガイドラインに従ってください。
ステップ 1に移動します 設定 タップして表示するインターフェース セクション。その後、選択してください iPadを転送またはリセットする 最後までスクロールして次に進みます。
ステップ 2選択 リセット 次の画面にオプションが表示されるので、E を押します。すべてのコンテンツと設定を評価する iPad をデフォルトにリセットします。
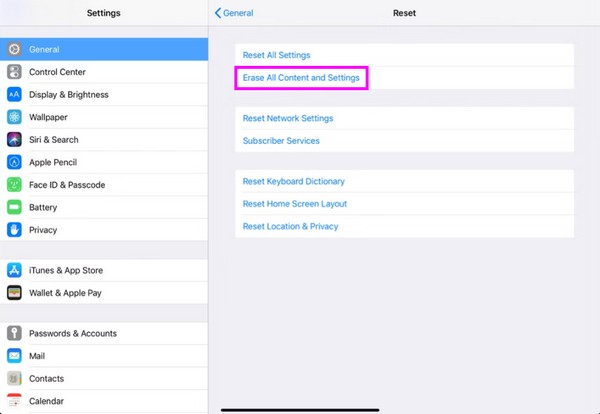
強制的に再起動できない場合は、この手順以外にも以下の方法でリセットできます。
FoneLabはiPhone / iPad / iPodをDFUモード、リカバリーモード、Appleロゴ、ヘッドフォンモードなどからデータを失わずに通常の状態に修正することを可能にします。
- 無効化されたiOSシステムの問題を修正します。
- データを損失することなく、無効なiOSデバイスからデータを抽出します。
- 安全で使いやすいです。
パート 3. iTunes または Finder 経由で iPad をリセットする方法
iTunes または Finder プログラムは、iPad をリセットするときに信頼できる公式プラットフォームです。デバイスをプログラムに接続すると、リセットするオプションが表示され、すべてのコンテンツをすぐに消去できるようになります。上記の戦略と同様に、これにより、データを含むデバイス上のすべてが削除されます。したがって、後で販売または譲渡する予定がある場合でも、情報を開示することを心配する必要はありません。
以下のユーザー指向のプロセスに従って、iTunes または Finder 経由で iPad をリセットする方法を理解してください。
ステップ 1コンピュータ上で iTunes または Finder を実行し、USB ケーブルを接続して iPad をコンピュータにリンクします。このようにして、プログラムはデバイスを認識し、インターフェイスにデバイスのシンボルを表示します。これをクリックして iPad のコンテンツを管理します。
ステップ 2インターフェイスの左側のセクションのオプションには次のものがあります。 まとめ, をクリックすると、iPad の情報が表示されます。右側の領域のソフトウェア情報の下で、 をクリックします。 iPadのを復元 デバイスをリセットします。
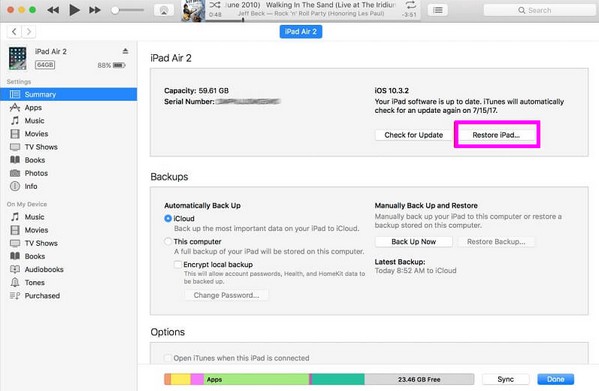
Finder は、新しい macOS バージョンを実行しているコンピュータで利用できる組み込みプログラムです。一方、Windows または古い macOS を実行している場合は、iTunes プログラムを使用できます。
パート4. FoneLab iOSシステムリカバリでiPadをリセットする方法
ここにあるのです FoneLab iOSシステムの回復一方、これは、問題のためにハード リセットができない場合に依存する別のプログラムです。デバイスをこのプログラムにリンクすることのみが必要です。ほとんどの手順はそのインターフェイス上で実行されます。他の方法と同様に、手順が完了するとiPad上のすべてが削除されます。ほぼすべての Windows および macOS バージョンにインストールできます。したがって、互換性の問題は最小限になります。
FoneLabはiPhone / iPad / iPodをDFUモード、リカバリーモード、Appleロゴ、ヘッドフォンモードなどからデータを失わずに通常の状態に修正することを可能にします。
- 無効化されたiOSシステムの問題を修正します。
- データを損失することなく、無効なiOSデバイスからデータを抽出します。
- 安全で使いやすいです。
FoneLab iOS System Recovery を使用して iPad をリセットする方法の例として、以下の便利な手順を認識してください。
ステップ 1をクリックしてプログラム ファイルを保護します。 無料ダウンロード 公式FoneLab iOSシステムリカバリページで。ダウンロードしたら、修復ツールをインストールします。インストールは 1 分以内に限られます。次に、[開始] オプションを選択して、デスクトップ上でプログラムを実行します。
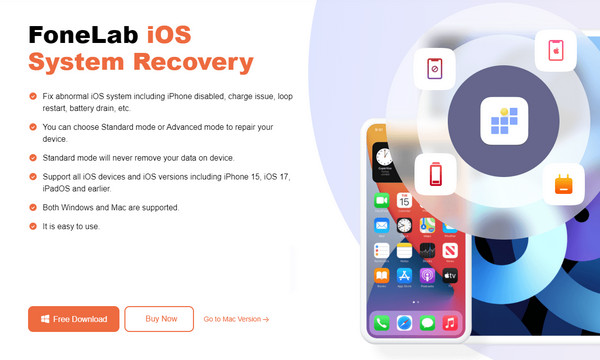
ステップ 2選択 iOSシステム復旧 FoneLab iOS System Recoveryインターフェイスが表示されたとき。次に、クリックします 開始 次のインターフェースでは、表示される修理タイプを確認できます。そこから、iPad をリセットするのに適したオプションである標準モードを選択します。
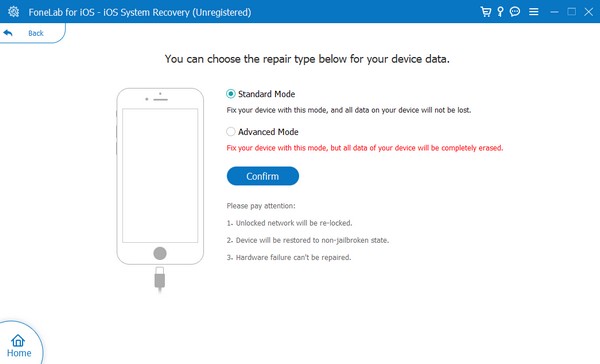
ステップ 3その後、選択します 確認します 必要な指示を表示するには iPadリカバリモードに入る。ファームウェア パッケージのダウンロードが表示されるので、プロセスが完了したら、それを使用して iPad を修復およびリセットします。
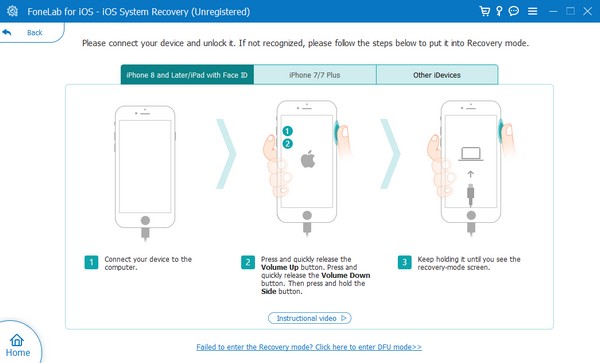
FoneLabはiPhone / iPad / iPodをDFUモード、リカバリーモード、Appleロゴ、ヘッドフォンモードなどからデータを失わずに通常の状態に修正することを可能にします。
- 無効化されたiOSシステムの問題を修正します。
- データを損失することなく、無効なiOSデバイスからデータを抽出します。
- 安全で使いやすいです。
パート5. iCloud経由でiPadをリセットする方法
iCloud は、iPad のリセットに役立つ Apple のサービスでもあります。デバイスを消去するオプションを見つけることができる「探す」機能が提供されているため、コンピューターまたはデバイスのブラウザで iCloud アカウントにアクセスすると、簡単にリセットできます。ただし、iPad で「探す」機能を有効にする必要があります。そうしないと、iCloud 上の接続されているデバイスのリストに表示されなくなり、iPad でリセットできなくなります。
以下の簡単なガイドを真似して、iCloud 経由で iPad をリセットします。
ステップ 1コンピュータまたはデバイスのブラウザで iCloud サイトを参照し、アカウントにログインします。その後、すぐに次の手順に進みます。 私を探す 機能を使用して、接続されているデバイスを表示します。
ステップ 2そこからリセットしたいiPadを選択し、ボタンを押します。 iPadを消去する オプションが表示されているとき。また、プロンプトが表示されたら削除を確認すると、「探す」機能によって iPad がリセットされ、すべてのコンテンツと設定が消去されます。
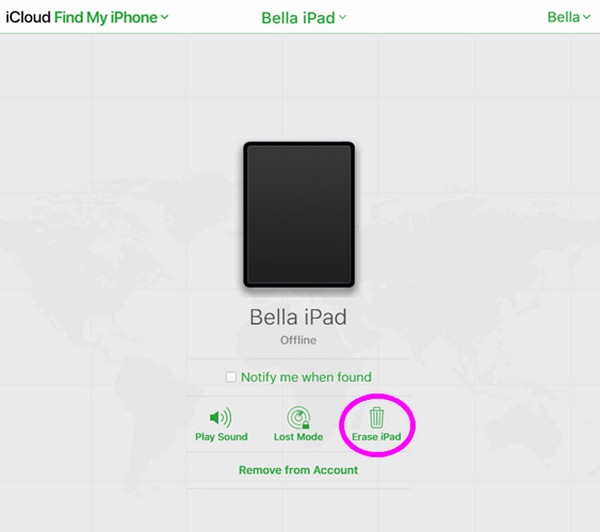
FoneLabはiPhone / iPad / iPodをDFUモード、リカバリーモード、Appleロゴ、ヘッドフォンモードなどからデータを失わずに通常の状態に修正することを可能にします。
- 無効化されたiOSシステムの問題を修正します。
- データを損失することなく、無効なiOSデバイスからデータを抽出します。
- 安全で使いやすいです。
パート 6. iPad のハード リセットに関する FAQ
ボタンだけで iPad をハードリセットするにはどうすればよいですか?
iPad のボタンのみを使用してデバイスをハード リセットまたは強制的に再起動するには、この記事のパート 1 の情報を参照してください。ホームボタンの有無にかかわらず、iPad でハード リセットを実行するためのガイドラインが用意されていますので、ぜひご確認ください。
iPadのハードリセットが機能しないのはなぜですか?
iPad をハード リセットするには別の方法が必要になる場合があります。おそらく、デバイスの問題により、デバイスがプロセスを実行できない可能性があります。その場合は、そのような問題や状況に関する専門家であるFoneLab iOS System Recoveryを代わりに試してください。
iPad ではハード リセットをすばやく実行できます。ただし、問題が発生した場合は、さらに問題が発生している可能性があります。したがって、次のことを強くお勧めします。 FoneLab iOSシステムの回復 デバイスの問題の安全な修理を保証します。
FoneLabはiPhone / iPad / iPodをDFUモード、リカバリーモード、Appleロゴ、ヘッドフォンモードなどからデータを失わずに通常の状態に修正することを可能にします。
- 無効化されたiOSシステムの問題を修正します。
- データを損失することなく、無効なiOSデバイスからデータを抽出します。
- 安全で使いやすいです。
