ビデオを簡単に明るくする効率的な方法
 投稿者 リサ・オウ / 22年2023月16日00:XNUMX
投稿者 リサ・オウ / 22年2023月16日00:XNUMX世界中で最も機能的なビデオ エディターを使用して、ビデオの明るさを編集して、より鮮明に表示します。 クリップ、vlog、ミュージック ビデオ、映画、シリーズ エピソードなどをオフラインで視聴するためにダウンロードするときに、暗いビデオに遭遇することがあります。 これは特にホラー映画を見ているときに起こります。 画面が暗すぎて、ビデオで何が起こっているのかほとんどわからないことがあります。 夜にビデオを録画する場合も同様で、環境が暗いため、ビューがカメラにうまく登録されません。 でも心配はいりません。 これは、影響力のあるビデオ エディターを使用して画面を明るくすることで簡単に解決できます。
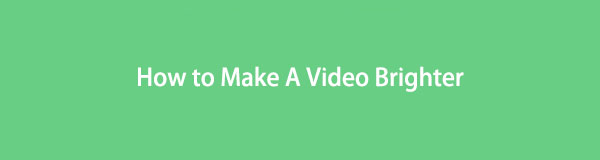
この考えを念頭に置いて、オンラインでビデオエディターを検索して、それらがどれほど効果的かを確認しました. やはり、エディタをよく使う人の基準をクリアできるものを選ぶのは簡単ではありません。 しかし、それぞれを試してみると、最終的にビデオの明るさを編集するための主要なツールと方法が集まりました. その結果、この記事では、さまざまな編集プログラムを、最良のものから始めて説明します。 この投稿の助けを借りて、より楽しい視聴体験のためにビデオを明るくすることができます. 詳細を学習する準備ができたら、以下を読み始めて、ビデオの明るさの編集に関する知識を習得してください。

ガイド一覧
パート1。 FoneLab Video Converter Ultimateでビデオを明るくする方法
FoneLabビデオコンバータUltimate トップビデオ編集者について話し合うとき、すぐに議論に入ります。 このツールは変換以上のことを行います。 また、暗いビデオを明るくすることもできます。 ユーザーフレンドリーなインターフェースのおかげで、このプロセスはいくつかのアクションを実行するだけです. プログラムのナビゲートに問題はなく、ほんの数分でビデオを明るくすることができます. そして、その高い成功率により、FoneLab Video Converter Ultimate は、最も人気のあるプログラムの XNUMX つになりました。 ビデオの編集. 画面の明るさを編集する以外に、このプログラムは次のことができます。 トリムビデオ、回転、反転、マージ、速度の制御など。 ほぼ同じ手順で、Mac と Windows の両方のバージョンがあります。 プログラムをインストールした後、その機能の詳細を参照してください。
Video Converter Ultimateは、MPG / MPEGを高速かつ高出力の画像/音声品質でMP4に変換できる最高のビデオおよびオーディオ変換ソフトウェアです。
- MPG、MP4、MOV、AVI、FLV、MP3などのビデオ/オーディオを変換します。
- 1080p / 720p HDおよび4K UHDビデオ変換をサポートします。
- トリム、クロップ、回転、エフェクト、強化、3Dなどの強力な編集機能。
以下の簡単な手順に従って、ビデオを明るくします FoneLabビデオコンバータUltimate:
ステップ 1FoneLab Video Converter Ultimate のインストーラー ファイルのコピーを入手します。 を押します。 無料ダウンロード ボタンをクリックしてファイルを保存し、後でクリックします。 次に、プログラムがデバイスに変更を加えることを許可するかどうかを尋ねられます。 選ぶ 有り コンピューターへのツールのインストールを開始します。 プロセスが終了したら、プログラムの実行を開始できます。
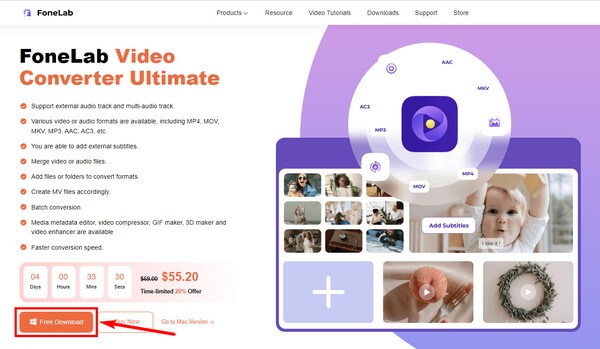
ステップ 2を押して、暗いビデオをプログラムにアップロードします "+" インターフェイスの中央にある記号。 選択してクリック Open ファイルフォルダーでビデオを見つけたら。
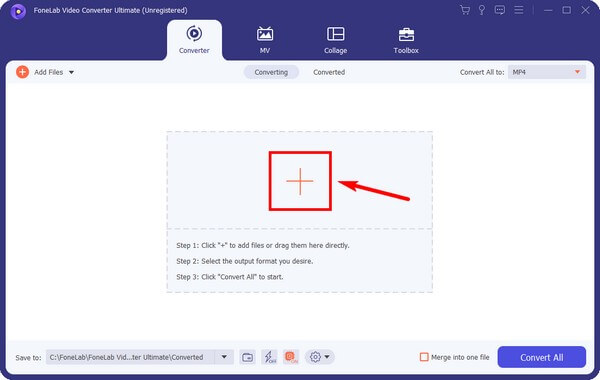
ステップ 3ファイルをインポートした後、はさみの横にあるパレット記号をクリックして、 ビデオエンハンサー。 マークを付ける 明るさを最適化する & コントラスト ビデオに機能を適用するためのボックス。 その後、 Save 右下のボタンをクリックして変更を適用します。
![[保存]ボタンをクリックします](https://www.fonelab.com/images/video-converter-ultimate/fonelab-video-converter-ultimate-make-a-video-brighter-optimize-brightness.jpg)
ステップ 4上のソースと同じビデオ形式と解像度を選択してください。 すべてをに変換: ドロップダウン バー。 最後に、 すべて変換 タブを開き、新しく明るくなったビデオをコンピューターに保存します。
![[すべて変換] タブをクリックします](https://www.fonelab.com/images/video-converter-ultimate/fonelab-video-converter-ultimate-make-a-video-brighter-convert-all.jpg)
Video Converter Ultimateは、MPG / MPEGを高速かつ高出力の画像/音声品質でMP4に変換できる最高のビデオおよびオーディオ変換ソフトウェアです。
- MPG、MP4、MOV、AVI、FLV、MP3などのビデオ/オーディオを変換します。
- 1080p / 720p HDおよび4K UHDビデオ変換をサポートします。
- トリム、クロップ、回転、エフェクト、強化、3Dなどの強力な編集機能。
パート 2. ビデオをオンラインでより明るくする方法
オンラインのビデオ エディターの中で、Clideo は信頼できる最も効果的なエディターの XNUMX つです。 このオンライン プラットフォームでは、ビデオの明るさ、コントラスト、彩度を調整できます。 したがって、このツールを使用して暗いビデオを明るくすることができます。 ただし、Clideo が ビデオに透かしを追加する 好むと好まざるとに関わらず出力します。
以下の簡単な手順に従って、ビデオの明るさをオンラインで編集する Clideo を使用します。
ステップ 1Clideo の Web サイトにアクセスして、その ビデオを調整する ページ。 次に、画面の中央で、 ファイルを選ぶ タブ。 明るくしたい動画を選んでページにアップロードします。
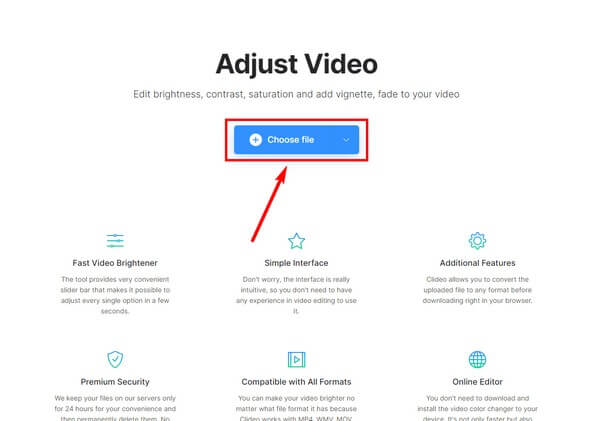
ステップ 2を調整する 輝度 ページの右側にあるスライダー。 ビデオ出力に満足するまで、他のオプションを調整することもできます。 終了したら、 輸出 右下のタブをクリックして、変更を保存します。
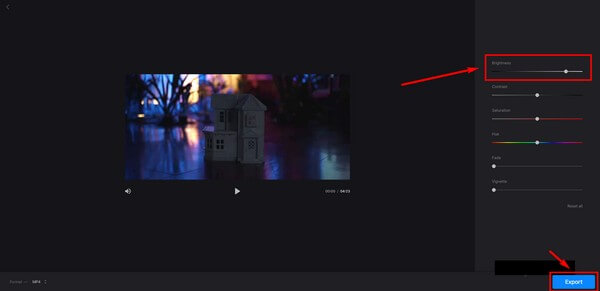
ステップ 3編集したファイルをダウンロードして、コンピューターに保存します。
Video Converter Ultimateは、MPG / MPEGを高速かつ高出力の画像/音声品質でMP4に変換できる最高のビデオおよびオーディオ変換ソフトウェアです。
- MPG、MP4、MOV、AVI、FLV、MP3などのビデオ/オーディオを変換します。
- 1080p / 720p HDおよび4K UHDビデオ変換をサポートします。
- トリム、クロップ、回転、エフェクト、強化、3Dなどの強力な編集機能。
パート 3. Movavi でビデオを明るくする方法
Movavi は、暗いビデオの明るさを調整できるサードパーティ ツールです。 そのビデオ編集機能により、基本的な編集のスキルを向上させることができます。 しかし、それには欠点もあることに注意してください。 無料版はいくつかの編集機能に限定されているだけでなく、大きなビデオ出力も生成します。 そのため、さまざまな Web サイトに動画をアップロードする際に問題が発生する場合があります。
以下の簡単な手順に従って、Movavi を介してビデオを明るくします。
ステップ 1Movavi Video Editor をコンピューターにインストールして実行します。 プライマリ インターフェイスが表示されたら、 ファイルの追加 タブをクリックして、ビデオ ファイルをプログラムにインポートします。
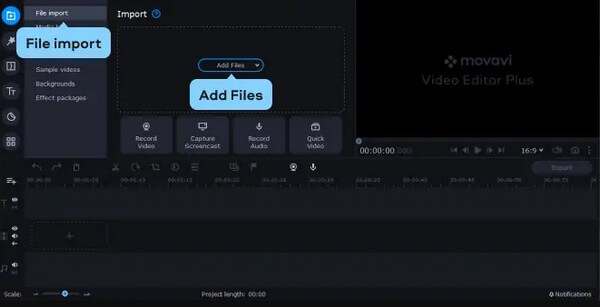
ステップ 2ファイルがインポートされたら、下部のタイムラインにドラッグして編集を開始します。 クリック 色の調整 アイコンをクリックし、 魔法強化 ビデオの明るさを向上させます。
![[色の調整] アイコン](https://www.fonelab.com/images/video-converter-ultimate/make-a-video-brighter-movavi-color-adjustment.jpg)
ステップ 3その後、 輸出 ボタン。 をクリックする前に、ビデオのオプションと詳細を設定します。 開始 タブをクリックしてビデオを明るくし、コンピューターに保存します。
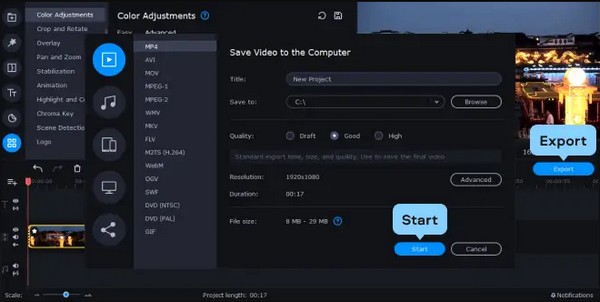
パート 4. iMovie を使用してビデオを明るくする方法
暗いビデオを明るくするもう XNUMX つの方法は、iMovie を使用することです。 この編集プログラムは、iOS デバイス、Mac、iPhone、および iPad 用に Apple によって開発されました。 これは、Apple ユーザー向けの無料で便利なエディターです。 唯一の問題は、このツールで編集したビデオが大きなビデオ ファイルとして出力されることです。 これはデバイスのスペースを占有するため、パフォーマンスが低下する可能性があります。
以下の簡単な手順に従って、iMovie を使用してビデオを明るくします。
ステップ 1Mac のアプリケーション フォルダから iMovie を起動します。 プログラムのインターフェイスで暗いビデオをインポートし、タイムラインにドラッグして編集します。
ステップ 2プレビュー セクションの上にある パレット を表示するアイコン 色補正 オプション。 ビデオの明るさの左側の最初のバーを調整します。 右にスライドすると、ビデオが明るくなります。
ステップ 3好みの明るさになったら ボタンを押す シェアする アイコンをクリックして、編集したビデオ ファイルを Mac に保存します。
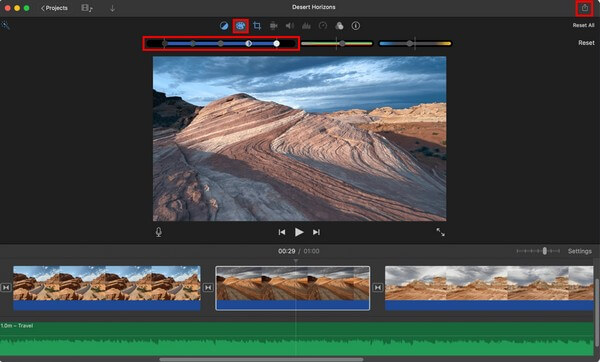
パート 5. VLC でビデオを明るくする方法
VLC は、ほぼすべてのビデオ形式を再生できる人気のメディア プレーヤーです。 しかし、多くの人が気付いていないのは、ビデオの明るさや効果も調整できるということです。 ただし、この方法は、VLC でビデオを表示する場合にのみ機能します。 また、保存すると、再生する他の動画にも明るさが適用されます。 これは、調整したエフェクトがビデオ自体ではなく VLC に適用されるためです。
以下の簡単な手順に従って、VLC Media Player でビデオを明るくする方法を学びましょう。
ステップ 1VLC で明るくしたいビデオを開きます。 クリック ツール 上部のタブを選択して エフェクト & フィルタ ドロップダウンオプションから。
![[ツール] タブをクリックします](https://www.fonelab.com/images/video-converter-ultimate/make-a-video-brighter-vlc-effects-and-filters.jpg)
ステップ 2時 調整とエフェクト ダイアログが表示されたら、[ビデオ効果] セクションに移動します。 以下の 不可欠 タブ、チェックマーク 画像 チェックボックスを調整して、画面の明るさとその他のオプションを変更できるようにします。
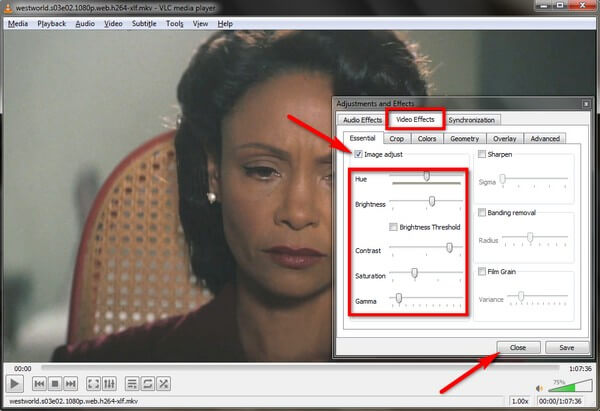
ステップ 3完了したら、 閉じる ボタンをクリックして、現在のダーク ビデオに変更を適用します。 プレーヤーを再起動すると、効果は消えます。 一方、変更を永続的に保存する場合は、 Save ボタンをクリックしますが、効果はすべてのビデオに適用されることに注意してください。
Video Converter Ultimateは、MPG / MPEGを高速かつ高出力の画像/音声品質でMP4に変換できる最高のビデオおよびオーディオ変換ソフトウェアです。
- MPG、MP4、MOV、AVI、FLV、MP3などのビデオ/オーディオを変換します。
- 1080p / 720p HDおよび4K UHDビデオ変換をサポートします。
- トリム、クロップ、回転、エフェクト、強化、3Dなどの強力な編集機能。
パート 6. Windows Media Player でビデオを明るくする方法
Windows Media Player は、ビデオの明るさの調整に関しては VLC に似ています。 このプログラムは、暗いビデオを正確に編集するわけではありません。 Windows Media Player で再生するすべてのビデオの外観のみを調整します。 したがって、このプレーヤーでビデオを明るくすることができても、他のメディア プレーヤーで再生すると暗いままになります。
以下の簡単な手順に従って、Windows Media Player でビデオを明るくする方法を学びましょう。
ステップ 1Windows Media Player で暗いビデオを再生します。 画面を右クリックして、 機能強化 オプションから。 別のメニューが表示されたら、 ビデオ設定.
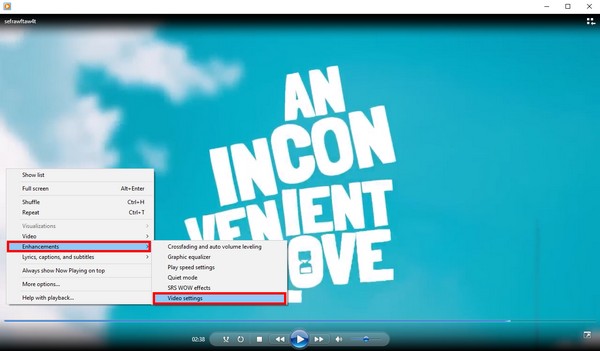
ステップ 2を調整する 輝度 お好みでスライダーを。 その後、ビデオ設定を閉じて、明るい画面でビデオを見てください。
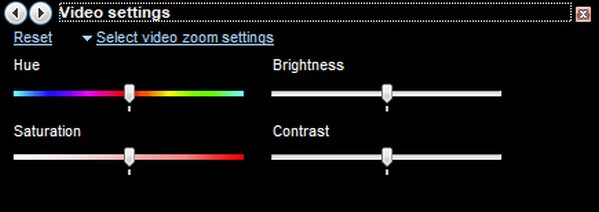
パート 7. Adobe Premiere Pro でビデオを明るくする方法
Adobe Premiere Pro は、ビデオの明るさを調整するためのもう XNUMX つのサードパーティ製ツールです。 これは、Adobe Inc. が開発したプロ向けのビデオ編集プログラムです。ただし、プロ向けのツールであるため、その機能を利用するには、毎月のサブスクリプションが必要です。 さらに、一部のユーザー、特に初心者にとっては、その複雑なインターフェースのために使いにくいと感じるかもしれません.
以下の簡単な手順に従って、Adobe Premiere Pro でビデオをより明るくします。
ステップ 1コンピューターで Adobe Premiere Pro を実行し、そのインターフェイスで明るくしたいビデオをインポートします。 それに続いて、「明るさ」 左側の検索バーに表示されます。
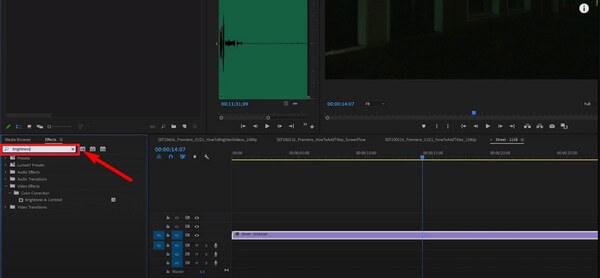
ステップ 2エフェクト パネルが表示されたら、明るさとコントラストのオプションを暗いビデオの下にドラッグします。 その後、明るさを調整し、編集したビデオ ファイルをコンピューターに保存します。
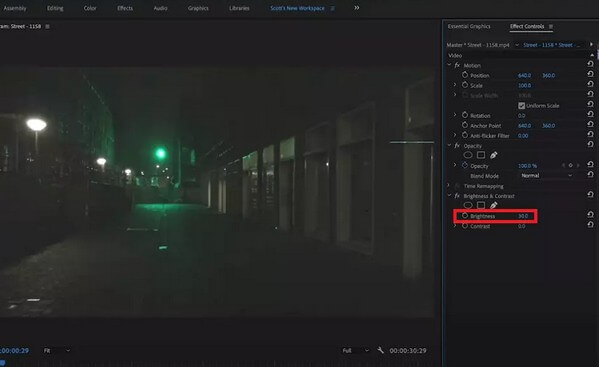
Video Converter Ultimateは、MPG / MPEGを高速かつ高出力の画像/音声品質でMP4に変換できる最高のビデオおよびオーディオ変換ソフトウェアです。
- MPG、MP4、MOV、AVI、FLV、MP3などのビデオ/オーディオを変換します。
- 1080p / 720p HDおよび4K UHDビデオ変換をサポートします。
- トリム、クロップ、回転、エフェクト、強化、3Dなどの強力な編集機能。
パート 8. Video Brightness Editors に関する FAQ
ビデオの明るさを調整した後、Clideo の透かしを削除できますか?
はい、できます。 ただし、無料版ではありません。 Clideo の透かしを削除したい場合は、毎月の支払いが必要なプロ バージョンにアップグレードする必要があります。 つまり、サブスクリプション料金を支払わない場合、ツールの透かしを削除することはできません。
iPhoneでビデオの明るさを編集するにはどうすればよいですか?
ビデオを iPhone からコンピュータに転送できます。 次に、 FoneLabビデオコンバータUltimate ビデオの明るさを編集します。 完了したら、ライトニング ケーブルを使用して、編集したビデオを iPhone に転送します。
FoneLab Video Converter Ultimate は解像度をアップスケールしますか?
はい、そうです。 ビデオの明るさとコントラストを最適化するだけでなく、 FoneLabビデオコンバータUltimate また、ビデオの解像度をアップスケールおよびダウンスケールします。 あなたもできる ビデオノイズを取り除く 必要に応じて、ビデオの揺れを減らします。 ビデオに適用するには、機能をマークするだけです。
徹底的な調査の結果、上記のプログラムが暗いビデオを明るくする主要な方法であることがわかります。 ビデオ ファイルに関してさらにヘルプが必要な場合は、 FoneLabビデオコンバータUltimate ウェブサイトをご覧ください。
Video Converter Ultimateは、MPG / MPEGを高速かつ高出力の画像/音声品質でMP4に変換できる最高のビデオおよびオーディオ変換ソフトウェアです。
- MPG、MP4、MOV、AVI、FLV、MP3などのビデオ/オーディオを変換します。
- 1080p / 720p HDおよび4K UHDビデオ変換をサポートします。
- トリム、クロップ、回転、エフェクト、強化、3Dなどの強力な編集機能。
