iPhone でファイルを小さくする方法: 4 つの詳細なチュートリアル
 更新者 リサ・オウ / 15年2023月16日30:XNUMX
更新者 リサ・オウ / 15年2023月16日30:XNUMX大きなファイルは携帯電話のストレージ容量を大量に占有します。 ストレージ容量が不足しているのに削除できない場合はどうすればよいですか? そうですね、適切かつ安全に行うべきことは、圧縮することです。 この手順により、ファイルのファイル サイズを減らすことができます。 ただし、元のデータは保持または保存されます。 さらに、ファイルを圧縮すると、別の電話や他のデバイスとファイルをより速く共有できます。
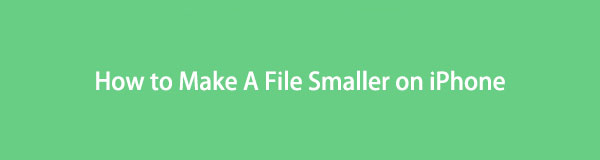
次のチュートリアルが表示されます ファイルを圧縮します iPhone ではこの投稿を使用してください。 プロのようにファイルを圧縮する準備はできていますか? 「はい」の場合は、下にスクロールしてください。
Video Converter Ultimateは、MPG / MPEGを高速かつ高出力の画像/音声品質でMP4に変換できる最高のビデオおよびオーディオ変換ソフトウェアです。
- MPG、MP4、MOV、AVI、FLV、MP3などのビデオ/オーディオを変換します。
- 1080p / 720p HDおよび4K UHDビデオ変換をサポートします。
- トリム、クロップ、回転、エフェクト、強化、3Dなどの強力な編集機能。

ガイド一覧
パート1. ファイルアプリ経由でiPhoneのファイルを小さくする方法
iPhone では、ファイル アプリを使用してファイルを圧縮できます。 「iPhone 上」や「iCloud Drive」など、ファイルの場所を選択するだけです。 以上です! アプリを使用したりダウンロードしたりせずにファイルを処理できます。 また、電話はファイルを自動的に整理します。 圧縮すると、すべてのファイルが XNUMX つのファイル フォルダーに保存されます。 すごく便利ですよね? とにかく、以下にその方法の手順を示します。
ステップ 1iPhone で、 アプリ。 その後、ファイルを保存した場所を選択する必要があります。 画面右上の三点アイコンまたはボタンをタップします。 画面の右側にさらにオプションが表示されます。 をタップします。 選択 ボタンを押して、電話機上で XNUMX つ以上のファイルを選択します。
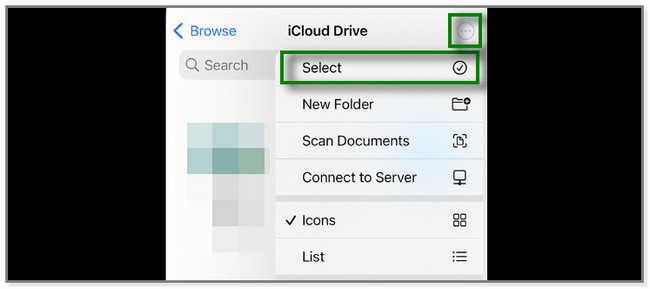
ステップ 2圧縮したいファイルをすべて選択したら、右下の三点アイコンをタップします。 その後、新しいオプションのセットが iPhone 画面に表示されます。 をタップします。 圧縮する ボタン。 電話は数分間しか処理しないので、待つ必要があります。 プロセスを中断しないでください。 後で、電話機はファイルを XNUMX つのフォルダーに保存します。
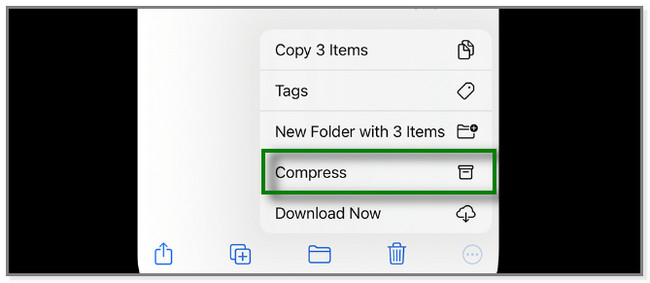
パート 2. サードパーティ製アプリを使用して iPhone でファイルを小さくする方法
Video & Photo Compressor は、ビデオと写真のみを圧縮できるサードパーティ アプリです。 また、このアプリにはユーティリティツールもあります。 一時ファイル、類似の画像、アルバムなどをクリーンアップできます。 ただし、このアプリはファイルを圧縮するときに多くの時間を消費します。 5分以上待つことになります。 また、このアプリは頻繁に評価ウィンドウをポップアップ表示し、アプリの評価を要求します。 この操作により、圧縮プロセスが妨げられたり、中断されたりする可能性があります。 以下のこのアプリを使用して iPhone でファイルサイズを小さくする方法を学びましょう。
ステップ 1ダウンロード ビデオ&写真コンプレッサー Apple Storeを使用してiPhoneで。 後で、 ビデオコンプレッサー or 写真コンプレッサー ボタン。 その後、アプリがファイルにアクセスできるようにします。
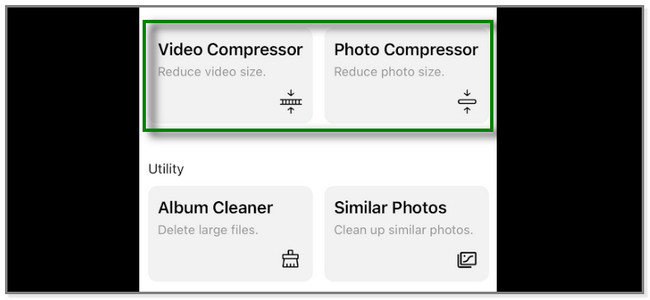
ステップ 2圧縮したいファイルを選択します。 その後、 Next
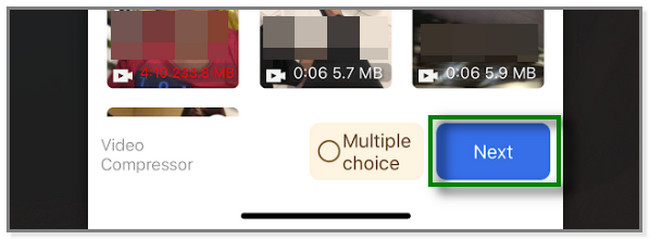
ステップ 3圧縮するファイルの設定を調整します。 その後、 圧縮する 画面の下部にあるボタン。 その後、アプリは圧縮プロセスを開始します。 その後、iPhone に保存します。
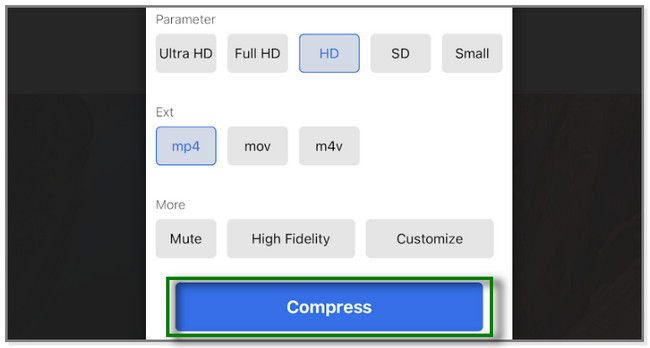
Video Converter Ultimateは、MPG / MPEGを高速かつ高出力の画像/音声品質でMP4に変換できる最高のビデオおよびオーディオ変換ソフトウェアです。
- MPG、MP4、MOV、AVI、FLV、MP3などのビデオ/オーディオを変換します。
- 1080p / 720p HDおよび4K UHDビデオ変換をサポートします。
- トリム、クロップ、回転、エフェクト、強化、3Dなどの強力な編集機能。
パート 3. iPhone オンラインでファイルを小さくする方法
圧縮のためのさまざまなオンライン ツールがオンラインに存在します。 ただし、この記事では、主要なツールであるオンライン ファイル圧縮ツールを紹介します。 ドキュメント、画像、ビデオを圧縮できます。
このオンライン ツールには多くの欠点があります。 ビデオを圧縮すると、形式が自動的に MP4 に変換されます。 また、インターネットに接続している場合でも、別の画面やウィンドウに移動するたびに、この投稿の読み込みが遅くなります。 このオンライン ツールを使用してファイルを圧縮する方法については、下にスクロールしてください。
ステップ 1Online File Compressor の公式ページでお好みの圧縮ツールを選択してください。 選択できるのは、 ビデオを圧縮する or 写真を圧縮する のセクションから無料でダウンロードできます。
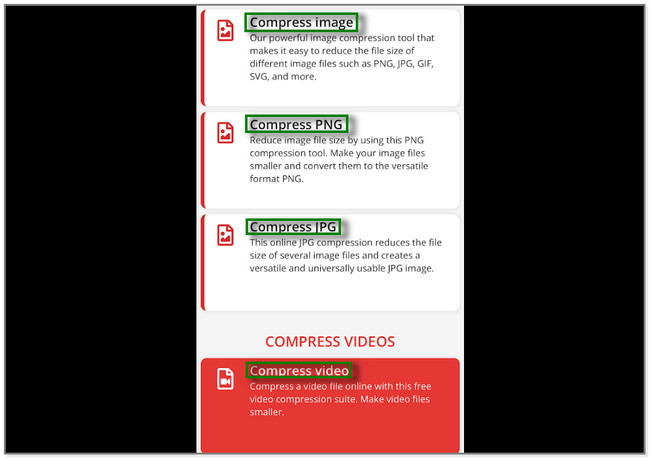
ステップ 2このツールは別の Web ページにリダイレクトします。 をタップします。 ファイルを選択してください ボタン。 圧縮したいファイルのアルバムをタップします。
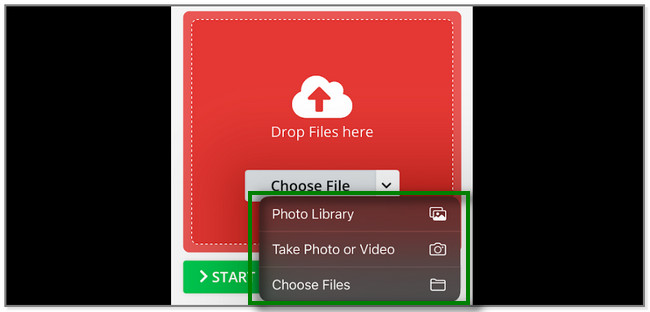
ステップ 3ファイルをインポートした後、 開始 ボタン。 オンラインではファイルが即座に圧縮され、後で保存されます。
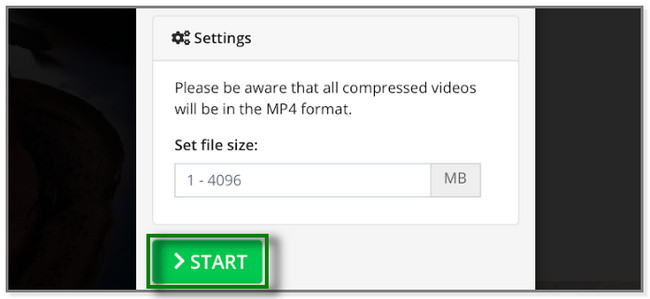
上記の方法とは別に、コンピューター上でサードパーティのツールを使用してファイルを圧縮することもできます。 USBケーブルまたはFoneTrans for iOSなどの転送ツールを使用して、iPhoneのファイルをコンピュータに転送するだけです。 ただし、あなたのような初心者にとっては、はるかに使いやすいです。 以下にそのステップバイステップのガイドが表示されます。
パート4. FoneLab Video Converter Ultimate経由でiPhone上のファイルを小さくする方法(転送後)
FoneLabビデオコンバータUltimate あなたを助けられる ファイルを圧縮します ツールボックスの機能を使用します。 また、圧縮するファイルの一部の設定を調整することもできます。 これには、解像度、期間、形式、サイズなどが含まれます。
さらに、このソフトウェアには他の機能もあります ビデオの編集 そして写真。 写真をコラージュしたり、ビデオに透かしを追加したりすることもその一部です。 このツールは、MOV、MKV、MP3、AAC などのさまざまなファイル形式をサポートしています。 さらに、ファイルをソフトウェアにすばやく追加できます。 コンピュータからドラッグ アンド ドロップできます。
Video Converter Ultimateは、MPG / MPEGを高速かつ高出力の画像/音声品質でMP4に変換できる最高のビデオおよびオーディオ変換ソフトウェアです。
- MPG、MP4、MOV、AVI、FLV、MP3などのビデオ/オーディオを変換します。
- 1080p / 720p HDおよび4K UHDビデオ変換をサポートします。
- トリム、クロップ、回転、エフェクト、強化、3Dなどの強力な編集機能。
コンピュータでファイルを転送した後、このソフトウェアを使用して iPhone でファイルを小さくするにはどうすればよいですか? 以下に手順を示します。
ステップ 1「FoneLab Video Converter Ultimate」の「無料ダウンロード」ボタンをクリックします。 ダウンロードプロセスが終了するまでお待ちください。 後で、コンピューターにツールをインストールして起動します。
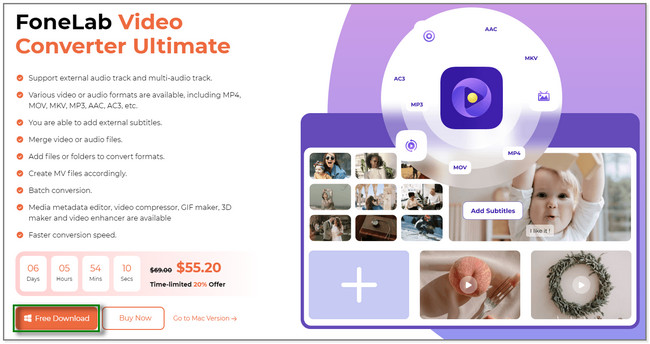
ステップ 2 ツールボックス 右下のアイコン。 その後、入力してください 圧縮する 検索ツールで。 以下から選択できます ビデオまたはオーディオコンプレッサー.
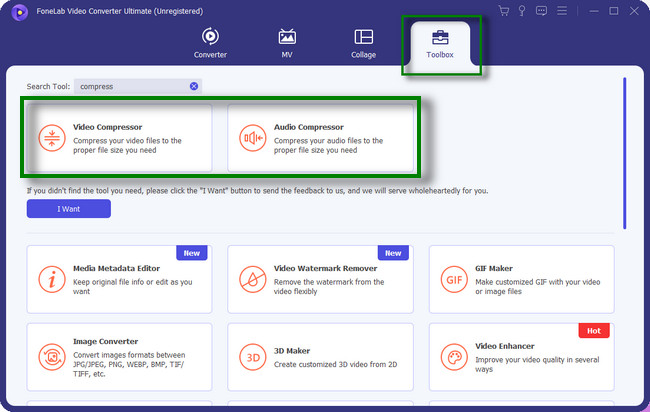
ステップ 3新しい小さなウィンドウが画面に表示されます。 圧縮したいファイルをコンピュータからドラッグまたはドロップしてソフトウェアにインポートできます。 をクリックすることもできます。 プラス記号 ボタンを押すと、コンピューターのアルバムが表示されます。 iPhone ストレージ アルバムを選択し、圧縮したいファイルをクリックします。
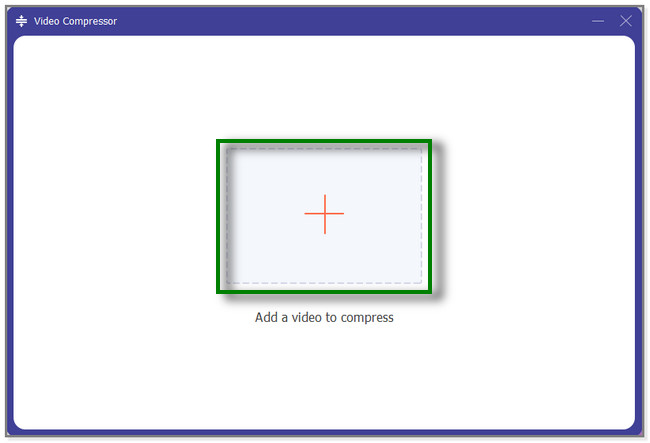
ステップ 4新しいウィンドウが画面に表示されます。 ファイルを圧縮する前に、いくつかの設定を調整します。 サイズ、形式、解像度などを調整できます。 後で、 圧縮する ボタン。 ソフトウェアがファイルの処理を完了するまで待ってから、ファイルを保存してください。
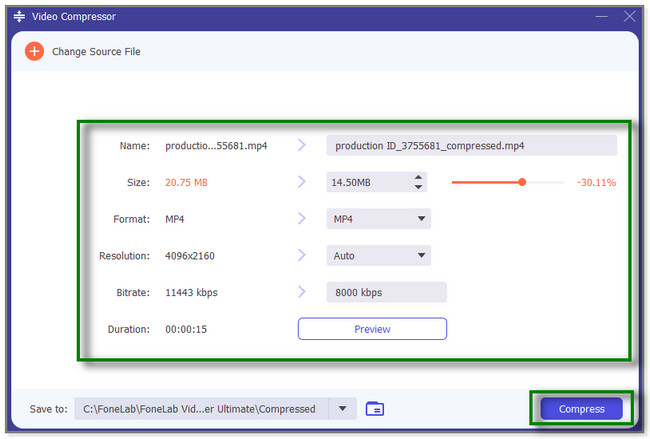
Video Converter Ultimateは、MPG / MPEGを高速かつ高出力の画像/音声品質でMP4に変換できる最高のビデオおよびオーディオ変換ソフトウェアです。
- MPG、MP4、MOV、AVI、FLV、MP3などのビデオ/オーディオを変換します。
- 1080p / 720p HDおよび4K UHDビデオ変換をサポートします。
- トリム、クロップ、回転、エフェクト、強化、3Dなどの強力な編集機能。
パート 5. iPhone でファイルを小さくする方法に関するよくある質問
1.ロスレスファイルはどのような種類ですか?
可逆圧縮は、ファイルの品質を損なうことのない圧縮の一種です。 また、大切なデータが失われることもありません。 ロスレス画像ファイル形式の例としては、BMP、GIF、PNG、RAW などがあります。 MP4、AVI、FLV はビデオ形式です。
2. iPhone のビデオ ファイルが非常に大きいのはなぜですか?
ビデオ ファイルのフレーム レートが高速になる場合があります。 それが大きすぎる理由です。 また、解像度は通常のビデオ ファイルよりも高くなる可能性があります。 特にファイルを圧縮したい場合は、この投稿の方法を使用できます。 FoneLabビデオコンバータUltimate.
この記事では、iPhoneでファイルサイズを小さくするための4つの詳細な手順を説明します。 また、最も効果的なサードパーティ ソフトウェアも紹介します。 FoneLabビデオコンバータUltimate。 コンピュータにアップロードすると、ファイルの圧縮、ビデオの編集、写真のコラージュなどを行うことができます。 このツールについてはさらに多くのことがわかります。 今すぐダウンロードしてください!
Video Converter Ultimateは、MPG / MPEGを高速かつ高出力の画像/音声品質でMP4に変換できる最高のビデオおよびオーディオ変換ソフトウェアです。
- MPG、MP4、MOV、AVI、FLV、MP3などのビデオ/オーディオを変換します。
- 1080p / 720p HDおよび4K UHDビデオ変換をサポートします。
- トリム、クロップ、回転、エフェクト、強化、3Dなどの強力な編集機能。
