画面と顔を記録してチュートリアルビデオを作成する方法
 投稿者 リサ・オウ / 12年2021月16日00:XNUMX
投稿者 リサ・オウ / 12年2021月16日00:XNUMXPhotoshop、iMovie、またはその他のソフトウェアを使用できない場合はどうすればよいですか? YouTubeでハウツービデオを検索しますよね? YouTube、Vimeo、その他の動画共有プラットフォームで、多くのチュートリアルやハウツー動画を見ることができます。 一部のYouTuberは、特定のソフトウェアや製品の使用方法を教えるための技術チャンネルを作成しています。 さらに、オンラインで教育、解決策、指示の多くのビデオを見ることができます。 クリエイティブなアイデアや知識がある場合は、チュートリアルビデオを作成してYouTubeに投稿することもできます。
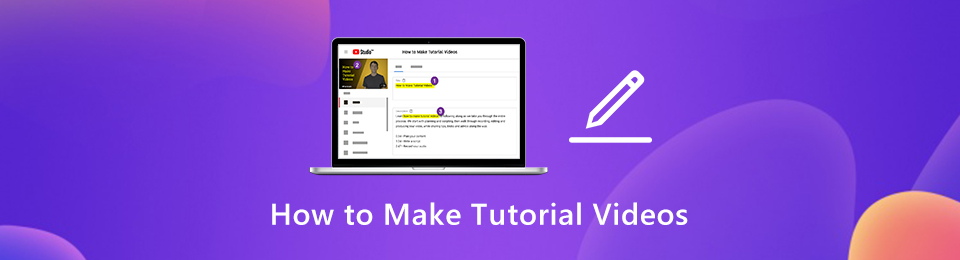
次に質問が来ます、カメラ、マイク、三脚、背景、その他の専門機器を購入する必要がありますか? まあ、それは異なります。 初めての場合 あなた自身のビデオチュートリアルを作る、余分なお金を費やす必要はありません。 必要なのはコンピュータだけです。 あなたは経由で良いチュートリアルビデオを作ることができます スクリーンレコーディングソフトウェア コンピューターに直接。 視聴者にプログラムの使用方法を示し、画面録画によってオンライン コースを教えることができます。 ここでは、教育用ビデオをすばやく作成するための究極の手順とヒントを紹介します。
1.画面を録画してチュートリアルビデオを作成する方法
デスクトップ画面またはfacecamビデオを録画したい場合は、 FoneLab画面録画。 カメラの前で話すことができる間、それはあなたのスクリーンを記録するためにサポートされます。 ピクチャーインピクチャー効果により、ユーザーは コンピュータ画面とウェブカメラの両方を記録する 同時に。 さらに、チュートリアルのビデオ録画に注釈、マウスエフェクト、解説を追加できます。 効果的に聴衆の注意を引くことができるからです。
さらに、最大時間制限はありません。 画面の録画を無制限に一時停止および再開できます。 スクリーンレコーダーは、最後の一時停止ポイントから記録を再開します。 後で、チュートリアル動画をMP4、WMV、AVI、M4V、F4Vなどとして品質なしで保存できます。 さらに、チュートリアルや説明ビデオをYouTube、Facebook、その他のプラットフォームに直接共有できます。
これがチュートリアルビデオメーカーとレコーダーの簡単な紹介です。
- 全画面、固定ウィンドウ、またはカスタム領域で画面ビデオを録画します。
- システムサウンドと音声を同時に使用したチュートリアルビデオを画面録画します。
- チュートリアルの記録にWebカメラオーバーレイを追加します。
- テキスト、線、矢印、形状などの注釈をチュートリアルビデオに追加します。
- ホットキーを使用して、記録プロセス全体を制御します。
- チュートリアル動画をYouTube、Facebook、Twitterなどのソーシャルメディアで共有します。
- トレーニング用の録画ビデオをMP4、AVI、MOV、TSなどの形式でオリジナルの品質でエクスポートします。
FoneLab Screen Recorderを使用すると、Windows / Macでビデオ、オーディオ、オンラインチュートリアルなどをキャプチャでき、サイズを簡単にカスタマイズしたり、ビデオやオーディオを編集したりできます。
- Windows / Macでビデオ、オーディオ、ウェブカメラを録画し、スクリーンショットを撮ります。
- 保存する前にデータをプレビューします。
- 安全で使いやすいです。
ステップ 1無料ダウンロード、インストール、起動 FoneLabスクリーンレコーダー。 画面録画で説明ビデオを作成するには、 ビデオレコーダー メインインターフェイスで。
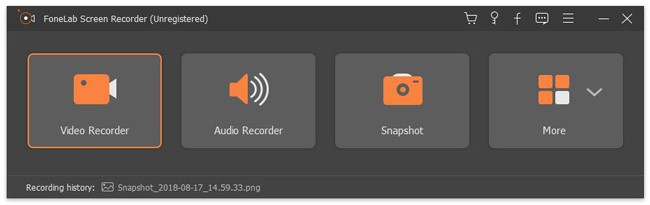
ステップ 2マウスでドラッグして画面キャプチャ領域を設定します。 特定のウィンドウまたは全画面を録画して、ビデオガイドを作成することもできます。 次に有効にします システムサウンド & マイク。 内部と外部の両方のオーディオソースをキャプチャできます。 さらに、有効にすることができます ウェブカメラ あなたの顔でチュートリアルビデオを作る。
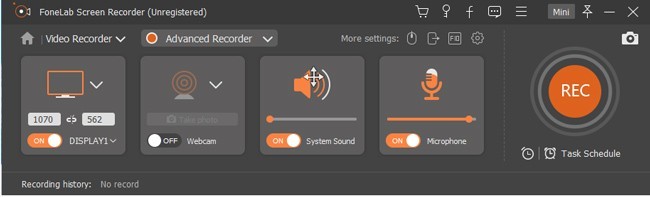
ステップ 3 その他の設定 画面の記録設定を調整します。 ここでは、録画ファイルの場所、ビデオ形式、ビデオコーデック、ビデオ品質、フレームレートなどを変更できます。 マウスエフェクトを有効にして、その他の記録の詳細を指定し、チュートリアルビデオを人目を引くようにすることもできます。

ステップ 4 REC チュートリアル動画の録画を開始します。 録音を停止すると、 プレイ プレビューします。 後で、クリック Save 続い Next ビデオ録画を保存します。

2.自分で成功するためのチュートリアルビデオを作るための7つのヒント
優れた画面キャプチャソフトウェアにもかかわらず、チュートリアルビデオを優れたものにするためのヒントやスキルは他にもたくさんあります。 これらのミスを回避し、クリック数を増やすことができます。 その結果、低コストと労力でYouTubeビデオチュートリアルを作成できます。
外部マイクを使用する
お使いのコンピューターにはマイクが内蔵されていますが、 声を録音する 明らかに。 くぐもった音がしたくない場合は、USBマイクまたは他のタイプの外部マイクを使用できます。 それをあなたのコンピュータに接続してください。 次に、このマイクの近くで話すことができます。
静かな場所でチュートリアルビデオを録画する
適切な記録場所を選択する必要があります。 バックグラウンドノイズはガイドビデオを専門外にするためです。 オンラインでチュートリアルビデオを見ているときに、エコーやバックグラウンドノイズが聞こえるのは不快です。 したがって、適切な作業環境も重要です。
FoneLab Screen Recorderを使用すると、Windows / Macでビデオ、オーディオ、オンラインチュートリアルなどをキャプチャでき、サイズを簡単にカスタマイズしたり、ビデオやオーディオを編集したりできます。
- Windows / Macでビデオ、オーディオ、ウェブカメラを録画し、スクリーンショットを撮ります。
- 保存する前にデータをプレビューします。
- 安全で使いやすいです。
録音する前にメモを書き留めます
人間の脳は機械ではありません。 言いたいことを忘れてしまうこともある。 または、予告なしにいくつかの重要なポイントをスキップします。 したがって、チュートリアル動画を作成するときに、精神的なブロックを防ぐのに良い方法です。
人間の話し声を使う
人々はコンピューターではなく実在の人物からの声を聞くのが好きです。 あまり速くまたはゆっくり話さないでください。 あなたの口調は活発なペースでなければなりません。 あなたが疲れているのを聞くならば、あなたの聴衆は同じように感じるでしょう。 したがって、チュートリアルビデオでは能動態が重要です。 説得力のある解説付きのビデオチュートリアルを作成するには、最初に何を話すかを練習することをお勧めします。
短くてわかりやすい文章を使う
ストーリーを語ったり、オンライントレーニングビデオを作成したりする場合でも、明確な開始、中間、終了が必要です。 ハウツーガイドビデオを準備している場合は、手順を論理的にする必要があります。 さらに、難しいタスクをサブタスクに分割します。 誰もが知っているいくつかの情報をスキップすることができます。 話しているトピックが明確でシンプルであることを確認してください。
先の指示のプレビューを提供します
クイックプレビューでは、チュートリアルビデオの概要を視聴者に表示できます。 人々はあなたのビデオの重要な情報を知ることができます。 事前トレーニングの原則により、認知負荷と驚きを最小限に抑えることができます。
あなたの聴衆を知っている
視聴者があなたの教育ビデオを見る理由を知る必要があります。 トレーニングビデオを作成する場合は、視聴者として何を得たいかを自問してください。 製品やサービスのハウツーガイドについては、視聴者が直面する困難を理解する必要があります。 一言で言えば、あなたはあなたの聴衆が本当に気にかけていることを知っているべきです。
自宅でコンピューターだけを使ってチュートリアルビデオを作成するのはこれだけです。 クリエイティブなアイデア、掃除のコツ、メイクのスキルなど、日常生活のあらゆるものを共有できます。 業界に関係なく、トレーニング、エンゲージメント、ビジネスの成長、オンラインコースの構築などのためのビデオを作成できます。 さらに、上記のヒントを使用して チュートリアル動画を作る よく見える。 時間が経つにつれて、あなたはあなたのオンラインチュートリアルビデオでお金を稼ぎ、あなたのブランドを構築することさえできます。 そうするのは簡単です。 あなたはで短いビデオを作ることから始めることができます FoneLabスクリーンレコーダー 最初。
FoneLab Screen Recorderを使用すると、Windows / Macでビデオ、オーディオ、オンラインチュートリアルなどをキャプチャでき、サイズを簡単にカスタマイズしたり、ビデオやオーディオを編集したりできます。
- Windows / Macでビデオ、オーディオ、ウェブカメラを録画し、スクリーンショットを撮ります。
- 保存する前にデータをプレビューします。
- 安全で使いやすいです。

