iPhoneをコンピュータにミラーリングする方法: 3つの便利な手順
 更新者 リサ・オウ / 16年2023月09日15:XNUMX
更新者 リサ・オウ / 16年2023月09日15:XNUMX画面ミラーリングは、小さな画面のデバイスを大きな画面上の別のデバイスに表示する技術です。 どちらのデバイスでも、画面上に正確なものが表示されます。 このテクニックは、携帯電話で映画、チュートリアル、ゲームなどを視聴する場合に非常に役立ちます。
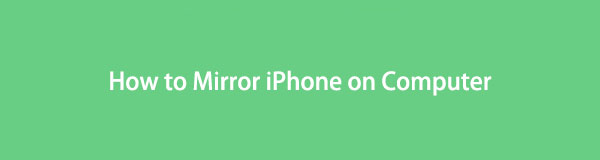
iPhone をコンピュータにミラーリングするためのガイドが必要な場合は、この投稿が役に立ちます。 3つの異なる簡単なテクニックを紹介します。 座ってリラックスしてください。その後、iPhone の画面がコンピュータの画面に表示されることになります。 記事を真剣に読み進めてください。

FoneLab Phone Mirror を使用すると、iPhone または Android をコンピュータに効率的にミラーリングできます。
- iPhone または Android の画面を PC にミラーリングできます。
- Wi-Fi、QR コード、PIN コード、または USB ケーブル接続を通じてデバイスを接続します。
- スクリーンショットを撮り、画面のアクティビティを簡単に記録します。

ガイド一覧
パート 1. QuickTime を使用して iPhone をコンピュータにミラーリングする方法
Mac を使用している場合は、この投稿のこの部分を参照してください。 QuickTime Player は、視聴、ストリーミング、エンコードなどに使用されます。 iPhone を Mac にミラーリングするために使用できますか? そうでない場合は、これはその使用方法を理解する機会です。
iPhone をコンピュータにミラーリングするプロセスを成功させるには、以下の手順を適宜実行してください。 続行。
ステップ 1iPhone を Mac に接続します。 Mac で、Launchpad アイコンを見つけます。 後で、ラップトップ上のすべてのアプリが画面に表示されます。 その後、 検索バー 上部のアイコンをクリックし、「QuickTime Player」と入力します。 ダブルクリックしてラップトップで起動します。 画面にウィンドウが表示されます。 それを無視して、Mac の左上隅を見てください。
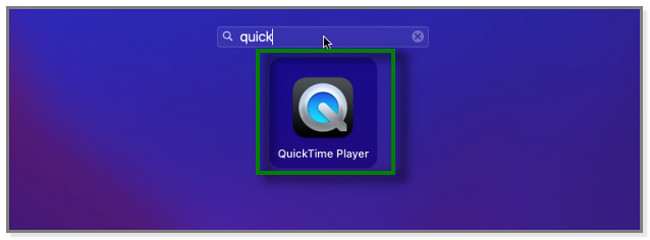
ステップ 2QuickTime アイコンの右側にある File ボタン。 新しいオプションのセットが画面に表示されます。 最初の選択肢をクリックします。 新しいムービー撮影 ボタン。 ラップトップは数秒間だけロードされ、新しいウィンドウが画面に表示されます。
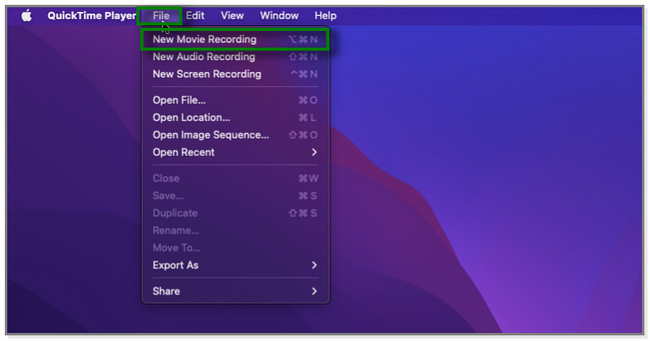
ステップ 3の横に レコーディング アイコンをクリックしてください 矢印 ボタン。 オプションが表示されます。 iPhone の名前とモデルをクリックして、電話をミラーリングします。 その後、iPhone の画面が Mac の画面に表示されます。
記事の次の部分では、iPhone を Windows コンピュータにミラーリングするための最も効果的なサードパーティ ソフトウェアについて説明します。 それを使用してiPhoneをコンピュータにスクリーンミラーリングする方法を知りたいですか? 下にスクロールします。
パート 2. FoneLab Phone Mirror を使用して iPhone をコンピュータにミラーリングする方法
このソフトウェアを使用すると、iPhone をコンピュータにキャストできます。 FoneLab電話ミラー デバイスをワイヤレスまたは USB ケーブル経由で接続できるようになります。 ワイヤレスで接続したい場合は、ソフトウェアを使用して、Wi-Fi、QR、または PIN コードを介して同じ WLAN に接続できます。
さらに、このツールを使用すると、画面アクティビティを記録してスクリーンショットを撮ることができます。 それとは別に、プロセス中に画面にテキストを描画したり追加したりすることもできます。 また、iPhone の画面をコンピュータの半分または全画面で表示することもできます。

FoneLab Phone Mirror を使用すると、iPhone または Android をコンピュータに効率的にミラーリングできます。
- iPhone または Android の画面を PC にミラーリングできます。
- Wi-Fi、QR コード、PIN コード、または USB ケーブル接続を通じてデバイスを接続します。
- スクリーンショットを撮り、画面のアクティビティを簡単に記録します。
このソフトウェアを使用して iPhone をコンピュータにミラーリングするには、以下の手順を正しく実行してください。
ステップ 1メインインターフェイスで、 無料ダウンロード アイコン。 FoneLab Phone Mirrorのダウンロードプロセスは数秒しかかかりません。 その後、ダウンロードしたファイルをコンピュータにセットアップします。 メインインターフェイスの下部にあるファイルをクリックするだけです。 その後、コンピュータでソフトウェアを起動します。
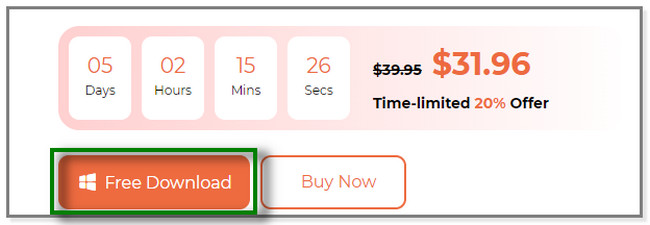
ステップ 2画面に [iOS ミラー] ボタンと [Android ミラー] ボタンが表示されます。 iPhone をミラーリングするので、 iOSミラー 左側のオプション。
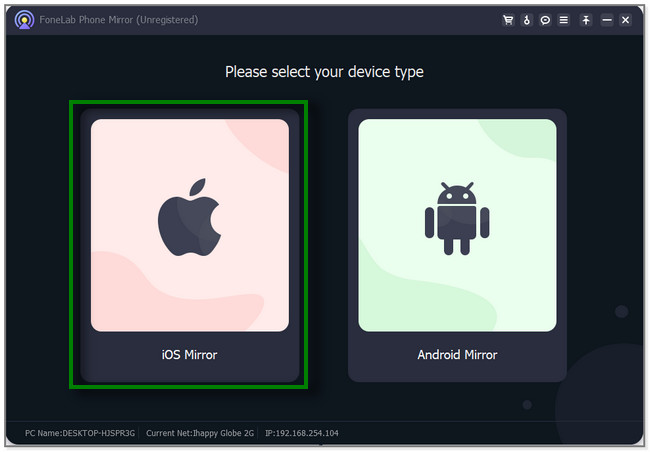
ステップ 3iPhoneをソフトウェアに接続してください。 USBケーブルを使用するか、Wi-Fi経由でワイヤレスで使用できます。 USB 接続を使用する場合は、ソフトウェアの画面上の指示に従って電話機をミラーリングします。 Wi-Fi 接続を使用する場合は、iPhone と PC が同じ WLAN にリンクされていることを確認してください。 クリック スクリーンミラーリング ツールの左側にあるボタン。
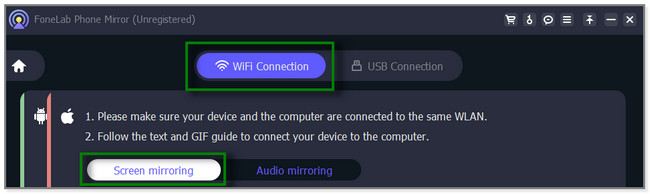
ステップ 4iPhone の場合は、画面の下を下にスワイプしてください。 の コントロールセンター が表示されるのでタップします スクリーンミラー アイコン。 利用可能なデバイスがポップアップ表示されます。 を選択するだけです。 FoneLab電話ミラー アイコン。 iPhone の画面がコンピュータの画面に表示されるまで待ちます。
サードパーティのツール以外にも、オンライン ツールを使用して iPhone をコンピュータにミラーリングすることもできます。 ただし、別のステップに進むたびに、プラットフォームの読み込みが遅くなります。 時間の無駄が多すぎます。 iPhone をオンラインでコンピュータにミラーリングしてみませんか? 以下のチュートリアルをお読みください。

FoneLab Phone Mirror を使用すると、iPhone または Android をコンピュータに効率的にミラーリングできます。
- iPhone または Android の画面を PC にミラーリングできます。
- Wi-Fi、QR コード、PIN コード、または USB ケーブル接続を通じてデバイスを接続します。
- スクリーンショットを撮り、画面のアクティビティを簡単に記録します。
パート 3. オンラインツールを介してiPhoneをコンピュータにミラーリングする方法
Dr.Fone Air オンライン スクリーン ミラーを使用すると、iPhone をワイヤレスでコンピュータにミラーリングできます。 ファイル転送、オーディオ、ビデオへのアクセスなど、他の機能もあります。 ただし、このプラットフォームの読み込みは非常に遅いです。 インターネット接続を何度更新しても何もできません。 また、どこからともなく iPhone がコンピュータから切断されます。 その場合は、プロセスの最初からやり直す必要があります。 さらに、このプラットフォームでは、サードパーティのアプリを iPhone にダウンロードする必要があります。 iPhoneをソフトウェアに接続する方法です。
このツールを使用しますか? 以下でその手順を確認できます。
ステップ 1Web ブラウザに「Dr.Fone Air オンライン スクリーン ミラー」と入力してください。その後、公式 Web サイトをクリックまたは選択します。その後、メインインターフェイスが表示されます。 オンラインミラー ツール。 クリック 無料試用 ボタン。 プラットフォームにより、新しい Web ページが表示されます。 読み込みプロセスには XNUMX 分以上かかります。 また、インターネット接続の強度にも依存します。
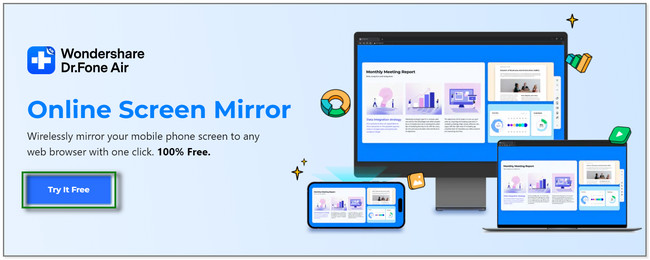
ステップ 2Apple Store で Dr.Fone Link をダウンロードする必要があります。 アプリを検索し、 入手 アイコンまたはボタンをクリックしてダウンロードします。 その後、「開く」ボタンをタップして、アプリがファイルにアクセスできるようにします。 後で、 スクリーンミラーリング オンラインツールのアイコン。 画面に QR コード アイコンが表示されます。 iPhone の Dr.Fone アプリで、 スキャン アイコンをクリックし、プラットフォーム上の QR コードをスキャンします。 そこから番号コードを入力し、アプリに入力することもできます。
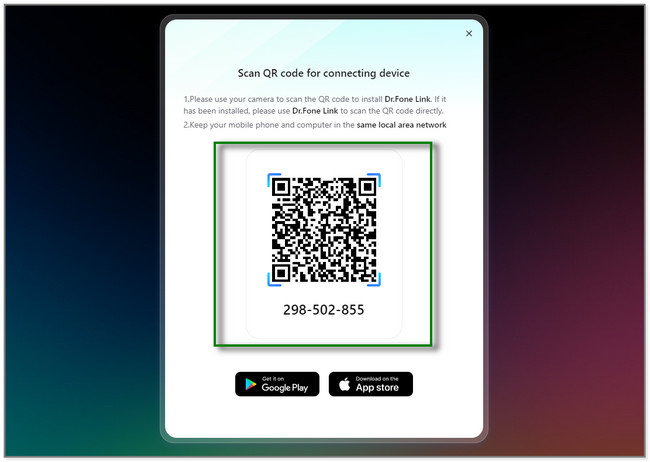
ステップ 3画面にウィンドウが表示されます。 電話機は、コンピュータに接続する許可を求めます。 アクションを確認するには 90 秒しかありません。 をクリックしてください 次を許可します。 ボタンをクリックすると、オンライン ツールの画面が表示されます。
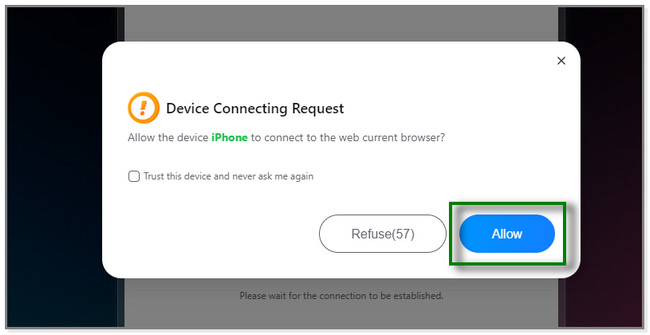

FoneLab Phone Mirror を使用すると、iPhone または Android をコンピュータに効率的にミラーリングできます。
- iPhone または Android の画面を PC にミラーリングできます。
- Wi-Fi、QR コード、PIN コード、または USB ケーブル接続を通じてデバイスを接続します。
- スクリーンショットを撮り、画面のアクティビティを簡単に記録します。
パート 4. iPhoneをコンピュータにミラーリングする方法に関するよくある質問
1. iPhone を別の iPhone にミラーリングできますか?
はい。 iPhoneを別のiPhoneにミラーリングすることが可能です。 ただし、このプロセスでは Apple Store でアプリをダウンロードする必要があります。 の ApowerMirror アプリがおすすめです。
2. あなたが知らないうちに、誰かがあなたの携帯電話の画面を見ることはできますか?
絶対そうです。 スパイウェアのせいで、誰かがあなたの知らないうちにあなたの電話画面のアクティビティを監視する可能性があります。 このウイルスは、通話、テキストメッセージ、メッセージ、その他の重要なデータを監視する可能性があります。 これらは、安全でない広告や電子メールなどをクリックすることで取得できます。 これらの不明なリンクを開かないことをお勧めします。
あるいは、FoneLab Phone Mirror というツールを試すこともできます。
3. Android スマートフォンを PC にミラーリングできますか?
はい。 この投稿で述べたように、Windows オペレーティング システムのコンピューターは Android スマートフォンをミラーリングできます。 これを行うには、以下の手順に従ってください。
- 動画内で 通知ですよ Windows の右下隅にあるアイコン。
- お問合せ その中のアイコン。
- 下部で、 この PC に投影しています
- コンピュータの画面上の指示に従って、電話をコンピュータに接続します。
Android スマートフォンで、そのスマートフォンをタップします。 スクリーンミラー アイコンをクリックして、コンピュータの名前を選択します。
この記事では、iPhone をコンピュータにミラーリングする詳細な手順を説明します。 また、発見することもできます FoneLab電話ミラー、AndroidとiPhoneをPCにミラーリングできるツールです。 また、画面に線を引いたりテキストを追加したりするときに、画面アクティビティを記録およびスクリーンショットすることもできます。 このツールをコンピュータにダウンロードして試してください。

FoneLab Phone Mirror を使用すると、iPhone または Android をコンピュータに効率的にミラーリングできます。
- iPhone または Android の画面を PC にミラーリングできます。
- Wi-Fi、QR コード、PIN コード、または USB ケーブル接続を通じてデバイスを接続します。
- スクリーンショットを撮り、画面のアクティビティを簡単に記録します。
