iPhoneをPCにミラーリングするトップ3の方法
 投稿者 リサ・オウ / 02年2023月16日00:XNUMX
投稿者 リサ・オウ / 02年2023月16日00:XNUMX明日の試験に向けて勉強しなければなりません。 そして、メモを大きな画面で確認したいと思っています。 iPhoneをPCにミラーリングする予定でした。 したがって、画面全体が表示されます。 それを手伝ってくれませんか? よろしくお願いします!
あなたはあなたの懸念に対して正しい投稿を見つけました! iPhone を PC にミラーリングするための 3 つの簡単な方法を用意しました。 大きな画面で復習することで、学習体験をグレードアップしましょう。 詳細については下にスクロールしてください。
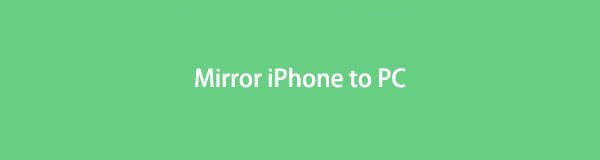

ガイド一覧
パート 1. FoneLab Phone Mirror を使用して iPhone を PC にミラーリングする
ほとんどのサードパーティ ツールでは、ミラーリング プロセスでサポート アプリを携帯電話にダウンロードする必要があります。 だがしかし FoneLab電話ミラー。 内蔵の画面ミラーリング機能を利用するだけで、iPhone デバイスを PC に接続できます。
さらに、このソフトウェアはスクリーンショットや 画面を記録する ミラーリングしながら。 また、画面にテキストを描画したり追加したりすることもできます。 この効果的な画面ミラーリング ツールについては、さらに多くのことがわかります。 以下の手順に従って、iPhone を PC に画面ミラーリングしてみてください。

FoneLab Phone Mirror を使用すると、iPhone または Android をコンピュータに効率的にミラーリングできます。
- iPhone または Android の画面を PC にミラーリングできます。
- Wi-Fi、QR コード、PIN コード、または USB ケーブル接続を通じてデバイスを接続します。
- スクリーンショットを撮り、画面のアクティビティを簡単に記録します。
ステップ 1クリックしてください 無料ダウンロード ボタンをクリックして、PC に FoneLab Phone Mirror をインストールします。 その後、メインインターフェイスの下部にダウンロードの進行状況が表示されます。 その後、「ファイル」をクリックして設定します。 後で、チェックを入れます インストールを開始する ボタンを押すと、コンピュータが自動的にツールを起動します。
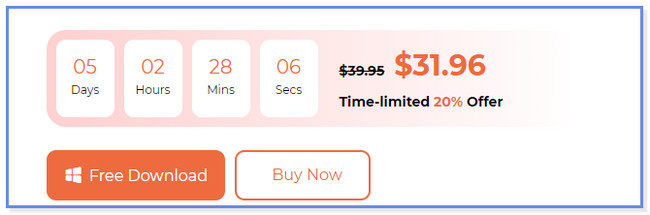
ステップ 2このツールを使用すると、サポートされているオペレーティング システムを確認または表示できます。 iPhoneを使用しているので、を選択してください iOSミラー 左側のボタン。 その後、あなたのような iPhone ユーザー専用の接続プロセスが表示されます。
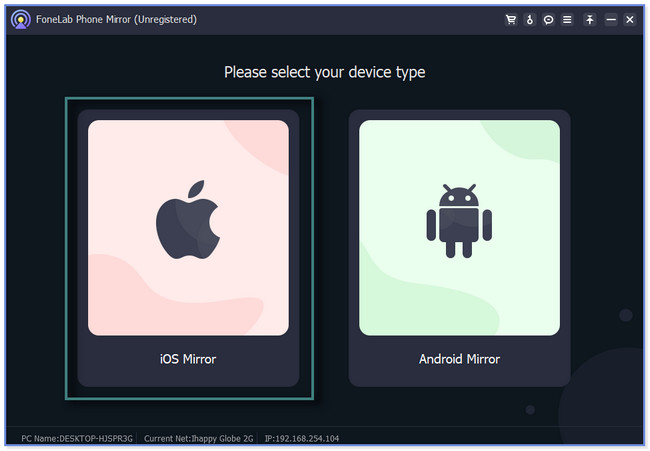
ステップ 3上部でWi-Fi接続とUSB接続のどちらかを選択してください。 その後、選択してください スクリーンミラーリング 左側のボタン。 その下には、小さな GIF を含む、iPhone を PC にミラーリングするためのガイドが表示されます。
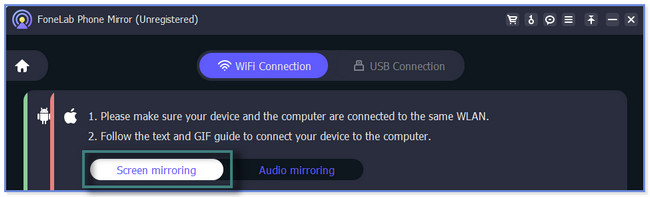
ステップ 4iPhone の場合は、右上を下にスワイプしてください。 その後、電話にその内容が表示されます コントロールセンター。 を探します スクリーンミラーリング アイコンをクリックして、ミラーリングに使用できる近くのデバイスまたはツールがスキャンされるまで待ちます。 後で選択してください FoneLab電話ミラー それらすべての中で。
注: ソフトウェアは数秒間ロードされます。 その後、いよいよ、 iPhoneの画面をコンピュータに見せる。 画面を半分または全画面で表示できます。 [ウィンドウ モード] セクションを選択するだけです。 画面ミラーリング中に録画またはスクリーンショットを撮ることもできます。 アイコンをクリックして使用します。
上記のソフトウェアは、USB またはワイヤレス経由で iPhone を PC にミラーリングできるため、主要な画面ミラーリング ツールです。 さらに、iPhone アプリまたはオンライン ツールを介して iPhone を PC にミラーリングすることもできます。 以下にその例をいくつか示します。 しかし、中には読み込みが遅く、どこからともなくハングアップするものもあります。 下にスクロールして見つけてください。

FoneLab Phone Mirror を使用すると、iPhone または Android をコンピュータに効率的にミラーリングできます。
- iPhone または Android の画面を PC にミラーリングできます。
- Wi-Fi、QR コード、PIN コード、または USB ケーブル接続を通じてデバイスを接続します。
- スクリーンショットを撮り、画面のアクティビティを簡単に記録します。
パート 2. アプリ経由で iPhone を PC にミラーリングする
AirDroid Cast アプリを使用すると、iPhone を PC にキャストできます。 ただし、上記の主要なソフトウェアとは異なり、USB 経由で iPhone を PC にミラーリングすることはできません。 このプロセスでは Wi-Fi 接続のみが使用されます。 また、アプリが突然フリーズすることがあります。 その場合は、電話機を再起動する必要があります。 このアプリのもう 5 つの欠点は、公式 Web サイトの読み込みが非常に遅いことです。 7分かXNUMX分以上待つことになります。
ただし、次の手順を確認できます。 iPhoneのミラーアプリ iPhone を PC にミラーリングするには、以下を参照してください。 続行。
ステップ 1iPhone で Apple Store を起動し、「AirDroid Cast」と入力してください。 どのアプリを選択するかわからない場合は、下の図を参照してください。 その後、 をタップしてください。 Open ボタンを押して、iPhone の画面ミラーリング アプリを起動します。
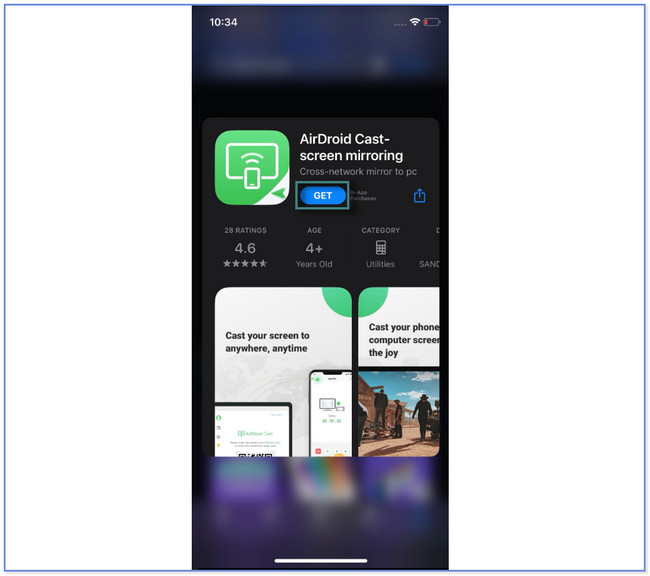
ステップ 2アプリが必要とするすべてのアクセスを許可します。 その後、アプリのメインインターフェイスが表示され、 ブラウザにキャスト ボタン。 電話機から新しい画面が表示されるか、指示されます。
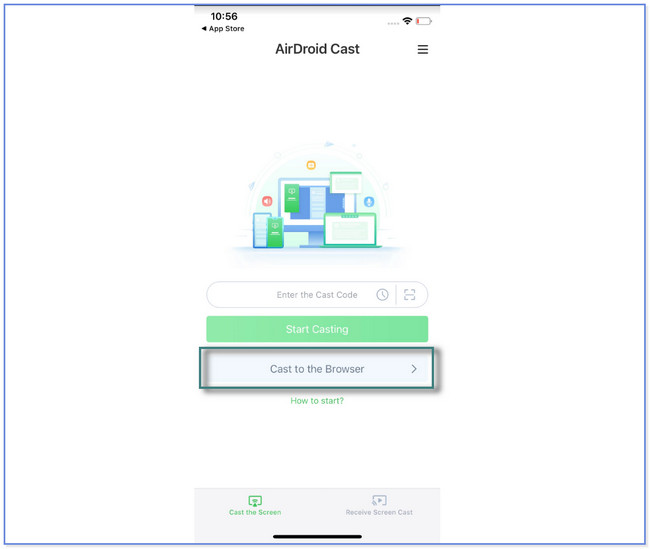
ステップ 3をタップしてください シェアする 画面に書かれたリンクの横にあるアイコン。 Web ブラウザにリンクを直接入力して、アプリの公式 Web サイトにアクセスすることもできます。 後で、共有するリンクの宛先を選択します。 AirDrop、電子メール、メッセンジャーなどを選択できます。
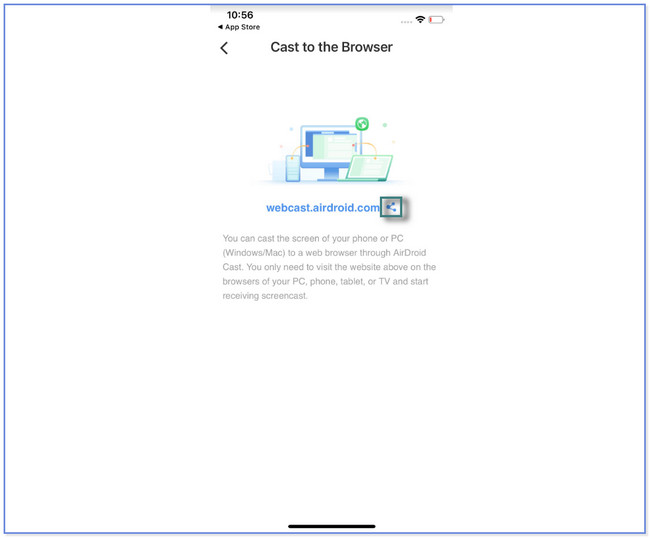
ステップ 4コンピュータ上で共有したリンクを見つけてクリックします。 QR と数字コードが画面に表示されます。 を入力できます 数字コード アプリの箱に記載されています。 また、アプリ上のQRコードアイコンをタップしてスキャンすることもできます。 マイナス 右側のアイコン。 その後、iPhone の画面が PC に表示されます。

FoneLab Phone Mirror を使用すると、iPhone または Android をコンピュータに効率的にミラーリングできます。
- iPhone または Android の画面を PC にミラーリングできます。
- Wi-Fi、QR コード、PIN コード、または USB ケーブル接続を通じてデバイスを接続します。
- スクリーンショットを撮り、画面のアクティビティを簡単に記録します。
パート 3. iPhone をオンラインで PC にミラーリングする
数はほんの少ししかありません オンラインミラーリング ツール。幸運なことに、Wondershare Dr.Fone Air を見つけました。このオンラインツールはiPhoneの画面をPCにミラーリングできます。ただし、このツールを使用して iPhone を PC に接続するまでに時間がかかりすぎます。 Wi-Fi 接続が強力であっても、iPhone が PC から常に切断されてしまいます。
とにかく、このオンライン ツールを使用しますか? 手順を確認してください。
ステップ 1Wondershare Dr.Fone Air の公式 Web サイトで、[無料で試す] ボタンをクリックします。 その後、オンライン ツールにより別の画面が表示されます。 そのメインインターフェイスとその他の機能が表示されます。
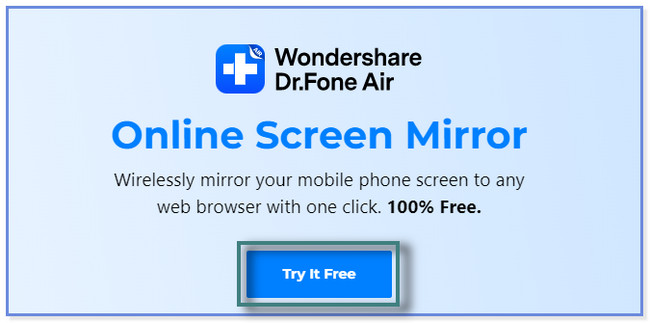
ステップ 2右上隅にあるプラス記号アイコンまたはボタンにチェックを入れます。 QR コードが表示され、Dr.Fone Link アプリを iPhone にダウンロードする必要があります。 携帯電話にダウンロードして起動します。 をタップします。 スキャン アイコンまたはボタンをクリックし、オンライン ツールで QR コードをスキャンします。 その後、iPhone の画面はまだ PC に表示されません。 をタップします。 次を許可します。 ボタンを押します。
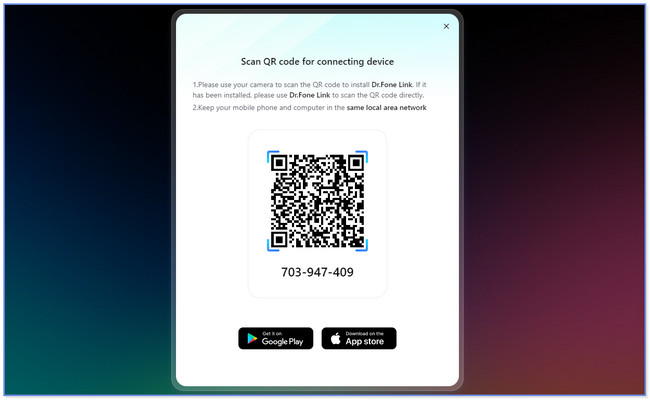
パート 4. iPhone を PC にミラーリングする方法に関するよくある質問
1. アプリを使用せずに、USB 経由で携帯電話の画面を PC にミラーリングできますか?
残念ながら、そうではありません。 アプリを使用せずに、USB のみを介して携帯電話をコンピューターにミラーリングすることは不可能です。 Android や iPhone などのすべての携帯電話には、USB のみをサポートする画面ミラーリング機能が組み込まれていません。 次のようなアプリまたはサードパーティ ソフトウェアを使用または所有する必要があります。 FoneLab電話ミラー USB 経由で iPhone を PC にミラーリングします。
2. Bluetooth 経由で iPhone を PC にミラーリングするにはどうすればよいですか?
私たちが知っているように、Bluetooth はワイヤレス接続に非常に役立ちます。 オーディオファイルをスピーカーなどに転送して再生できます。 ただし、Bluetooth は画面ミラーリング デバイスには使用されません。 画面ミラーリングプロセスに干渉する可能性があります。 これは、画面ミラーリングで接続の問題が発生する原因または理由の XNUMX つである可能性があります。
この記事では、iPhone を PC にミラーリングする方法について説明しました。 また、主要な画面ミラーリング ソフトウェアも紹介しました。 FoneLab電話ミラー。 iPhone をワイヤレスで PC または USB 接続に接続できます。 ソフトウェアを使用するこの貴重な機会をお見逃しなく。 今すぐダウンロードしてください!

FoneLab Phone Mirror を使用すると、iPhone または Android をコンピュータに効率的にミラーリングできます。
- iPhone または Android の画面を PC にミラーリングできます。
- Wi-Fi、QR コード、PIN コード、または USB ケーブル接続を通じてデバイスを接続します。
- スクリーンショットを撮り、画面のアクティビティを簡単に記録します。
以下は、参考のためのビデオチュートリアルです。


