iPhone を Windows 10 にミラーリングする手間のかからない方法トップ 3
 更新者 リサ・オウ / 25年2023月09日15:XNUMX
更新者 リサ・オウ / 25年2023月09日15:XNUMXWindows 10にはMiracastと呼ばれる画面ミラーリング機能があります。 Android スマートフォンはミラーリングできますが、iPhone はミラーリングできません。 iOS デバイスには対応していません。 その場合、アプリやツールを使わずに iPhone を Windows 10 にミラーリングする方法を見つける方法はありません。
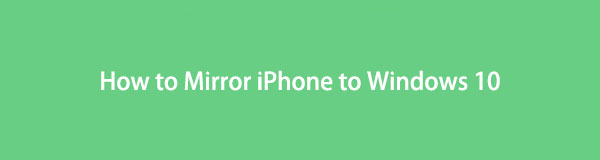
この情報は非常に悲しいものです。 ただし、iPhone を Windows 10 にすばやく簡単にミラーリングできるようお手伝いします。 効果的なミラーリング ソフトウェアとその主要な代替ソフト 2 つを紹介します。 画面ミラーリングの手順を成功させるには、この記事を引き続き参照してください。 次にメソッドを見てみましょう。

ガイド一覧
パート 1. FoneLab Phone Mirror を使用して iPhone を Windows 10 にミラーリングする方法
多くのミラーリング ツールがオンラインで入手できます。 FoneLab電話ミラー。 それは、次のことができるため、主要なものの XNUMX つです。 あなたのiPhoneを映す USB またはワイヤレスで Windows 10 に接続します。 また、iPhone の画面をコンピュータの画面にどのように表示するかについて 2 つのオプションがあります。 全画面または半画面のみで表示できます。 このソフトウェアのもう XNUMX つの楽しい点は、画面ミラーリング中に画面に線を引いたり、テキストを追加したりできることです。 あなたがしたい場合は 画面上のアクティビティをキャプチャする、ソフトウェアを使用してキャプチャすることもできます。 さらに、このツールを利用して iPad を Windows 10 にミラーリングすることもできます。

FoneLab Phone Mirror を使用すると、iPhone または Android をコンピュータに効率的にミラーリングできます。
- iPhone または Android の画面を PC にミラーリングできます。
- Wi-Fi、QR コード、PIN コード、または USB ケーブル接続を通じてデバイスを接続します。
- スクリーンショットを撮り、画面のアクティビティを簡単に記録します。
以下の手順に従って、iPhone を Windows 10 にミラーリングします。続行します。
ステップ 1FoneLab Phone Mirrorの公式サイトからダウンロードしてください。 をクリックするだけです。 無料ダウンロード ボタン。 その後、画面下部にあるダウンロードしたファイルをクリックして設定を行ってください。 「インストール」ボタンをクリックしてソフトウェアを起動します。
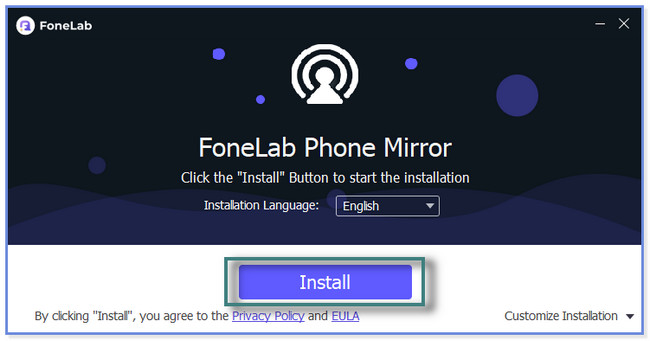
ステップ 2現在使用しているコンピューターの名前と、下部に使用されている Wi-Fi が表示されます。 iPhone を Windows 10 にミラーリングしますので、 iOSミラー ボタン。 ソフトウェアは、iPhone をソフトウェアに接続する手順を案内します。
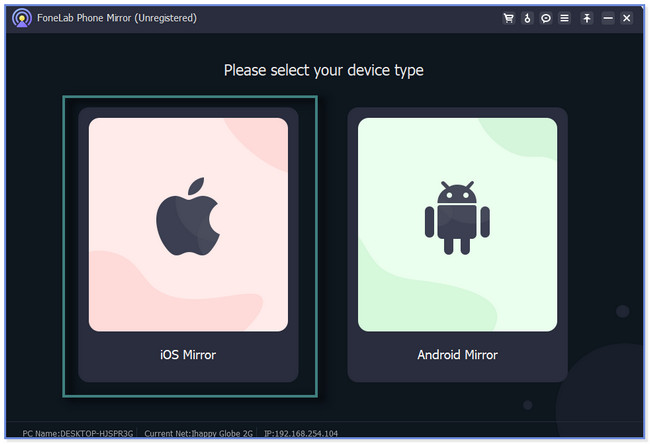
ステップ 3ソフトウェアをダウンロードしたコンピューターと同様に、iPhone を Wi-Fi に接続してください。 その後、 スクリーンミラーリング ソフトウェアの左側にあるボタン。
注: ツールの上部にある [USB 接続] セクションを使用することもできます。 iPhoneをコンピュータに接続します。 USBケーブルを使用してください。 その後は詳細な指示に従ってください。
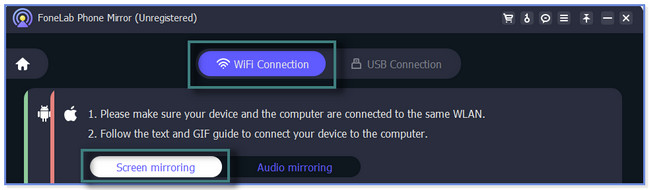
ステップ 4iPhone では、下にスワイプしてください コントロールセンター 頂点で。 その後、アクティブなタイルが表示されます。 その中から、 をタップしてください。 スクリーンミラー アイコン。 電話機は利用可能なデバイスをスキャンします。 選ぶ FoneLab電話ミラー iPhone の画面にソフトウェアが表示されるまで待ちます。
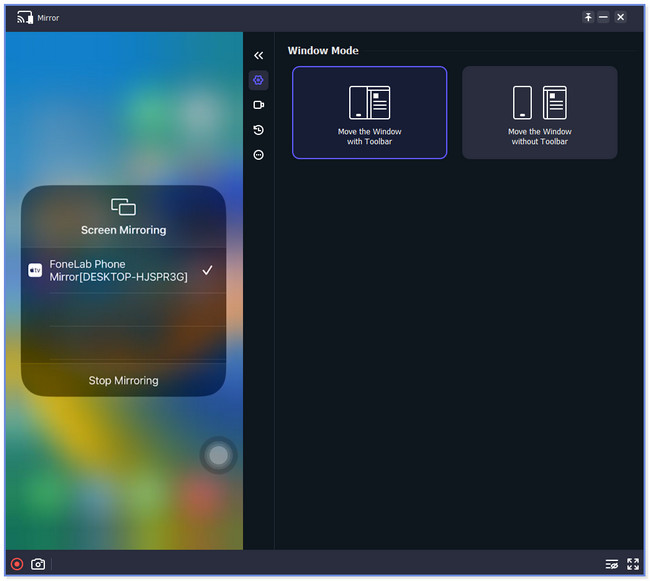
FoneLab Phone Mirror を一度使用すると、それ以上ミラーリング ツールを求める必要はなくなります。 画面のミラーリング、記録、線の描画などを行う完全なセットのようなものです。 ただし、この投稿では、その主要な代替手段とミラーリング用のアプリも紹介します。 ただし、中には広告が多すぎて読み込みが遅いものもあります。 それらを知るには下にスクロールしてください。
パート 2. LonelyScreen を使用して iPhone を Windows 10 にミラーリングする方法
LonelyScreen は、Mac と Windows で利用できる Apple TV のようなミラーリング ソフトウェアです。 上記のソフトウェアと同様、ソフトウェアに接続するために iPhone にサードパーティのアプリをダウンロードする必要はありません。 ただし、このツールはファイルを破損したり影響を与える可能性のある悪意のあるコンテンツが含まれている可能性があるため、完全に安全なアプリケーションではありません。 そうであれば、次のようにする必要があります iPhone データをバックアップまたは保護する 問題が発生したり紛失したりしないようにするためです。
LonelyScreenを使用してiPhoneをラップトップWindows 10にミラーリングする方法は? それでは、以下の手順をご覧ください。
ステップ 1オンラインで LonelyScreen を検索し、最初の結果へのリンクをクリックしてください。 その後、下にスクロールしてチェックを入れます ダウンロード(Windows) 左側のボタン。 ダウンロード プロセスには数分間かかります。 後で、 ダウンロードしたファイル 一番下にあるので設定します。
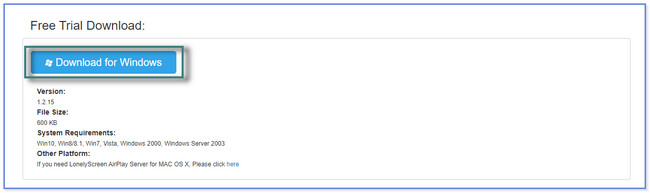
ステップ 2あなたが表示されます パソコン or TV メインインターフェイスのアイコン。 iPhone に移動し、下にスワイプしてください。 コントロールセンター 頂点で。 後で、 鏡 アイコンを選択してタップします。 近くのデバイスを検索し、LonelyScreen を選択します。
ステップ 3iPhoneの画面がソフトウェアの画面に表示されます。 をタップすると画面を録画できます。 USBレコーディング ツールの下部にあるアイコン。

FoneLab Phone Mirror を使用すると、iPhone または Android をコンピュータに効率的にミラーリングできます。
- iPhone または Android の画面を PC にミラーリングできます。
- Wi-Fi、QR コード、PIN コード、または USB ケーブル接続を通じてデバイスを接続します。
- スクリーンショットを撮り、画面のアクティビティを簡単に記録します。
パート 3. サードパーティアプリ経由で iPhone を Windows 10 にミラーリングする方法
AirDroid Cast は、iPhone を Windows 10 にミラーリングするのにも役立ちます。これを使用すると、他のデバイスで画面をキャストしたり、スクリーンキャストを受信したりできます。 ミラーリングの手順は非常に簡単です。 コンピューター上でこのアプリのQRコードの公式Webサイトを検索または探すだけで済みます。 ただし、Web サイトまたはリンクの読み込みが非常に遅いです。 強力なインターネット接続が必要です。 また、QR コードをスキャンすると、アプリによって頻繁に接続が切断されます。 正常に接続するまでに多くの時間がかかります。
このアプリを使用して iPhone を Windows 10 にスクリーンミラーリングします。 以下のチュートリアルに従ってください。
ステップ 1Google Play ストアに移動します。 「AirDroid キャスト画面ミラーリング」を検索します。 その後、 入手 ボタンをクリックしてアプリを iPhone にダウンロードします。 ダウンロードプロセスを待ってから起動してください。
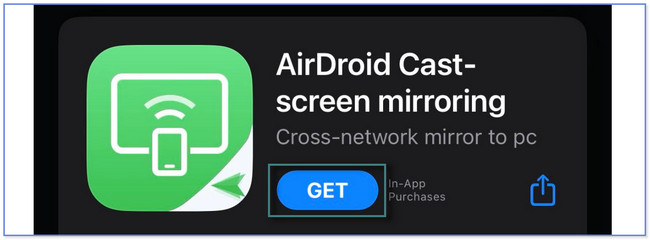
ステップ 2アプリの下部にある をタップしてください ブラウザにキャスト ボタン。 その後、 AirDroid キャスト 共有リンクインターフェイスに移動します。 をタップしてください シェアする アプリの右側にあるアイコン。 後で、リンクを送信できるオプションが表示されます。 好みのものをタップします。
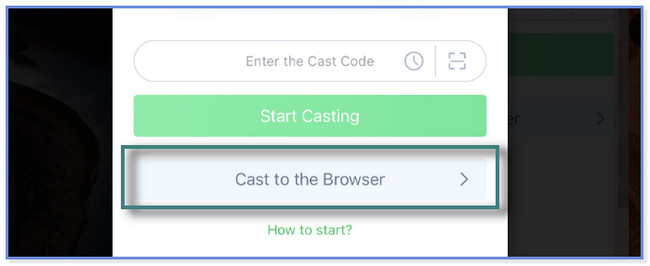
ステップ 3コンピューターで、アプリを使用して共有したリンクをタップします。 その後、 スキャン iPhone アプリの アイコンをクリックし、コンピューター画面上のリンクにある QR コードをスキャンします。 その後、iPhone の画面がコンピュータ画面に表示されます。
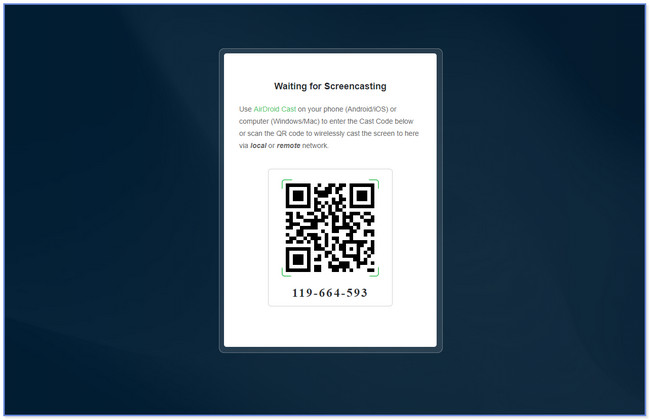

FoneLab Phone Mirror を使用すると、iPhone または Android をコンピュータに効率的にミラーリングできます。
- iPhone または Android の画面を PC にミラーリングできます。
- Wi-Fi、QR コード、PIN コード、または USB ケーブル接続を通じてデバイスを接続します。
- スクリーンショットを撮り、画面のアクティビティを簡単に記録します。
パート 4. iPhone を Windows 10 にミラーリングする方法に関する FAQ
1. AirPlay は画面ミラーリングと同じですか?
はい。 AirPlay は Apple デバイス専用の画面ミラーリング機能のようなものです。 この画面ミラーリング ツールは、iPhone を Apple TV、Mac などにミラーリングできます。 画面上のあらゆるものを共有するのに役立ちます。
2. Wi-Fi のないラップトップに iPhone をミラーリングできますか?
はい。 USB ケーブルを使用して、Wi-Fi なしで iPhone をラップトップにキャストすることが可能です。 USB 接続機能をサポートするソフトウェアを探すだけで済みます。 幸いなことに、この記事で紹介するソフトウェアを使用できます。 FoneLab電話ミラー。 Wi-Fi なしで USB ケーブル経由で iPhone をコンピュータにミラーリングするのに役立ちます。
このチュートリアルでは、iPhone を Windows 3 にミラーリングするための 10 つの簡単なガイドを示します。 FoneLab電話ミラー が一番お勧めです。 iPhone 画面をキャストしたり、画面アクティビティを記録したり、画面ミラーリング中に線やテキストを追加したりできます。 このチャンスを逃さないでください! 今すぐソフトウェアをダウンロードして体験してください。

FoneLab Phone Mirror を使用すると、iPhone または Android をコンピュータに効率的にミラーリングできます。
- iPhone または Android の画面を PC にミラーリングできます。
- Wi-Fi、QR コード、PIN コード、または USB ケーブル接続を通じてデバイスを接続します。
- スクリーンショットを撮り、画面のアクティビティを簡単に記録します。
