iPadでFaceTimeを簡単に記録するための3つの主要なテクニック
 更新者 ソムリリアム / 13年2023月09日20:XNUMX
更新者 ソムリリアム / 13年2023月09日20:XNUMX同僚が重要なプロジェクトについて話し合うためにFaceTimeで私に電話してきました。すべてをメモしなければならないのですが、すべてを一度に理解するのは困難です。したがって、可能であれば会話を録音したいと思います。 iPad で FaceTime 通話を録音できますか?
FaceTime で通話を録音したい場合は、適切な投稿に足を踏み入れたことになります。 この投稿では、FaceTime で音声通話またはビデオ通話を録音する方法について説明します。 その後、記録をよりよく理解するのに役立つ詳細情報を提供します。 その後、次の部分では、画面録画の主要な 3 つの方法をリストします。 FaceTime を正常に記録するには、それぞれのガイドラインに従うことができます。 そうは言っても、以下のFaceTime録音プロセスの学習を開始できます.
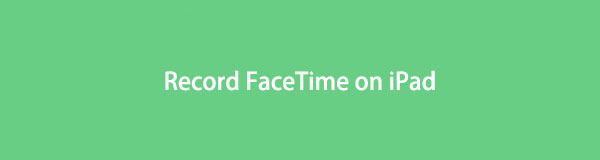

ガイド一覧
パート 1. iPad で FaceTime 通話を録音できますか
FaceTime を使用する際によく聞かれる質問の XNUMX つに、「iPad で FaceTime 通話を録音できますか?」というものがあります。 それに対する簡単な答えは、はい、できます。 適切な録音方法とプログラムを使用すると、FaceTime 通話を高品質で録音できます。
FaceTime は、オーディオまたはビデオ チャットを通じて友人、家族、同僚などとつながることができる Apple デバイスのビデオ電話です。 Wi-Fi またはセルラー データの助けを借りて、いつでも電話をかけることができます。 一方、会話を録音して通話のレベルを上げたい場合は、悲しいことに、FaceTime には組み込みの録音機能がありません。 でも心配はいりません。 そうするためにはまださまざまな方法があります。
そのため、録音方法について言及しました。 FaceTime アプリで直接録音することは許可されていない場合がありますが、サードパーティのアプリ、iPad の組み込み機能、およびサードパーティのコンピューター プログラムを使用できます。 そして、次の部分でそれらを発見し始めることができます.
FoneLab Screen Recorderを使用すると、Windows / Macでビデオ、オーディオ、オンラインチュートリアルなどをキャプチャでき、サイズを簡単にカスタマイズしたり、ビデオやオーディオを編集したりできます。
- Windows / Macでビデオ、オーディオ、ウェブカメラを録画し、スクリーンショットを撮ります。
- 保存する前にデータをプレビューします。
- 安全で使いやすいです。
パート 2. 画面録画機能を使用して iPad で FaceTime 通話を録音する
iPad は、他の Apple デバイスと同様に、 組み込みの録音機能. iPadの他の機能の中でコントロールセンターで見つけることができます. これにより、十分なストレージがある限り、デバイスの画面を何時間も録画できます。 ただし、容量がなくなると、自動的に記録が停止します。 また、デバイスの問題が突然発生し、記録が中断された場合も同様です。
デバイスの画面録画機能を使用して iPad で FaceTime を録画するには、以下の簡単な手順に注意してください。
ステップ 1iPadのロックを解除し、右側のトップ画面を下にスライドしてアクセスします コントロールセンター. そこから、画面の記録、画面のキャプチャ、懐中電灯のアイコン、明るさと音量の調整など、さまざまな機能が表示されます.
ステップ 2画面記録プロセスを開始したらすぐに会話をキャプチャできるように、FaceTime 通話の準備ができていることを確認してください。 準備ができたら、 USBレコーディング コントロールセンターのアイコンをクリックすると、XNUMX 秒間のカウントダウンが発生します。 カウントダウン後に正式に録画が開始されるので、すぐにコントロール センターを終了します。
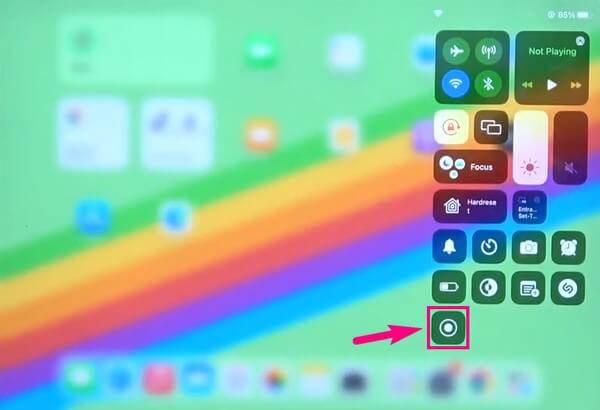
ステップ 3後で、赤をタップします Force Stop iPad画面の右上にあるボタン。 録音を停止するかどうかを尋ねるダイアログ ボックスが表示されたら、FaceTime 通話の録音を画面上で正式に停止するという決定を確認します。 その後、写真アプリで記録ファイルを見つけることができます。
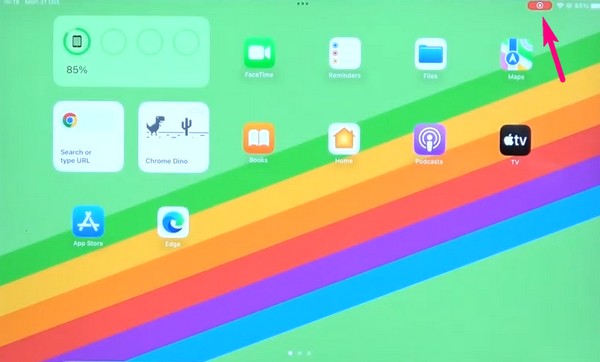
iPad のコントロール センターで組み込みの画面記録が見つからない場合は、設定でまだ有効になっていない可能性があります。 セットアップするには、デバイスの [設定] にアクセスし、[コントロール センター] オプションをタップして、コントロール センターに追加できる機能を表示する必要があります。 リストから、画面録画機能をタップしてオンにします。
FoneLab Screen Recorderを使用すると、Windows / Macでビデオ、オーディオ、オンラインチュートリアルなどをキャプチャでき、サイズを簡単にカスタマイズしたり、ビデオやオーディオを編集したりできます。
- Windows / Macでビデオ、オーディオ、ウェブカメラを録画し、スクリーンショットを撮ります。
- 保存する前にデータをプレビューします。
- 安全で使いやすいです。
パート 3. サードパーティ アプリを使用して iPad で FaceTime 通話を録音する
一方、FaceTime 録画用に iPad にサードパーティのアプリをインストールすることもできます。 App Store は、さまざまな録音アプリを見つけることができるデフォルトの場所です。 その中には Record it!: Screen Recorder があり、長年にわたって多くの人がダウンロードしてきました。 このアプリでは、FaceTime 通話、ゲーム、チュートリアルなどを録音できます。さらに、録音後に音声解説やリアクションを追加できます。
サードパーティ製アプリ Record it!: Screen Recorder:
ステップ 1App Store に入り、Record it! を入手してください。 アプリを iPad にインストールします。 正常にインストールされたら、まず FaceTime に移動し、録音する通話を準備します。 設定が完了したら、録音アプリを起動して大ヒットします USBレコーディング 画面中央のボタン。
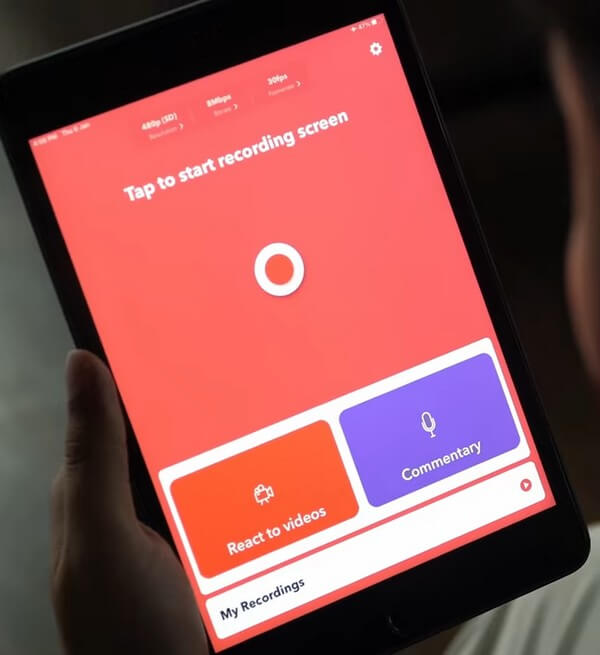
ステップ 2オプションが表示されたら、タップします それを記録する! 捕獲 録音先として設定します。 好みに応じて、マイクをオンまたはオフにすることができます。 その後、[ブロードキャストの開始] タブをクリックして、録画を開始できます。
ステップ 3FaceTime 通話の後、上部の赤いプログレス バーをクリックして録音を停止します。 必要に応じて、他の機能、ビデオ エディター、フェイス カムを使用することもできます。 最後に、録音した通話をデバイスに保存します。
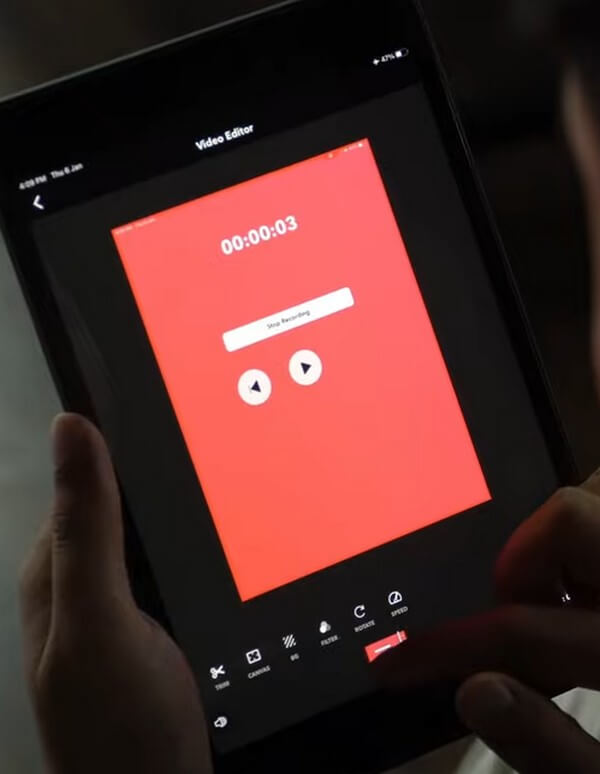
録画してください!: Screen Recorder は優れたスクリーン レコーダーですが、一部のレビューでは、遅延が発生したり、必要な機能の一部が欠けていたりすることがあります。 したがって、他のレコーダーよりも柔軟性が低いため、いくつかの制限が予想されます。
パート 4. FoneLab スクリーン レコーダーを使用して iPad で FaceTime 通話を録音する
高品質のビデオを生成するプロの画面録画ツールを使用する場合は、こちら Fonelabスクリーンレコーダー. このサードパーティのコンピューター プログラムは、iPad の画面に何でも記録するのに効率的です。 これも ゲームプレイの記録、チュートリアル、vlog、映画など。 画面上でどのようなアクティビティを行っていても、FoneLab Screen Recorder は効率的に記録できます。 ただし、プロフェッショナルなツールであるにもかかわらず、使用に問題が発生しないことを期待してください. このレコーダーは、プロセスを完了するためにいくつかの管理可能な手順のみを必要とします. さらに、録音中にライブオーディオコメンタリーを録音することもできます。
FoneLab Screen Recorderを使用すると、Windows / Macでビデオ、オーディオ、オンラインチュートリアルなどをキャプチャでき、サイズを簡単にカスタマイズしたり、ビデオやオーディオを編集したりできます。
- Windows / Macでビデオ、オーディオ、ウェブカメラを録画し、スクリーンショットを撮ります。
- 保存する前にデータをプレビューします。
- 安全で使いやすいです。
FoneLab Screen Recorderを使用して、iPadで音声付きのFaceTimeをスクリーンレコーディングする方法の簡単な手順の例を次に示します。
ステップ 1FoneLab Screen Recorder の Web サイトを参照して、そのインストーラー ファイルを入手します。 保存したら、それを開いて、デバイスに変更を加える権限を付与します。 プログラム ウィンドウが表示されたら、[インストール] タブを選択します。 ツールの言語と宛先フォルダーを選択して、インストールをカスタマイズできます。 その後、コンピューターでレコーダーを実行して開始します。
![[インストール] タブを選択します](https://www.fonelab.com/images/screen-recorder/how-to-record-facetime-on-ipad/fonelab-screen-recorder-download-program.jpg)
ステップ 2FoneLab スクリーン レコーダーの主要なインターフェイスは、ビデオ、オーディオ、ゲーム レコーダーなどのさまざまなレコーダーで構成されています。 ただし、この状況では、一番右のセクションにあるミニ ボックスを見て、それぞれにウィンドウ、ウェブカメラ、電話、およびその他のアイコンが表示されていることを確認してください。 クリック Phone アイコンをクリックし、 iOSレコーダー お使いの iPad のデバイス タイプに合わせてください。
ステップ 3iPad を含む iOS デバイスの場合、接続方法は Wi-Fi の XNUMX つです。 iPad とコンピュータは同じ WLAN に接続する必要があり、インターフェースの画面ミラーリング ガイドに従うことができます。 デバイスを正常に接続するために必要なオプションを有効にしてください。 問題がある場合は、追加の手順も利用できます。
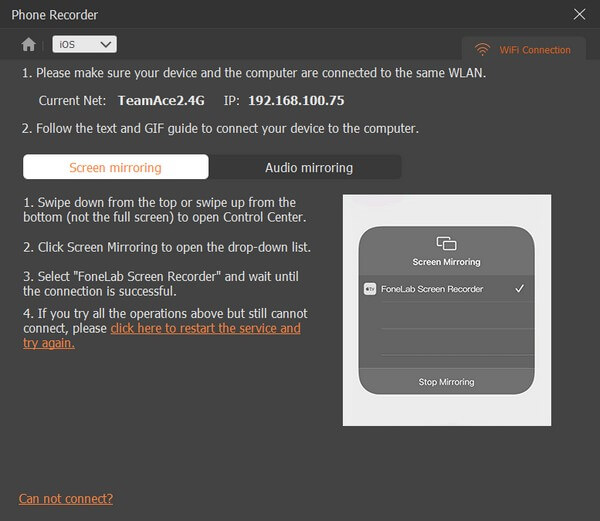
ステップ 4プログラムのインターフェイスに iPad の画面が表示されたら、FaceTime に移動して、録音したい通話を開始します。 準備ができたら、 USBレコーディング ボタンをクリックして、FaceTime 通話中に画面を録画します。 その後、録画を停止し、ビデオをコンピュータに保存します。
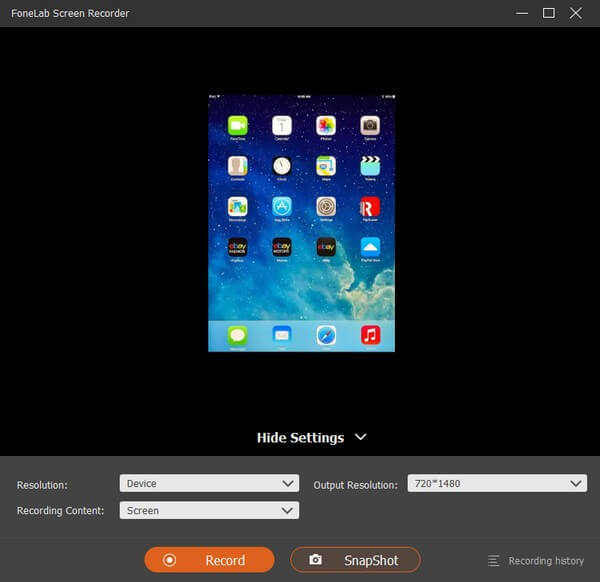
FoneLab Screen Recorderを使用すると、Windows / Macでビデオ、オーディオ、オンラインチュートリアルなどをキャプチャでき、サイズを簡単にカスタマイズしたり、ビデオやオーディオを編集したりできます。
- Windows / Macでビデオ、オーディオ、ウェブカメラを録画し、スクリーンショットを撮ります。
- 保存する前にデータをプレビューします。
- 安全で使いやすいです。
パート 5. iPad での FaceTime 通話の録音に関する FAQ
1. 相手に知られずに FaceTime 通話を録音できますか?
はい、できます。 FaceTime には、録音中に回線の相手に通知する機能がありません。したがって、ほぼすべてのレコーダーを使用できます。通話中の相手はそのことを知りません。ただし、確実に適切な録音ツールを選択する際には注意する必要があります。あなたを助けるために、私たちは次のことをお勧めします Fonelabスクリーンレコーダー。このプログラムは、iPad 画面上のあらゆるものを録画するのに最も安全なプログラムの 1 つです。通知や録画の兆候は表示されないので、大丈夫です。
2. iPad で音声付きの FaceTime を録音できないのはなぜですか?
FaceTime 通話を録音し、音声が含まれていないことが判明した場合は、いくつかの要因が原因である可能性があります。おそらく、録音に使用したアプリまたはプログラムでは音声録音が許可されていません。または、音声またはマイクを有効にするのを忘れたため、音声会話が登録されなかった可能性があります。 FaceTime で音声付きで録音したい場合は、上記の方法、特に Fonelabスクリーンレコーダー、そしてそれが効率的に機能することを確認してください。
この記事で推奨する方法を試していただき、信頼していただき、誠にありがとうございます。 デバイスのトラブルについてさらにサポートが必要な場合は、以下をご覧ください Fonelabスクリーンレコーダーのサイト。
FoneLab Screen Recorderを使用すると、Windows / Macでビデオ、オーディオ、オンラインチュートリアルなどをキャプチャでき、サイズを簡単にカスタマイズしたり、ビデオやオーディオを編集したりできます。
- Windows / Macでビデオ、オーディオ、ウェブカメラを録画し、スクリーンショットを撮ります。
- 保存する前にデータをプレビューします。
- 安全で使いやすいです。
