iPhone / Windows / MacでFaceTimeをスクリーン録画する方法
 投稿者 リサ・オウ / 06年2023月16日00:XNUMX
投稿者 リサ・オウ / 06年2023月16日00:XNUMXビデオ通話は、大切な人が別の場所にいるときに通信するための最良の方法です。 Mac または iPhone を使用する安全なアプリケーションまたはプログラムを選択する必要があります。 幸いなことに、これらのデバイスは FaceTime をサポートしています。 このビデオ チャット アプリケーションを使用すると、Apple デバイスのどこにいても愛する人とつながることができます。 インターネットまたはデータ接続に接続するだけです。 FaceTime を画面録画できることをご存知ですか? そうでない場合は、その方法を学ぶチャンスです。 この場合、出席する機会がなかった場合にのみ、FaceTime を使用していくつかの家族の集まりを記録できます。
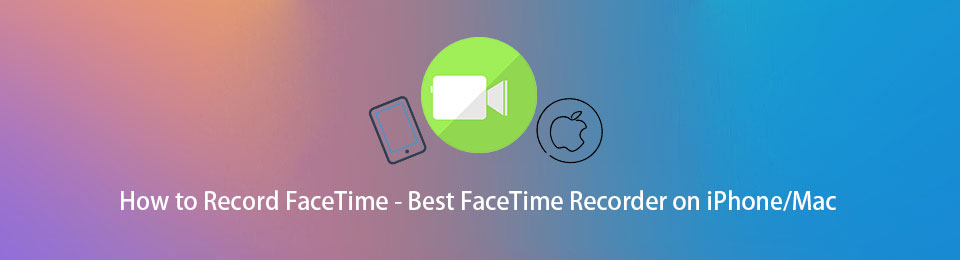
以下の方法を参考にして実践してください。 最高のスクリーンレコーダーが含まれています。

ガイド一覧
パート1. FoneLabスクリーンレコーダーでFaceTimeをスクリーン録画する方法
FaceTime を記録するときは、画面全体を遮らないツールを使用することをお勧めします。 幸運、 Fonelabスクリーンレコーダー それを手伝うことができます。 記録中にツールを最小化するために使用できる機能があります。 これについてのもう一つの良い点は、そのユニークな機能です スクリーンショットを撮る. たとえば、あなたは現在親戚と話をしていて、写真を撮るのが好きです。 このソフトウェアを使用すると、ワンスナップでそれを行うことができます。 アプリケーションを記録しているときに実行できます。 FaceTime 通話を録音してスナップショットを撮る方法を見つけるには、手順に進みます。
ステップ 1 無料ダウンロード FoneLab Screen Recorder を使用して、数秒でダウンロードできます。 デバイスはツールをデバイスにダウンロードするので、すぐにセットアップする必要があります。 インストール > 起動 > 実行して、FaceTime セッションを記録する手順を開始します。
FoneLab Screen Recorderを使用すると、Windows / Macでビデオ、オーディオ、オンラインチュートリアルなどをキャプチャでき、サイズを簡単にカスタマイズしたり、ビデオやオーディオを編集したりできます。
- Windows / Macでビデオ、オーディオ、ウェブカメラを録画し、スクリーンショットを撮ります。
- 保存する前にデータをプレビューします。
- 安全で使いやすいです。
注: デバイスに応じて、このツールのさまざまなバージョンを使用できます。
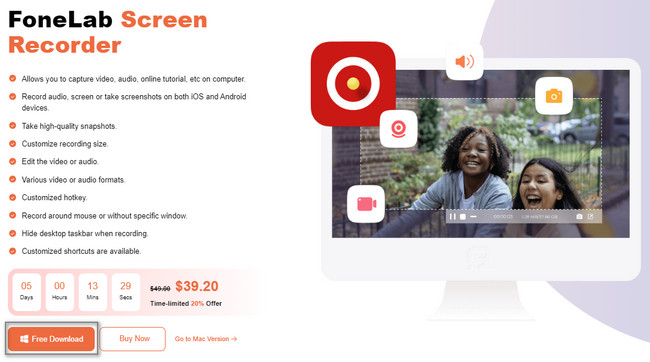
ステップ 2メイン インターフェイスでは、ツールが画面にポップアップ表示されます。 デバイスで FaceTime を使用するときが来ました。 iPhone を使用している場合は、 お電話番号 ソフトウェアの右側にあるセクション デバイスをコンピューターにミラーリングする。 選択する iOSレコーダー、次に進みます。
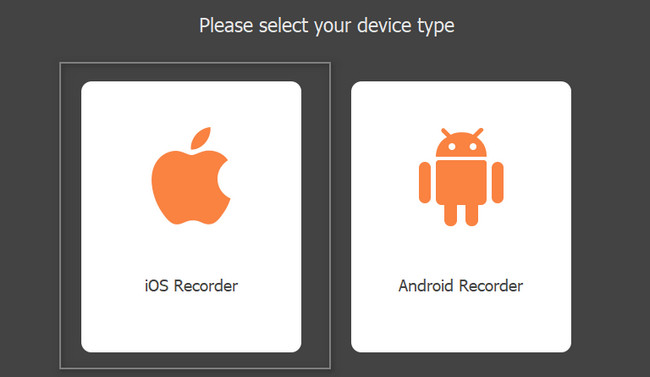
ステップ 3iPhoneとコンピューターが同じに接続されていることを確認する必要があります WLAN. そうでなければ、うまくいきません。 その後、 スクリーンミラーリング コンピューターのツールのオプション。 後で、下にスライドします 通知バー iPhone でクリックしてください スクリーンミラーリング、その後、選択し FoneLabスクリーンレコーダー.
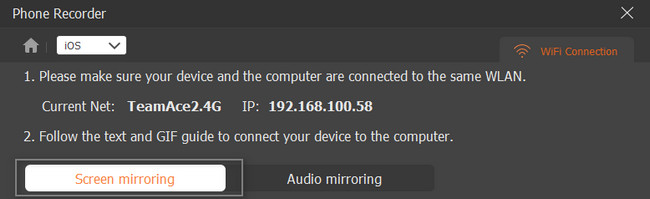
ステップ 4画面の記録を開始するには、 USBレコーディング ツールの下部にあるボタン。 ビデオの現在の秒または分が表示されます。 録音を終了するには、 Force Stop 一時停止ボタンのすぐ横にあるボタン。 最後に、 クリックします ボタンをクリックして、ビデオをデバイスに保存します。
![[記録]ボタンをクリックします](https://www.fonelab.com/images/screen-recorder/fonelab-screen-recorder-screen-record-facetime-iphone-record-stop-button.jpg)
Fonelabスクリーンレコーダー 音声付きで FaceTime をスクリーン録画する方法を説明します。 このガイドは、Windows と Mac で利用できます。 ただし、この記事の詳細を参照して、Mac ツールと iPhone を使用した記録方法を確認できます。
FoneLab Screen Recorderを使用すると、Windows / Macでビデオ、オーディオ、オンラインチュートリアルなどをキャプチャでき、サイズを簡単にカスタマイズしたり、ビデオやオーディオを編集したりできます。
- Windows / Macでビデオ、オーディオ、ウェブカメラを録画し、スクリーンショットを撮ります。
- 保存する前にデータをプレビューします。
- 安全で使いやすいです。
パート 2. QuickTime を使用して Mac で FaceTime をスクリーン録画する方法
クイックタイム は、Mac がサポートするマルチメディア プラットフォームです。 また、それを使用して変換できる多くのファイル形式もサポートしています。 たとえば、使用しているデバイスはビデオのファイル形式をサポートしていません。 このツールを使用して、互換性を持たせることができます。 それについてのもう一つの良い点は、このツールは柔軟です。 ビデオを録画する またはFaceTime通話! これは、Mac のスクリーン レコーディングで最もアクセスしやすい最高のツールの XNUMX つです。 動画やスクリーンショットの記録など、多彩な機能を搭載! FaceTime画面録画用のQuickTimeの手順については、以下に進んでください.
ステップ 1Mac で Launchpad を見つけます。 その検索バーを探します。 ほとんどの場合、デバイスの上部にあります。 見つかったら、入力する必要があります クイックタイム. ツールは XNUMX 回のスナップで表示されます。 ダブルクリックすると、デバイスはすぐにデバイス ツールを起動します。
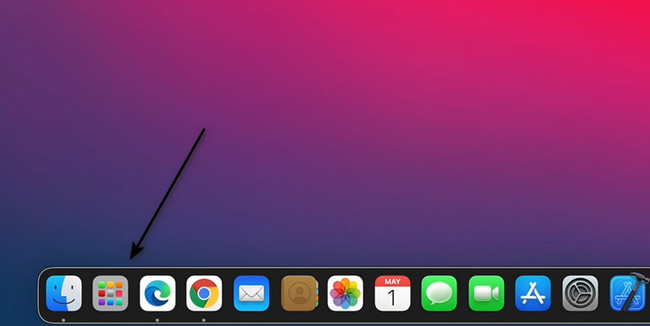
ステップ 2ツールを正常に起動すると、QuickTime Player が表示されます。 Apple デバイス ツールを完全に実行する場合は、デバイスの上部にあるアイコン。 の File, 編集, View, ウィンドウ, カスタマーサービス セクションも上部に表示されます。 を選択 File
![[ファイル] ボタンを選択します](https://www.fonelab.com/images/screen-recorder/fonelab-screen-recorder-screen-record-facetime-file.jpg)
ステップ 3のドロップダウン セクションで、 File ボタンを選択 新しいスクリーンレコーディング
![[新しい画面収録] ボタンを選択します](https://www.fonelab.com/images/screen-recorder/fonelab-screen-recorder-screen-record-facetime-new-screen-recording.jpg)
ステップ 4キャプチャする FaceTime セッションを開始します。 デバイス画面の下部に、記録に QuickTime の機能が表示されます。 次のような、必要な記録モードを選択する必要があります。 画面全体をキャプチャする or 特定の画面をキャプチャ オプション。 画面の準備ができたら、 USBレコーディング
注: FaceTime の記録セッションを停止する場合は、 Force Stop ボタンをクリックします。
![[停止]ボタンをクリックします](https://www.fonelab.com/images/screen-recorder/fonelab-screen-recorder-screen-record-facetime-record-button.jpg)
パート3。 組み込み機能を備えたiPhoneでFaceTimeを録画する方法
iPhone は、その写真とビデオの品質でよく知られています。 FaceTime セッションを記録する場合は問題ありません。 このデバイスには、 スクリーンレコーダー 品質を損なうことはありません。 ただし、デバイスに組み込みツールが表示されない場合は、最初にアクティブ化する必要があります。 通知バーに追加するだけなので簡単です。 多くの人は、iPhone で音声付きの FaceTime を画面録画する方法を知りません。 録音を開始すると、音声またはあなたの声が自動的に含まれます。 手順を確認するには、続きをお読みください。
ステップ 1iPhone の [設定] または [歯車] アイコンに移動します。 その後、 コントロールセンター > コントロールのカスタマイズ 探して スクリーンレコーディング 道具。 あなたがしなければならないのは、それを アクティブなタイル デバイスの。
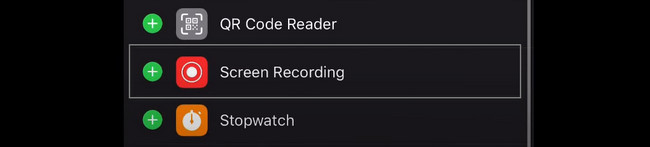
ステップ 2デバイスで FaceTime を起動します。 録音時にマイクを有効にするには、下にスライドした後、録音ボタンを長押しする必要があります。 通知ですよ バー。 その後、 マイクオン セクション。 iPhone画面の記録を開始するには、 USBレコーディング 通知バーのアイコン。
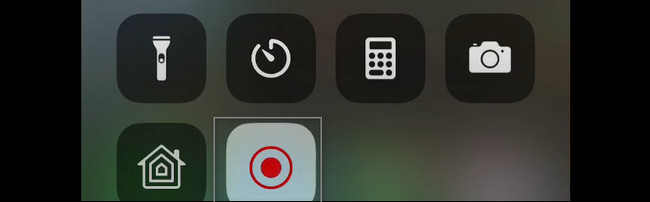
FoneLab Screen Recorderを使用すると、Windows / Macでビデオ、オーディオ、オンラインチュートリアルなどをキャプチャでき、サイズを簡単にカスタマイズしたり、ビデオやオーディオを編集したりできます。
- Windows / Macでビデオ、オーディオ、ウェブカメラを録画し、スクリーンショットを撮ります。
- 保存する前にデータをプレビューします。
- 安全で使いやすいです。
パート 4. 画面録画 FaceTime に関する FAQ
1. Game Bar を使用して Windows で FaceTime を記録する方法は?
Game Bar を使用して Windows で FaceTime を記録するには、 窓とG キーボードのキー ボタン。 その後、FaceTime を起動し、 ドット 上のボタン ゲームバー 録音を開始します。
2. Mac で FaceTime ビデオを編集する方法は?
あなたが使用することができます Fonelabスクリーンレコーダー FaceTime ビデオを編集します。 ビデオをデバイスに保存する前に行うことができます。 体験するには、今すぐ Mac にダウンロードしてください。
FaceTime セッションを記録する方法はたくさんあります。 使用しているデバイスによって異なります。 でも、 Fonelabスクリーンレコーダー すべての画面記録ソフトウェアの中でトップです。 その機能の詳細については、デバイスのオペレーティング システムに応じて、今すぐダウンロードしてください。
FoneLab Screen Recorderを使用すると、Windows / Macでビデオ、オーディオ、オンラインチュートリアルなどをキャプチャでき、サイズを簡単にカスタマイズしたり、ビデオやオーディオを編集したりできます。
- Windows / Macでビデオ、オーディオ、ウェブカメラを録画し、スクリーンショットを撮ります。
- 保存する前にデータをプレビューします。
- 安全で使いやすいです。
