MacおよびWindowsでJoin.meミーティングを簡単に記録する3つの便利な方法
 更新者 リサ・オウ / 30年2023月15日20:XNUMX
更新者 リサ・オウ / 30年2023月15日20:XNUMX特に上司がいない場合、ほとんどのビジネス会議はオンライン プラットフォームを使用します。 彼らはいくつかのオンライン会議プラットフォームを使用しています。 例として、人々がさまざまな場所からつながることができる Join.me があります。 この場合、どこにいても、ビジネスに関連するタスクについて説明したり、議論を開始したりできます。 会議を録画して、空き時間にもう一度見たいと思う人もいます。 ただし、問題は、チームの会議を記録できるかどうかです。 絶対そうです! 画面記録についての知識が必要であることだけを考慮する必要があります。 このため、FoneLab Screen Recorderは、プロになるのに役立ちます 画面を録画する. それとは別に、この記事ではその代替案も示します。
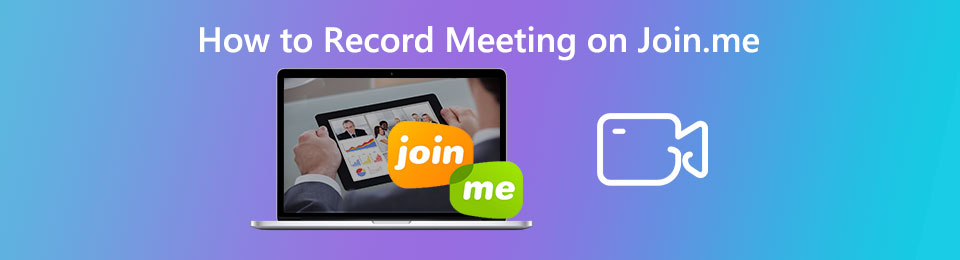

ガイド一覧
パート1。 FoneLabスクリーンレコーダーでJoin.meを記録する方法
オンライン会議を記録するときは、高品質をサポートするスクリーン レコーダーが必要です。 この場合、トピックが何であれ、主に単語が含まれている場合、それらはまだ読むことができます。 FoneLabスクリーンレコーダー Join.me ミーティングを高品質でキャプチャできるツールです。 Join.me でチーム ミーティングを記録し、後で編集する方法を見つけるのに役立ちます。 このツールのもう XNUMX つの良い点は、このツールを使用して録音履歴を確認できることです。
このため、最近録画したビデオがソフトウェアに表示されます。 デバイス フォルダでビデオを見つけるのに問題はありません。 簡単な手順を学ぶには、次に進みます。
FoneLab Screen Recorderを使用すると、Windows / Macでビデオ、オーディオ、オンラインチュートリアルなどをキャプチャでき、サイズを簡単にカスタマイズしたり、ビデオやオーディオを編集したりできます。
- Windows / Macでビデオ、オーディオ、ウェブカメラを録画し、スクリーンショットを撮ります。
- 保存する前にデータをプレビューします。
- 安全で使いやすいです。
ステップ 1刻む 無料ダウンロード デバイスのメイン インターフェイスのボタン。 デバイスでこのソフトウェアの正しいバージョンを選択してください。 その後、ダウンロードプロセスを待ってから、デバイスにセットアップしてください。 すぐにインストールして起動し、デバイスでソフトウェアを実行します。
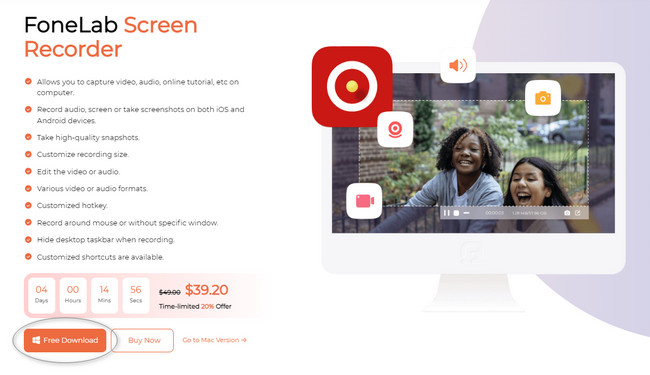
ステップ 2ソフトウェアの右側で、 ビデオレコーダー セクション。 この場合、ツールを使用すると、その録画機能をビデオ録画に使用できます。 ご覧のとおり、 録音履歴 スクリーンレコーダーの下部にあります。
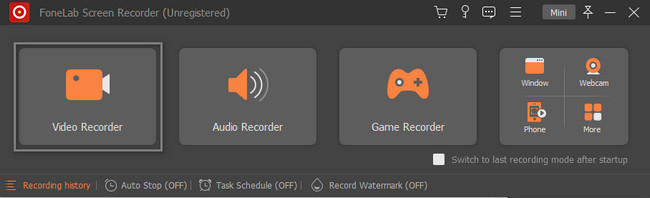
ステップ 3デバイスで記録したい Join.me セッションを開始します。 その後、 カスタム ツールの左側にあるボタン。 それはあなたが使用できるようになります 調節可能なフレーム キャプチャする会議セッションをトレースまたは検索します。 オンライン ミーティングを記録するため、ツールの [Webcam]、[System Sound]、および [Microphone] セクションをオンにすることをお勧めします。 後で、セッションをキャプチャする準備ができたら、 REC ボタン。 録音はすぐに開始されます。
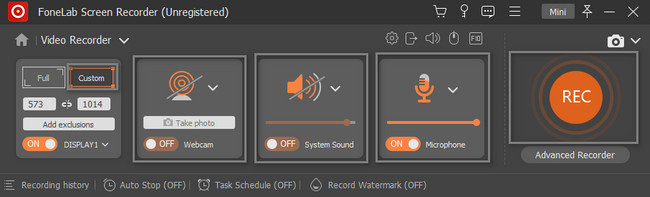
ステップ 4記録の進行中は、可能な限りスクリーンショットを撮ることができます。 をクリックするだけです。 Snapshot ソフトウェアのツール。 その後、Join.me ミーティングの記録を終了することを決定したら、 赤い箱 ボタン。 ソフトウェアは、スクリーンレコーダーツールでビデオをポップアップ表示します. 記録を保存するには、 クリックします ソフトウェアの右下隅にあるボタン。
注: デバイスに保存する前にビデオを編集できます。 メイン インターフェイスの下部にある編集ツールに慣れるだけで済みます。
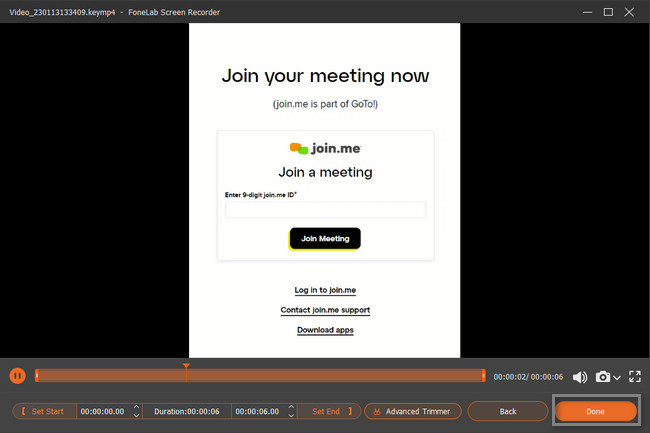
上記のソフトウェアは、あなたの記録 Join.me セッションをより良く、よりスムーズにすることができます。 Windows と Mac の両方で使用できます。 Mac または Windows の組み込みツールを使用して Join.me を記録できることをご存知ですか? そうでない場合は、以下に進みます。 この記事は、デバイスの複雑な組み込みツールを使用するのに役立ちます。
FoneLab Screen Recorderを使用すると、Windows / Macでビデオ、オーディオ、オンラインチュートリアルなどをキャプチャでき、サイズを簡単にカスタマイズしたり、ビデオやオーディオを編集したりできます。
- Windows / Macでビデオ、オーディオ、ウェブカメラを録画し、スクリーンショットを撮ります。
- 保存する前にデータをプレビューします。
- 安全で使いやすいです。
パート 2. Windows PC でゲーム バー経由で Join.me を記録する方法
Windows 10以降のバージョンの組み込みツールについて話しましょう。 PC のこのツールは、画面上のすべてをキャプチャするのに役立ちます。 このツールの良いところは、デバイスの現在のステータスを知ることができることです。 CPU、GPU、VRAM、RAM、および PC のパフォーマンスが表示されます。 この場合、コンピュータが良好な状態にあるかどうかがわかります。 このツールは、キーボードのショートカット キーのみを使用して起動できます。 間違ったショートカットを実行する可能性があるため、少しリスクを負います。 この記事ではそれを許しません。 ガイドに移動します。
ステップ 1コンピューター デバイスの Windows 検索バーを見つけます。 その後、 検索バー、次に入力します ゲームバー. ツールにアクセスできない場合は、アクティベーションを実行する必要があります。 を見つけます ゲームモード設定 メインインターフェイスで。 を探します On 組み込みツールのボタン。 右側にスライドすると電源が入ります ゲームモード お使いのデバイス上で。
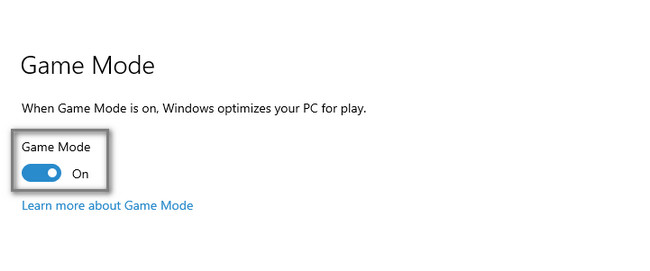
ステップ 2 Windowsの+ G ボタンを押して、ゲーム バーを起動します。 クリック サークル ツールの左側にあるボタン。 bボタンをオンにします。 内蔵ツールが即座に録音を開始します。 をクリックするだけです。 Force Stop Join の記録を終了するには、アイコンをクリックします。 私セッション。
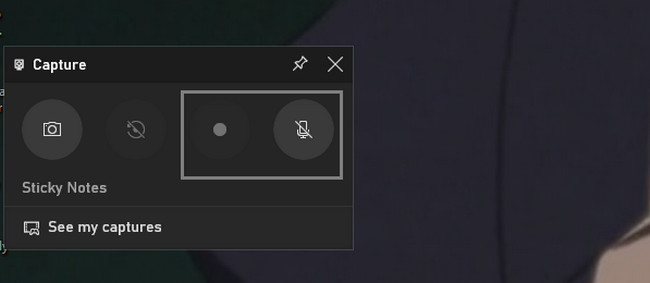
Join.me の記録に Mac を使用していますか? 進む。
パート 3. Mac で QuickTime を使用して Join.me を記録する方法
Mac を使用している場合、QuickTime はデバイスのさまざまな操作に役立ちます。 デバイスで映画を見ることに決めたら、これは最高のツールです。 問題は、QuickTime で Join.me ミーティング セッションを記録できるかどうかです。 はいぜったいに! デバイスで起動してセットアップするだけです。 その後、Join.me でチーム ミーティングを自動的に記録します。 そのステップを発見したいですか? 以下の手順をお読みください。
ステップ 1起動する クイックタイム Mac で、 File 上部にあるボタン。
![[ファイル] ボタンをクリックします](https://www.fonelab.com/images/screen-recorder/fonelab-screen-recorder-join-me-recording-file.jpg)
ステップ 2 新しいスクリーンレコーディング ボタン。 その後、録画用のツールが画面にポップアップ表示されます。 クリック USBレコーディング 組み込みツールのボタンをクリックして、記録を開始します。
![[新しい画面記録] ボタンをクリックします。](https://www.fonelab.com/images/screen-recorder/fonelab-screen-recorder-join-me-recording-reccord.jpg)
FoneLab Screen Recorderを使用すると、Windows / Macでビデオ、オーディオ、オンラインチュートリアルなどをキャプチャでき、サイズを簡単にカスタマイズしたり、ビデオやオーディオを編集したりできます。
- Windows / Macでビデオ、オーディオ、ウェブカメラを録画し、スクリーンショットを撮ります。
- 保存する前にデータをプレビューします。
- 安全で使いやすいです。
パート 4. Join.me のレコーディングに関する FAQ
Join.me で録音が処理されるまでにどのくらいの時間がかかりますか?
Join.me での記録は、開始と終了に数分かかることがあります。 使用するインターネットまたはデータ接続によって異なります。 この場合、使用するデバイスがインターネット接続に優れた高速アクセスを備えていることを確認する必要があります。
Join.me 録画のビデオ形式は何ですか?
Join.me を使用してセッションを記録する場合、ビデオのファイル形式は MP4 です。 ただし、MP4 以外の出力形式が必要な場合は、次のようなサードパーティのソフトウェアを使用できます。 FoneLabスクリーンレコーダー ミーティングを記録します。
Mac または Windows の組み込みツールを使用して、Join.me ミーティングを記録できます。 また、両方のデバイスで記録できる主要なソフトウェアを使用してこれを行うこともできます。 FoneLabスクリーンレコーダー Join.me レコーディング用。 ツールを探索するだけで、iPhone の画面を記録する最高の体験が得られます。 今すぐコンピューターにインストールして、スクリーンレコーディングのプロになるための練習を始めましょう。
FoneLab Screen Recorderを使用すると、Windows / Macでビデオ、オーディオ、オンラインチュートリアルなどをキャプチャでき、サイズを簡単にカスタマイズしたり、ビデオやオーディオを編集したりできます。
- Windows / Macでビデオ、オーディオ、ウェブカメラを録画し、スクリーンショットを撮ります。
- 保存する前にデータをプレビューします。
- 安全で使いやすいです。
