iPhone6で録音する方法| 2023アルティメットベストオプション
 投稿者 リサ・オウ / 01年2021月16日00:XNUMX
投稿者 リサ・オウ / 01年2021月16日00:XNUMXAppleは6年6月にiPhone2014およびXNUMXplusを発売しました。薄型ボディのiPadスタイルのデザイン、カメラの光学式画像安定化、ランドスケープモードなど、iPhoneユーザーに人気があります。
ただし、日常生活や仕事の発展とともに、デバイスで何が起こっているかを明確に述べたり、何かを行う手順の簡単なチュートリアルを作成したりするには、次のことを行う必要があります。 iPhoneの画面を記録する しかし、これはiPhone6ではできないことでもあります。

幸いなことに、iPhone 6ユーザーは、この問題を解決するためのいくつかの実行可能な方法を見つけることができます。 これは、この投稿で4つの実証済みのソリューションを紹介するものでもあります。
可能であれば iPhoneとPCをミラーリングする またはMacの場合は、次の部分に飛び込んで最初の推奨事項を取得できます。

ガイド一覧
1.FoneLabスクリーンレコーダーを介してiPhone6に録画する方法
私たちのリストの最初のものは、コンピュータ上のプログラムです。 FoneLabスクリーンレコーダー。 インターネットからインストールできる同様のツールがたくさんあることを知っていて、なぜこれを選択する必要があるのか疑問に思うかもしれません。
ここでは、見逃してはならない幅広い機能を紹介します。
- WindowsとMacの両方で使用できます。
- 音声付きの画面ビデオを録画する、マイクとウェブカメラ。
- さまざまなビデオおよびオーディオ形式をサポートしています。
- 広告や透かしはありません。
- テキスト、線、形状、ペイントなどの注釈をビデオに追加できます。
- 録音後にビデオまたはオーディオをトリミングします。
- デスクトップのタスクバーを非表示にします。
- レコードは不要なウィンドウを除外します。
- マウスの周りを記録します。
表示されるものに加えて、ワンクリックで記録されたファイルをYouTube、Instagram、その他のソーシャルメディアプラットフォームと共有することもできます。
iPhone6でビデオを録画する方法
私のように正しく使う方法を知るのが待ちきれない場合は、以下のデモを注意深く確認してください。
FoneLab Screen Recorderを使用すると、Windows / Macでビデオ、オーディオ、オンラインチュートリアルなどをキャプチャでき、サイズを簡単にカスタマイズしたり、ビデオやオーディオを編集したりできます。
- Windows / Macでビデオ、オーディオ、ウェブカメラを録画し、スクリーンショットを撮ります。
- 保存する前にデータをプレビューします。
- 安全で使いやすいです。
ステップ 1訪問 FoneLabスクリーンレコーダー 公式サイトから、プログラムをダウンロードしてインストールしてください。 次に、コンピューターで開きます。
ステップ 2いつものようにiPhoneをコンピュータにミラーリングします。 次に、コンピューターのプログラムインターフェイスに移動し、[ ビデオレコーダー.

カスタム 左側のボタンとドラッグして、デスクトップ上のiPhone画面の記録領域を選択します。

XNUMXつまたはXNUMXつを一緒に、または個別に録音する場合は、システムサウンド、マイク、またはWebカメラを有効にすることもできます。
ステップ 3 REC 準備ができたら、ボタンをクリックして録音を開始します。 必要に応じて、iPhoneで録音したいことを実行できます。
ステップ 4メニューバーの四角いアイコンをクリックして、記録が完了したら記録を停止します。 あなたはそれでファイルから不要な部分をトリミングすることができます。
ステップ 5次に、保存アイコンをクリックして、記録ファイルをコンピューターフォルダーに保存します。

iPhone6でどのくらいの期間録音できますか
一部のユーザーは、iPhoneで録音できる期間について質問があります。 実際、FoneLab ScreenRecorderでは無制限の録画時間があります。 録音ファイルはコンピューターのフォルダーに保存されるため、フォルダーにこれらのファイルを保存するのに十分なスペースがあることを確認する必要があります。
FoneLab Screen Recorderを使用すると、Windows / Macでビデオ、オーディオ、オンラインチュートリアルなどをキャプチャでき、サイズを簡単にカスタマイズしたり、ビデオやオーディオを編集したりできます。
- Windows / Macでビデオ、オーディオ、ウェブカメラを録画し、スクリーンショットを撮ります。
- 保存する前にデータをプレビューします。
- 安全で使いやすいです。
2.QuickTimeでiPhone6を録画する方法
QuickTimeはMacで最も人気のあるメディアプレーヤーのXNUMXつであることを知っておく必要があります。 人々は、フォーマットの互換性、カスタマイズ可能なオプション、卓越したビデオとオーディオの品質、ビデオ編集ツール、強力な画面記録などのために、常にQuickTimeを選択します。 さらに重要なことに、USBケーブルを使用してMacでiPhone画面を記録するのにも役立ちます。
ステップ 1USBケーブルでiPhoneをMacに接続します。 QuickTimeを実行し、をクリックします File > 新しいスクリーンレコーディング.
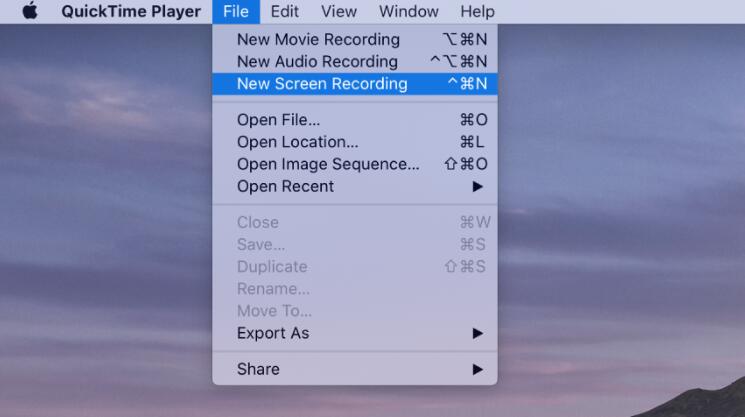
ステップ 2次に、デスクトップにメニューバーが表示されたら、をクリックします オプション > カメラ > あなたのiPhone.
ステップ 3赤いボタンをクリックして録音を開始します。 次に、音楽やオンラインゲームなど、iPhoneの画面に録音したいものを再生します。
ステップ 4灰色のアイコンをクリックして記録を停止し、記録ファイルをコンピューターフォルダーに保存します。
ただし、使用する前に注意が必要な2つの欠点があります。
CON:
- QuickTimeはMacからシステムサウンドをキャプチャできません。
- この方法はMacでのみ機能します。
だから、あなたがしたい場合 iPhoneで音声を録音する 6、他の選択肢を選択できる方が良いです。
3. iPhone6でのiOS画面記録
iOS6以前のiPhone10での録音は、これを行うためのデフォルトのオプションがないため、iPhoneで画面をキャプチャするのは簡単ではありません。 幸い、AppleはiOS 11をリリースしました。これは、iPhoneの新しいオペレーティングシステムであり、組み込み機能を使用してiPhoneで画面を簡単に記録するのに役立ちます。
以下は、明確な手順を含むチュートリアルです。
ステップ 1iPhoneでiOSの録音機能を有効にする 設定 > コントロールセンター、スクロールダウンして見つけます スクリーンレコーディング リストから。 緑をタップ + その横にあるアイコン。
ステップ 2下にスワイプし、二重丸のアイコンをタップして録音を開始します。 そして、いつでも停止できます。
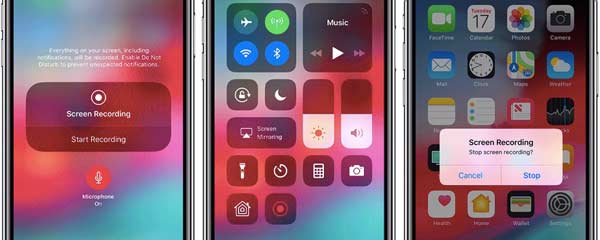
CON:
- でオーディオを個別にキャプチャすることは許可されていません iOSスクリーンレコーディング.
FoneLab Screen Recorderを使用すると、Windows / Macでビデオ、オーディオ、オンラインチュートリアルなどをキャプチャでき、サイズを簡単にカスタマイズしたり、ビデオやオーディオを編集したりできます。
- Windows / Macでビデオ、オーディオ、ウェブカメラを録画し、スクリーンショットを撮ります。
- 保存する前にデータをプレビューします。
- 安全で使いやすいです。
4.アプリを使用してiPhone6でどのように録音しますか
試すことができる最後の方法は、AppStoreからスクリーンレコーダーアプリケーションをダウンロードすることです。 iPhone 6の録音プロセスを簡単にするために、市場からさまざまなサードパーティ製レコーダーを見つけることができます。 それぞれに独自の機能があり、どちらが最良か最悪かを明確にすることはできません。
参考までに、以下の3つの推奨事項があります。
トップ1.記録する!
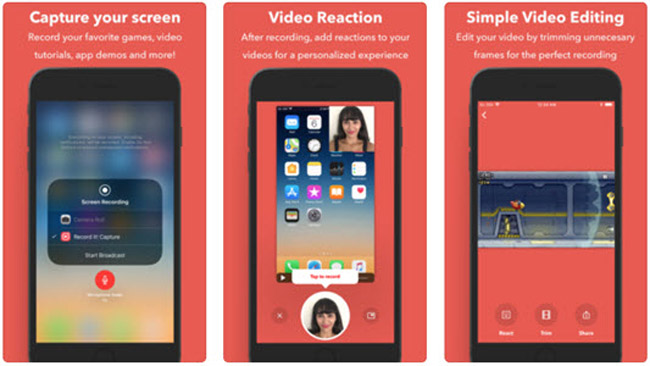
トップ2. DUレコーダー
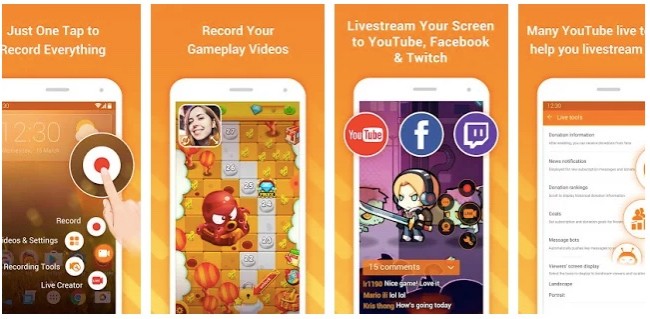
トップ3.記録する
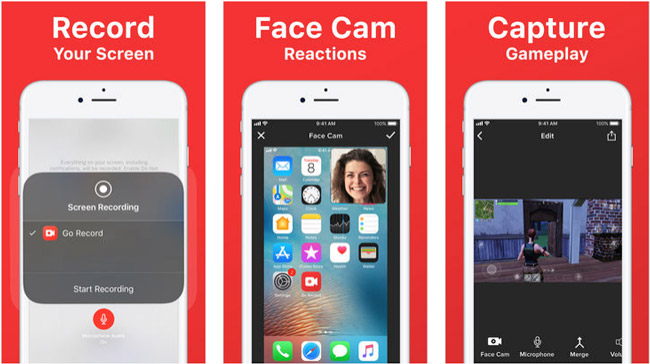
CON:
- 広告と透かし。
- 機能が制限されています。
- iPhoneに録音を保存するのに十分なストレージがない可能性があります。
注:iPhone 6で通話を録音する場合は、iPhone 6 App Storeで通話録音を検索して、そのうちのXNUMXつをデバイスにインストールすることもできます。
ご覧のとおり、シンプルなビデオ録画ファイルやプロ仕様のビデオ録画ファイルが必要な場合でも、iPhone6の画面を録画するのに最適なスクリーンレコーダーを選択することが不可欠です。 一方 FoneLabスクリーンレコーダー 本当に使いやすく、初心者でもパワフルなので、強くお勧めします。
iPhone 6で録音する他のオプションはまだありますが、便利なツールを使用すると、時間と労力を効果的に節約できます。
FoneLab Screen Recorderを使用すると、Windows / Macでビデオ、オーディオ、オンラインチュートリアルなどをキャプチャでき、サイズを簡単にカスタマイズしたり、ビデオやオーディオを編集したりできます。
- Windows / Macでビデオ、オーディオ、ウェブカメラを録画し、スクリーンショットを撮ります。
- 保存する前にデータをプレビューします。
- 安全で使いやすいです。
