オンラインビデオ講義を簡単に録画する方法
 投稿者 リサ・オウ / 04年2021月16日00:XNUMX
投稿者 リサ・オウ / 04年2021月16日00:XNUMXいくつかのコースや講義を共有したい場合、LMSのオンラインビデオ講義を元の品質で録画するにはどうすればよいですか? いくつかの専門的なオンラインコースを共有するには、ウェブカメラとマイクを介して解説を追加する必要があります。 この記事では、よく使用される3つの方法を紹介しています。 オンラインコースを記録する 高品質であなたの聴衆のために。 詳細を確認し、それに応じて目的のものを選択してください。

ガイド一覧
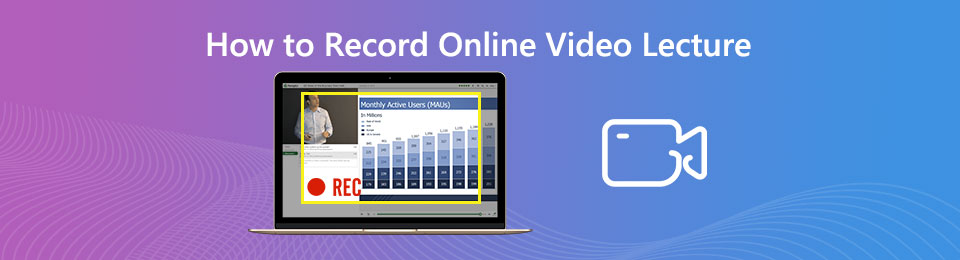
1.オンラインビデオ講義をオリジナルの品質で録画するための最良の方法
ウェブカメラとマイクを使用してオンラインビデオ講義をキャプチャする必要があるかどうか、または 録画画面ビデオ 高音質で、 FoneLabスクリーンレコーダー 学習管理システムで必要なファイルをキャプチャするために必要なオンライン講義レコーダーです。 さらに、動画の編集、注釈の追加、スクリーンショット動画の管理などもできます。
- 講義ビデオ、マイク、システムサウンド、ウェブカメラを簡単にキャプチャします。
- フレームレート、ビデオ品質、メディアコーデック、ホットキー、マウスクリックなどを微調整します。
- 注釈、テキスト、吹き出し、エアブラシ、矢印、線、楕円などを追加します。
- 編集、トリミング、再生、名前変更、フォルダーのオープン、ソーシャルメディアへの共有、ファイルの削除。
FoneLab Screen Recorderを使用すると、Windows / Macでビデオ、オーディオ、オンラインチュートリアルなどをキャプチャでき、サイズを簡単にカスタマイズしたり、ビデオやオーディオを編集したりできます。
- Windows / Macでビデオ、オーディオ、ウェブカメラを録画し、スクリーンショットを撮ります。
- 保存する前にデータをプレビューします。
- 安全で使いやすいです。
ステップ 1オンラインビデオ講義レコーダーをダウンロードしてインストールすると、コンピューターでプログラムを起動できます。 を選択 ビデオレコーダー ビデオコーデック、フレームレート、ビデオ品質、オーディオフォーマット、オーディオ品質、場所などを簡単に選択するオプション。

ステップ 2ホームインターフェースに戻り、目的の記録領域を選択してから、両方の ウェブカメラ オプションと マイク LMSのオンライン講義を記録するためのオプション。 もちろん、ボリュームを調整して、満足のいくオンラインコースビデオをキャプチャすることもできます。
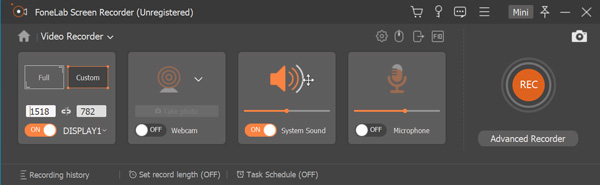
ステップ 3その後、あなたはクリックすることができます REC ボタンをクリックして、コンピュータでオンラインコースを開始します。 処理中に、マイクと顔カメラのビデオを使用して声を追加することもできます。 クリックするだけ Force Stop オンラインビデオ講義を録画した後、ボタンをクリックします。

ステップ 4録画したオンラインビデオ講義ファイルの必要な部分をトリミングしてから、ハードドライブまたはメディアライブラリに保存できます。 メディアライブラリに移動して、ビデオの再生、ファイル名の変更、ソーシャルメディアWebサイトへの共有、ファイルの削除を簡単に行うことができます。
FoneLab Screen Recorderを使用すると、Windows / Macでビデオ、オーディオ、オンラインチュートリアルなどをキャプチャでき、サイズを簡単にカスタマイズしたり、ビデオやオーディオを編集したりできます。
- Windows / Macでビデオ、オーディオ、ウェブカメラを録画し、スクリーンショットを撮ります。
- 保存する前にデータをプレビューします。
- 安全で使いやすいです。
2. Screencast-O-Maticでオンライントレーニングセッションを記録する方法
追加のソフトウェアなしでオンライントレーニングセッションを記録したい場合はどうすればよいですか? Screen-O-Maticは、トレーニングの画面上のアクティビティをキャプチャするために、最高のオンライントレーニングビデオレコーダーの15つです。 ただし、XNUMX分以内にビデオを録画することには制限があります。
ステップ 1オンライントレーニングビデオレコーダーに移動し、 無料で録音を開始 ボタン。 オンラインスクリーンレコーダーを起動したら、 ギア オンライントレーニングの記録を管理するアイコン。
ステップ 2その後、目的のビデオサイズを選択し、Webカメラビデオとコンピューターオーディオを有効にし、オーディオ/ビデオ設定を 好み あなたの要件に応じてメニュー。
ステップ 3 REC オンライントレーニングセッションをオンラインで記録するためのボタン。 また、記録ファイルを編集したり、ソーシャルメディアのWebサイトで共有したり、ハードドライブに直接保存したりすることもできます。

3. PowerPointプレゼンテーションを介してオンラインクラスを記録する方法
PowerPointプレゼンテーションは、オンラインクラスを記録するために最も頻繁に使用される方法のXNUMXつです。 目的のスライドショーでナレーションを録音したり、Webカメラの入力とナレーションを使用したチュートリアルを簡単に作成したりできます。 プロセスの詳細を学ぶだけで PPTによる画面の記録 に直面します。
FoneLab Screen Recorderを使用すると、Windows / Macでビデオ、オーディオ、オンラインチュートリアルなどをキャプチャでき、サイズを簡単にカスタマイズしたり、ビデオやオーディオを編集したりできます。
- Windows / Macでビデオ、オーディオ、ウェブカメラを録画し、スクリーンショットを撮ります。
- 保存する前にデータをプレビューします。
- 安全で使いやすいです。
ステップ 1経由でPowerPointの目的のスライドショーに移動します スライドショー タブ。 ナレーションを開始するには、 スライドショーを記録する オプション。 その後、最初から最初の録音を選択できます。
ステップ 2オンラインクラスを記録する前に、 スライドとアニメーションのタイミング オプションと ナレーションとレーザーポインター プレゼンテーションのスライドショーを記録する前のオプション。
ステップ 3録音モードになると、スライド間を移動して音声ナレーションを録音できるようになります。 記録を終了するには、スライドショーを右クリックして、 ショー終了 オプションを選択します。
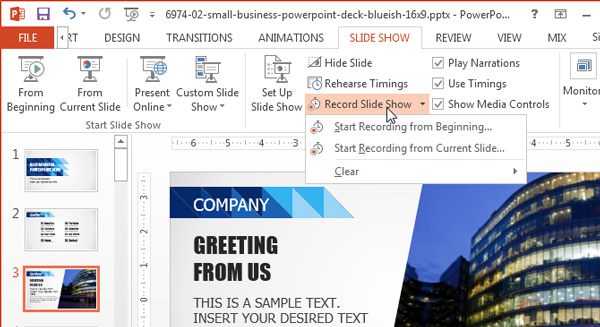
4.オンラインビデオ講義の録画方法に関するFAQ
1. LMSのオンラインビデオ講義を記録するために何が重要ですか?
LMSにSCORMまたはxAPIを使用する場合は、オンラインビデオ講義を録画する前に、要件の詳細を学ぶ必要があります。 もちろん、高品質で動画を録画して、ラーニングチャンネルの視聴者をさらに引き付ける必要があります。
2.オンラインビデオ講義のビデオ品質を最適化する方法?
オンラインビデオ講義を高品質で録画するには、より良い録画環境を確保する必要があります。 窓の前に座って背景のノイズを避けるなど、バックライトを適切に使用してください。 もちろん、静かで明るい部屋やオフィスを選ぶ必要があります。
3. PowerPointプレゼンテーションビデオをSCORMに共有する方法
PowerPointを使用してオンラインクラスを記録したら、 File メニューを選択します ビデオ オプション。 サポートされている機能を使用すると、オンラインクラスを、またはMP4ファイルとしてエクスポートおよび管理できます。 サポートされるエクスポートオプションはSCORMもサポートします。
まとめ
オンラインビデオ講義を録画したい場合は、記事から3つの頻繁に使用される方法について詳しく知ることができます。 オンラインスクリーンレコーダーを介して15分以内にいくつかのオンライントレーニングセッションを記録したり、PowerPointの講義を簡単にキャプチャしたりすることもできます。 FoneLabスクリーンレコーダー は、オリジナルの品質のオンラインビデオ講義を含む、画面上のアクティビティをキャプチャする多用途のスクリーンレコーダーです。
FoneLab Screen Recorderを使用すると、Windows / Macでビデオ、オーディオ、オンラインチュートリアルなどをキャプチャでき、サイズを簡単にカスタマイズしたり、ビデオやオーディオを編集したりできます。
- Windows / Macでビデオ、オーディオ、ウェブカメラを録画し、スクリーンショットを撮ります。
- 保存する前にデータをプレビューします。
- 安全で使いやすいです。
