PS3ゲームプレイをすばやく記録する方法に関する3つの効果的な方法
 投稿者 リサ・オウ / 06年2023月16日00:XNUMX
投稿者 リサ・オウ / 06年2023月16日00:XNUMX以前は、子供や 3 代の若者は自宅でできるゲーム活動だけをしていました。 例としては、カード、ボード、サイコロ、ドミノ ゲームなどがあります。 幸いなことに、多くのゲームが進化し、テレビやコンピューターでプレイできるようになりました。 PSXNUMXは、現在家庭で使用できるゲーム機の一例です。 コントローラーを使用して操作する方法を学び、知る必要があります。
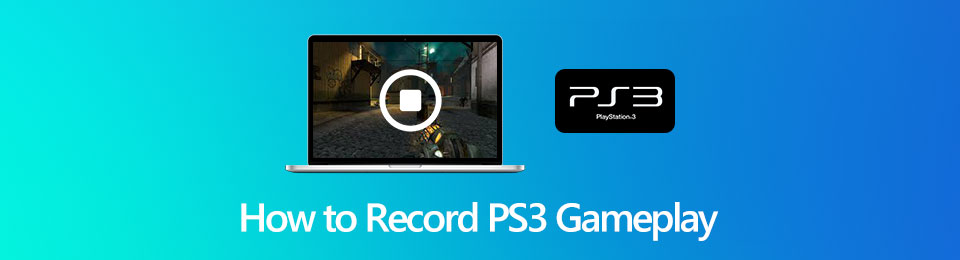
時々、あなたはそうしたいです ゲームプレイを記録する 文書化の目的で。 この場合、PS3 でゲームプレイを記録する方法を見つける必要があります。 この記事を読み続けるとわかる、信頼できる録音ツールを使用できます。 さらに、信頼できる代替手段が表示されます。

ガイド一覧
パート 1. キャプチャ カードを使用して PS3 でゲームプレイを記録する方法
PS3 が他のデバイスから信号を取得するには、キャプチャ カードが必要です。 この場合、デバイスは、ゲームのプレイに使用するコンピューターに接続を送信します。 それだけでなく。 このキャプチャ カードは、ゲーム コンソールで信号を送信するためだけのものではありません。 このツールを使用して、プレイ中にゲームをキャプチャできます。 キャプチャ カードを PS3 ゲーム レコーダーとして使用するのが、ゲームプレイをキャプチャする最も簡単な方法です。 使用中に戸惑うことはありますが、初めてのことなので正常です。 心配しないで。 以下のガイドを使用して、間違いを避けることができます。
ステップ 1ゲームプレイを記録する前に、キャプチャ カードをコンピュータに接続する必要があります。 適切なコネクタ、マイクロ USB、スプリッターがあれば最高です。 デバイスが信号を受信したことを確認したら、キャプチャ カードがコンピュータに正常に接続されたことを意味します。
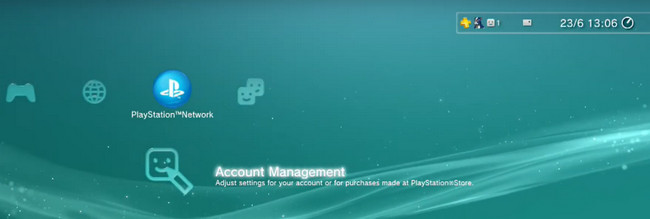
ステップ 2画面の右下に、録画用のキャプチャ カードの機能が表示されます。 ゲームプレイのキャプチャを開始するには、ゲームを起動する必要があります。 その後、 大きな赤い円 アイコンをクリックして、デバイスの画面を記録します。 セッションを終了したら、 大きなオレンジ色の円 画面の下部に表示されます。
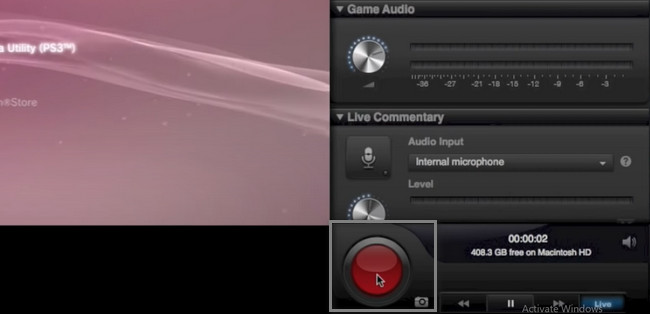
Elgato HD3 で PS60 を録画する方法を学ぶことは非常に重要です。 慣れていない場合は、間違ったトラブルシューティング手順を実行する可能性があります。 素晴らしいソフトウェアを使用してゲームプレイをキャプチャしますか? 進む。
パート2。 FoneLabスクリーンレコーダーを使用してPS3でゲームプレイを記録する方法
キャプチャ カードなしで PS3 ゲームプレイを記録する方法を学びたい場合は、正しいページにいます。 FoneLabスクリーンレコーダー あなたの素晴らしいゲームプレイをキャプチャするための主要な代替手段です。 このソフトウェアを使用すると、画面全体またはその一部のみのビデオをキャプチャできます。 それとは別に、声と顔でゲームプレイを記録できます。 その効率的でユニークな機能を使用して録音するだけです。 また、プレイ中に録音を開始しても問題ありません。 この場合、ビデオの品質について心配する必要はありません。 以下の簡単な手順に進みます。
FoneLab Screen Recorderを使用すると、Windows / Macでビデオ、オーディオ、オンラインチュートリアルなどをキャプチャでき、サイズを簡単にカスタマイズしたり、ビデオやオーディオを編集したりできます。
- Windows / Macでビデオ、オーディオ、ウェブカメラを録画し、スクリーンショットを撮ります。
- 保存する前にデータをプレビューします。
- 安全で使いやすいです。
ステップ 1メイン インターフェイスの無料ダウンロード アイコンをクリックして、PS3 の画面録画に最適な代替手段を取得します。 お好みのバージョンをダウンロードするだけです。 ダウンロードプロセスの後、ソフトウェアのファイルをクリックします。 その後、デバイスをセットアップする必要があります。 コンピューターにインストールして起動し、デバイスでツールを実行します。
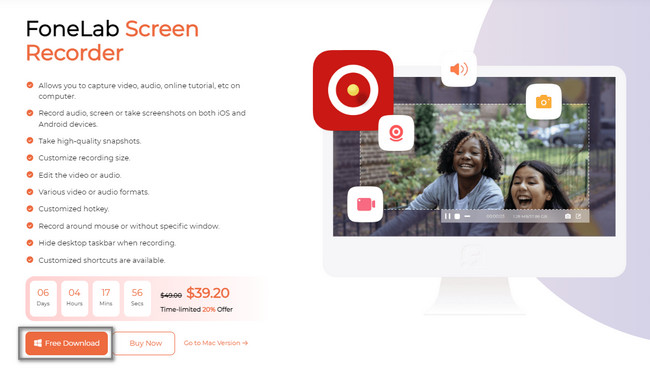
ステップ 2このソフトウェアの録音機能の中から、 ゲームレコーダー ボタン。 この場合、ソフトウェアはコンピュータ ゲームを記録するためのツールを提供します。 PS3 で多くのクリップをキャプチャする予定がある場合は、それが可能です。 ツールの記録履歴で記録セッションを確認できます。 それらをデバイス フォルダに配置する必要はありません。
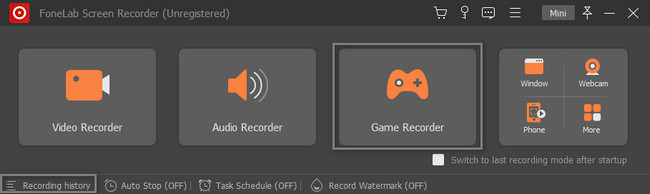
ステップ 3メイン インターフェイスの左側で、 ゲームを選択 ボタンを押して、現在プレイしているゲームを選択します。 その後、録音を開始する前にそれらをアクティブにすることで、顔、声、システム サウンドをキャプチャできます。 その後、PS3 ゲームをキャプチャする準備ができたら、 REC ツールの右側にあるボタン。
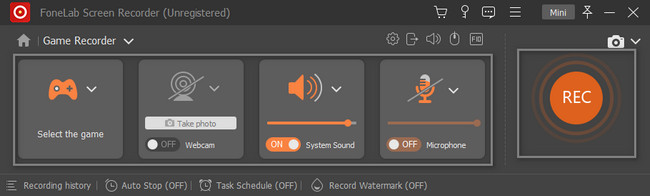
ステップ 4ツールは、PS3 ゲームを記録する前にカウントダウンします。 この場合、ソフトウェアはゲームを記録する前にゲームを準備する時間を与えます。 にチェックを入れます Force Stop アイコンをクリックして、記録セッションを終了します。 デバイスに保存する前に、このソフトウェアの編集ツールを使用してビデオを編集できます。 その後、 クリックします ボタン。 デバイスがファイル エクスプローラーに表示されます。 必要なフォルダを選択します。
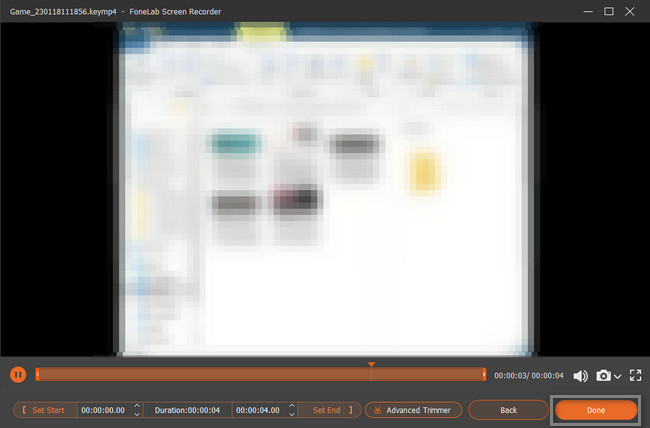
FoneLab スクリーン レコーダーには、ツールに必要なすべての機能が備わっています。 それとは別に、代替として使用できるPS3録音ソフトウェアがあります. ただし、使い方は簡単ではありません。 進む。
FoneLab Screen Recorderを使用すると、Windows / Macでビデオ、オーディオ、オンラインチュートリアルなどをキャプチャでき、サイズを簡単にカスタマイズしたり、ビデオやオーディオを編集したりできます。
- Windows / Macでビデオ、オーディオ、ウェブカメラを録画し、スクリーンショットを撮ります。
- 保存する前にデータをプレビューします。
- 安全で使いやすいです。
パート 3. OBS を介して PS3 でゲームプレイを記録する方法
OBSは 録音用のオープンソース ソフトウェア. このツールを使用すると、PS3 のゲームプレイを無料で録画する方法を学ぶことができます。 上記のソフトウェアとは異なり、このツールを初めて使用する場合は困難です。 ラベルや名前がないため、その機能を見つけるのは困難です。 ただし、このソフトウェアの良い点は、人々がゲームのストリーミングに使用できることです。 この記事では、エラーを回避するための複雑な手順について説明します。 あなたがしなければならないことは、最高の結果を得ることに集中し、集中することだけです.
ステップ 1現在使用しているオペレーティング システムを選択して、OBS をダウンロードします。 ダウンロードプロセスが終了するまで待ちます。 インストール>起動>コンピューターで実行します。
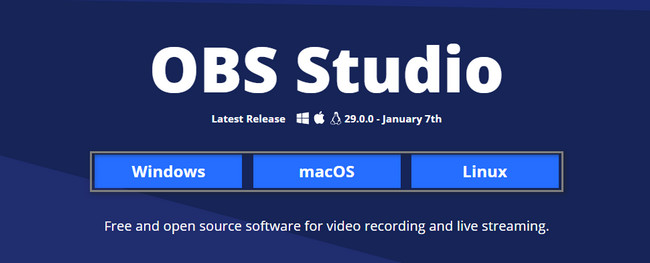
ステップ 2録画したい PS3 ゲームを起動します。 その後、[記録の開始] ボタンをクリックして、画面の記録を開始します。 ツールの右側にあります。 セッションを終了するには、メイン インターフェイスの停止アイコンを選択します。
![[記録開始] をクリックします。](https://www.fonelab.com/images/screen-recorder/fonelab-screen-recorder-how-to-record-gameplay-on-ps3-start-recording.jpg)
FoneLab Screen Recorderを使用すると、Windows / Macでビデオ、オーディオ、オンラインチュートリアルなどをキャプチャでき、サイズを簡単にカスタマイズしたり、ビデオやオーディオを編集したりできます。
- Windows / Macでビデオ、オーディオ、ウェブカメラを録画し、スクリーンショットを撮ります。
- 保存する前にデータをプレビューします。
- 安全で使いやすいです。
パート 4. PS3 でゲームプレイを記録する方法に関する FAQ
PS3には画面録画がありますか?
いいえ。PS3で直接録画をスクリーニングすることはできません。 PS3でビデオを録画するための3つの主要なソリューションがあります。 まず、PS3レコーダーを使用してPS3でのビデオゲームのプレイを記録します。 次に、古いタイプのキャプチャカードを使用して、ゲームでPS3画面を記録します。 第三に、PSXNUMXゲームプレイのビデオをキャプチャするためにビデオカメラまたは電話を配置します。
USBでPS3のゲームプレイを記録する方法は?
USBキャプチャカードを使用してPS3のゲームプレイを記録することも一般的な選択肢です。 AVコネクタをPS3のAVポートに接続するだけです。 USBキャプチャカードの関連する黄色、赤、白のAVポートを見つけて接続します。 その後、USB経由でPS3のゲームプレイを記録できます。
PS3のゲームプレイをiPhoneで記録する方法は?
コンピューターなしでPS3に録画したい場合は、iPhoneカメラアプリを使用してPS3からのゲームプレイを録画することもできます。 それは 無料スクリーンレコーダー 何も買わずにPS3のゲームプレイを記録する。 iPhoneをテレビの近くに直接置きます。 フレーム全体がTV画像の端で埋められていることを確認してください。 照明を暗くし、三脚を使用してPS3のゲームプレイの記録品質を向上させます。 しかし、視聴覚品質はまだデスクトップPS3スクリーンキャプチャソフトウェアほど良くありません。
ラップトップでPS3のゲームプレイを録画する方法は?
PS3 をラップトップに接続するには、HDMI ケーブル、キャプチャー カード、および USB ケーブルが必要です。 まず、PS3 の HDMI ケーブルをキャプチャー カードに接続します。 その後、USB ケーブルをキャプチャ カードからラップトップに差し込みます。 最後に、PS3 を実行します。 この場合、ラップトップの画面にゲーム コンソールが表示されている必要があります。 ただし、選択することもできます FoneLabスクリーンレコーダー 〜へ ゲームプレイを記録する 追加のツールなしで。
USB で PS3 画面を録画するにはどうすればよいですか?
HDMIケーブルを使用してPS3、キャプチャーカード、およびコンピューターを接続した場合に最適です。 その後、PS3 をテレビに接続し、コンピューターの USB ケーブルを差し込みます。 ゲーム コンソールの電源を入れて、[設定] に移動し、ソフトウェアが最新であることを確認してください。
PS3 のゲームプレイを記録するときは、ゲーム コンソールに精通している必要があります。 この場合、必要なものすべてを接続またはプラグインするのに問題はありません。 幸いなことに、トラブルシューティング ガイドを実行したくない場合は、独自のソフトウェアを使用できます。 使用する FoneLabスクリーンレコーダー レコーディングで最高の体験をもたらすことができます。
FoneLab Screen Recorderを使用すると、Windows / Macでビデオ、オーディオ、オンラインチュートリアルなどをキャプチャでき、サイズを簡単にカスタマイズしたり、ビデオやオーディオを編集したりできます。
- Windows / Macでビデオ、オーディオ、ウェブカメラを録画し、スクリーンショットを撮ります。
- 保存する前にデータをプレビューします。
- 安全で使いやすいです。
