2つの究極の手順 Googleスライドに安全に記録する方法
 投稿者 リサ・オウ / 10年2023月16日00:XNUMX
投稿者 リサ・オウ / 10年2023月16日00:XNUMXGoogle スライドは、学業や仕事の目的に関しては非常に便利です。 プレゼンテーションを作成するとき、美しいテンプレートを作成するのは難しいです。 急いでいる場合は、作成に多くの時間を費やす必要があります。 幸いなことに、Google スライドには、使用できる事前に設計されたテンプレートがあります。 たとえば、文書化の目的でプレゼンテーションを記録する必要があります。 残念ながら、あなたはそれを行う方法を知りません。 Google スライドでプレゼンテーションを記録する方法を理解し、学習するには、以下のガイドが必要です。 これらの方法は、強力なスクリーン レコーダー ソフトウェアと別の組み込みツールに関するものです。 手順をマスターしたい場合は、この記事の詳細をお読みください。
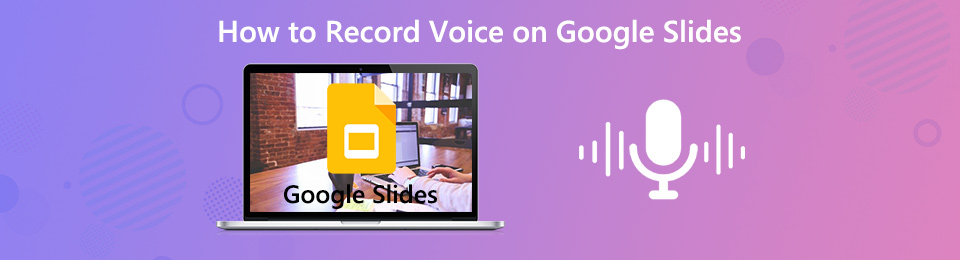

ガイド一覧
パート1。 FoneLabスクリーンレコーダーでGoogleスライドに記録する方法
スライドを記録している間、複数のスクリーン レコーダーで音声を記録することはできません。 ビデオにナレーションを追加する必要がある場合はどうすればよいですか? 良い、 FoneLabスクリーンレコーダー Google スライドの記録にナレーションを追加できます。 声だけじゃない! 必要に応じて、バックグラウンド ミュージックを追加することもできます。 それについての別の良い点は、高品質のビデオを記録できることです。 プレゼンテーションの内容や言葉がぼやけないため、非常に便利です。 この場合、ターゲット オーディエンスは、スライド プレゼンテーションに書かれている内容を明確に理解できます。 この素晴らしいソフトウェアを使用したい場合は、以下の簡単な手順をご覧ください。 それはあなたのガイドとして役立ちます。
FoneLab Screen Recorderを使用すると、Windows / Macでビデオ、オーディオ、オンラインチュートリアルなどをキャプチャでき、サイズを簡単にカスタマイズしたり、ビデオやオーディオを編集したりできます。
- Windows / Macでビデオ、オーディオ、ウェブカメラを録画し、スクリーンショットを撮ります。
- 保存する前にデータをプレビューします。
- 安全で使いやすいです。
ステップ 1[無料ダウンロード] ボタンをクリックして、最高のスクリーン レコーダーをダウンロードします。 選択肢で必要なバージョンを選択できます。 好みに応じて切り替えるだけです。 ダウンロードプロセスが終了したというツールのシグナルを待ちます。 その後、ソフトウェアをセットアップし、 インストールを開始する > 起動する > ラン お使いのデバイス上で。
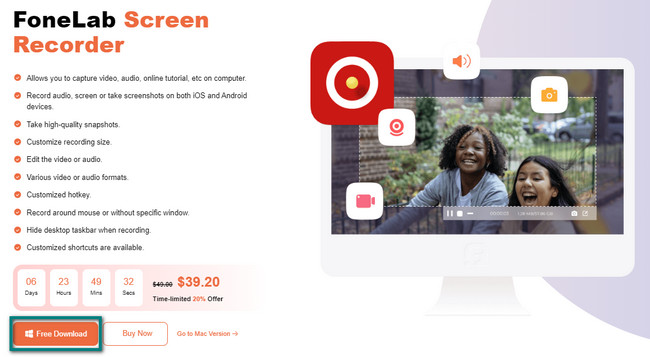
ステップ 2ソフトウェアでは、画面記録モードの機能を選択する必要があります。 XNUMXつだけ選択する必要があります。 スライド プレゼンテーションを正常に記録するには、適切なツールを選択する必要があります。 この場合は、 ビデオレコーダー のセクションから無料でダウンロードできます。
注: Google スライドに透かしを記録したい場合は、それが可能です。 を選択できます。 透かしを記録 オプションを選択してオンにします。 後で、すぐに機能を使用できます。
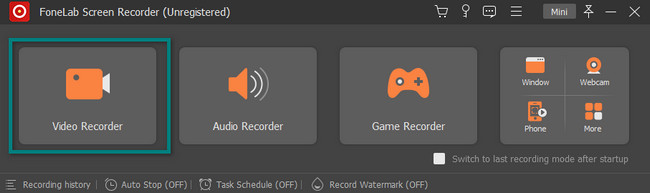
ステップ 3記録する Google スライドを起動します。 をクリックする必要があります カスタム メインインターフェイスの左側にあるボタン。 それはあなたがそれを使用できるようになります 調節可能なフレーム. この場合、画面全体ではなく、画面の特定の部分をキャプチャするように選択して調整できます。 ただし、画面全体をキャプチャする場合は、 フル
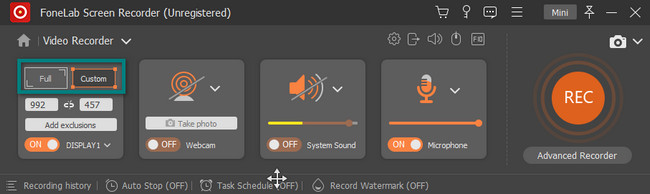
ステップ 4録音にナレーションを追加するには、[マイク] セクションを選択し、 On ボタン。 をドラッグして音量を調整できます。 調節可能なバー その上で。 その後、 REC メインインターフェイスの右側にあるボタン。 後で、選択した画面を記録する前にカウントダウンします。 この場合、画面を数秒間準備する機会があります。
注: ツールがデバイスの画面をブロックしていると思われる場合は、 ミニ ソフトウェアの上部にあるボタン。 このため、ソフトウェアはすぐに最小化されます。
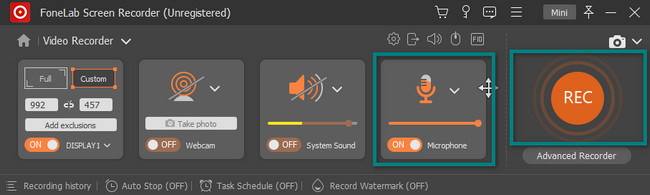
ステップ 5記録セッションが開始されると、 調節可能なフレーム 記録する場所。 記録を停止する場合は、 赤い箱 ボタンをクリックします。 この場合、ソフトウェアは Google スライドのセッションを即座に停止します。
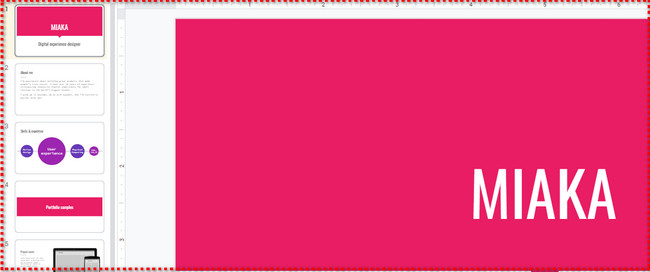
ステップ 6このソフトウェアでは、ボタンでビデオの長さを確認できます。 メイン インターフェイスでは、Google スライド ビデオが画面にポップアップ表示されます。 録音が終了したことを意味します。 動画を編集する場合は、以下の編集ツールを使用してください。 結果に満足したら、 クリックします ボタン。 ソフトウェアを使用すると、XNUMX つのデバイスのフォルダーに保存できます。
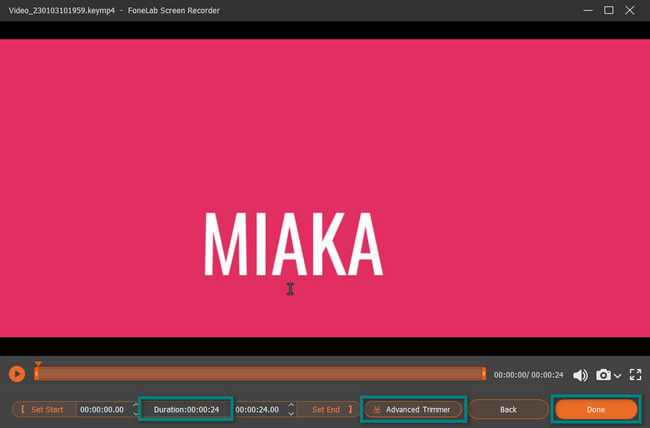
FoneLab スクリーン レコーダーは本当にユニークです。 これで、このソフトウェアを使用して Google スライド ビデオにナレーションを追加する方法がわかったので、次回も使用できます。 ただし、拡張機能を使用したい場合は、最適な Chrome 拡張機能を使用できます。 心配する必要はありません。この記事が役に立ちます。 進む。
FoneLab Screen Recorderを使用すると、Windows / Macでビデオ、オーディオ、オンラインチュートリアルなどをキャプチャでき、サイズを簡単にカスタマイズしたり、ビデオやオーディオを編集したりできます。
- Windows / Macでビデオ、オーディオ、ウェブカメラを録画し、スクリーンショットを撮ります。
- 保存する前にデータをプレビューします。
- 安全で使いやすいです。
パート 2. Chrome 拡張機能を使用して Google スライドに記録する方法
Google スライド プレゼンテーションを記録する方法は多数あります。 上記の最高のスクリーンレコーダーソフトウェアに加えて、Chrome拡張機能を使用できます. これらの拡張機能は、ブラウジング中に最高のエクスペリエンスをもたらし、画面を記録するだけではありません. 例としては、スクリーンショット ツール、プライバシー ツール、絵文字ツールなどがあります。 ただし、選択肢が多いのがデメリットです。 Google スライドには、信頼できる信頼できるツールを選択する必要があります。 また、機能が制限されます。 ただし、この記事では、最も優れた Chrome 拡張機能を用意しています。 これは、録音用の Record to Slides ソフトウェア プログラムです。 Google スライドを使用してプレゼンテーションを記録する方法の学習に進みます。
ステップ 1オンラインで Chrome ウェブストアを検索します。 リンクをクリックした後、 検索バー メインインターフェイスの上部にあります。 入力してください スライドに記録 を押します。 入力します キーボードのキー。 その後、Web ストアに、使用するソフトウェア プログラムが表示されます。 クリックするだけです。
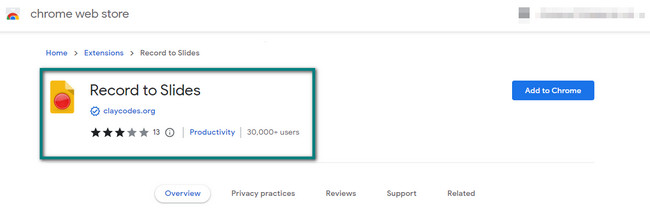
ステップ 2右側で、 Chromeに追加 ボタン。 後で、ソフトウェアの許可を求めるポップアップが画面に表示されます。 アクセスを許可するには、 拡張子を追加 ボタンをクリックすると、ツールはそれを数秒間処理します。 その後、Chrome の上部にスクリーン レコーダーが表示されます。
![[Chrome に追加] ボタンをクリックします](https://www.fonelab.com/images/screen-recorder/fonelab-screen-recorder-how-to-record-on-google-slides-add-to-chrome.jpg)
ステップ 3Google スライド プレゼンテーションの上部にある カメラ アイコン。 録音をプレビューする機能がすぐにポップアップします。 クリック グリーンサークル 拡張機能の左側にあるボタンをクリックして、画面の記録を開始します。
注: を使用できます。 マイク アイコンをタップして、画面の録画中に音声を録音します。
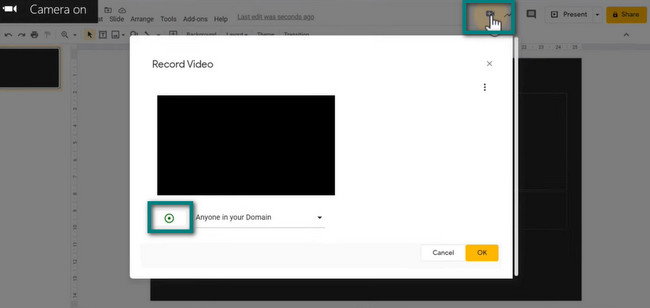
ステップ 4記録セッションを終了したい場合は、緑色の丸ボタンをもう一度クリックします。 ソフトウェアはツールの処理をただちに停止します。 その後、録画ツールを使用すると、ビデオの右側にプレビューが表示されます。 ビデオを保存するには、[OK] ボタンをクリックしてから、デバイス フォルダに保存します。
![[OK]ボタンをクリックします](https://www.fonelab.com/images/screen-recorder/fonelab-screen-recorder-how-to-record-on-google-slides-ok-button.jpg)
パート 3. Google スライド プレゼンテーションに関するよくある質問
質問 1. Google プレゼンテーションの背景を変更するにはどうすればよいですか?
録画ビデオでキャッチーなプレゼンテーションを行うには、より良い背景が必要です。 変更するには、Google スライドの上部を見てください。 その後、 バックグラウンドを変更 > 色を選択します > クリックします ドロップダウン ボタンのボタン。
質問 2. PowerPoint プレゼンテーションを Google スライドにインポートする方法を教えてください。
Google スライドの [ファイル] セクションに移動するだけです。 その後、 スライドのインポート そのドロップダウンボタンで。 ダウンロードしたいスライドを選択し、 選択 ボタン。 その後、 スライドのインポート ツールの右下部分にあるボタン。
Google スライドに記録する方法はたくさんあります。 Chrome 拡張機能と FoneLabスクリーンレコーダー によると。 これらのツールの詳細については、今すぐダウンロードしてください。
FoneLab Screen Recorderを使用すると、Windows / Macでビデオ、オーディオ、オンラインチュートリアルなどをキャプチャでき、サイズを簡単にカスタマイズしたり、ビデオやオーディオを編集したりできます。
- Windows / Macでビデオ、オーディオ、ウェブカメラを録画し、スクリーンショットを撮ります。
- 保存する前にデータをプレビューします。
- 安全で使いやすいです。
