iPhoneの画面をPCに録画する3つの信頼できる方法
 投稿者 リサ・オウ / 30年2023月16日00:XNUMX
投稿者 リサ・オウ / 30年2023月16日00:XNUMXYouTube や Facebook などのソーシャル メディア プラットフォームには、トレンドのチュートリアルがあります。 それらは、iPhone、Android、Mac、または PC などのデバイスを修正する方法に関するものです。 このため、他の人の問題や問題を支援することで、自分の意見に対してお金を稼ぐことができます。 たとえば、iPhone に関するチュートリアルを作成しているとします。 問題は、視聴者にその方法を示す方法がわからないことです。 iPhoneの画面をPCに記録する方法がわかりません。 スクリーン レコーダー ツールを探しているなら、FoneLab スクリーン レコーダーは適切なソフトウェアです! この記事を読み続けて、その手順と記録用のその他の組み込みツールを調べてください。


ガイド一覧
パート1.組み込み機能を使用してiPhone画面を記録する方法
コンピュータ プログラムに飛び込む前に、iPhone とその組み込み機能を使用できます。 あなたがしなければならないことは、あなたのデバイスでそれを常にアクティブにすることだけです. 必要なときにいつでもセットアップに時間を費やす必要はありません iPhoneの画面を録画する. このため、携帯電話にアプリケーションをダウンロードする必要はありません。 それ以外は、誰の助けも借りずに簡単な手順のみを実行します。 iPhone に組み込まれているスクリーン レコーダー機能を使用する場合は、次の手順に従ってください。
ステップ 1携帯電話のコントロール センターに移動します。 を探します スクリーンレコーダー アイコンをクリックしてから、アクティブなタイルに追加します。
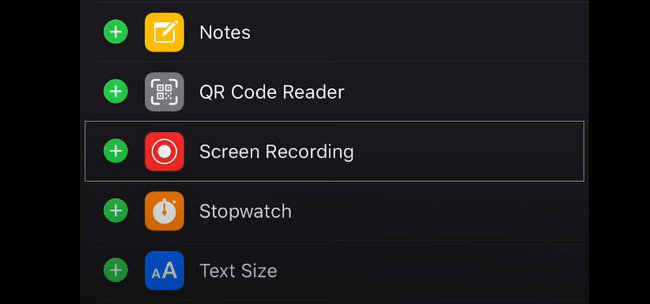
ステップ 2 USBレコーディング ボタンを押して録音を開始します。 記録セッションを終了するには、 Force Stop のアイコンをクリックします。
パート2。 FoneLabスクリーンレコーダーを使用してコンピューターでiPhone画面を記録する方法
iPhoneをコンピューターに接続することで、WindowsまたはMacでiPhoneの画面を記録する方法を学びます. iPhone とコンピュータが同じ WLAN と IP アドレスに接続されていることだけを確認する必要があります。 この記事を読めば、デバイスの接続方法がすぐにわかります。 このツールのもう XNUMX つの利点は、ビデオをデバイス フォルダに保存する前に編集できることです。 録画中、iPhone と PC の両方で遅延が発生しません。 この場合、ビデオの品質が損なわれることはありません。 このツールに興味があり、使用する意思はありますか? 以下のガイドを読んで、ビデオに最適な結果を得ることができます。
FoneLab Screen Recorderを使用すると、Windows / Macでビデオ、オーディオ、オンラインチュートリアルなどをキャプチャでき、サイズを簡単にカスタマイズしたり、ビデオやオーディオを編集したりできます。
- Windows / Macでビデオ、オーディオ、ウェブカメラを録画し、スクリーンショットを撮ります。
- 保存する前にデータをプレビューします。
- 安全で使いやすいです。
ステップ 1入手 FoneLabスクリーンレコーダー 画面のメイン インターフェイスの左側にある [無料ダウンロード] ボタンをクリックします。 その後、ダウンロードプロセスが完了するまで少なくとも数秒待ちます。 後で、ダウンロードしたファイルをクリックして、ソフトウェアをセットアップします。 インストールしてコンピューターで起動し、実行して、スクリーンレコーダーソフトウェアのカスタマイズを開始します。
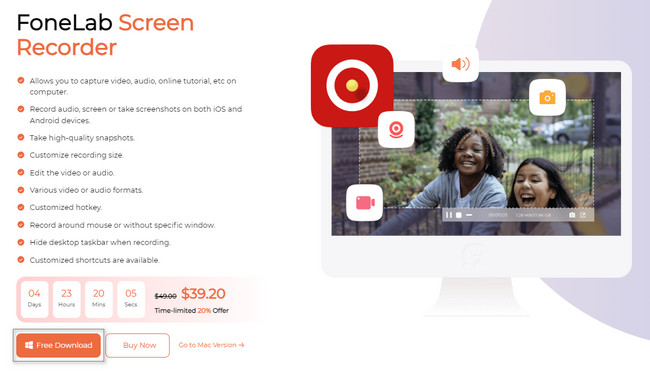
ステップ 2ソフトウェアは、録音の選択を表示します。 iPhone をコンピュータにミラーリングするため、[電話] アイコンを選択することをお勧めします。 この場合、スクリーン レコーダー ツールは、選択した記録モードに関連する機能を提供します。
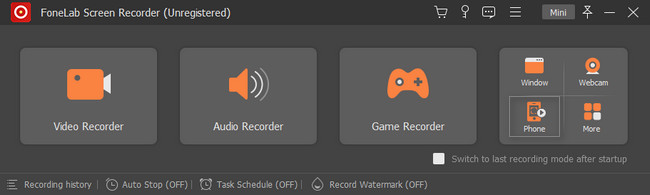
ステップ 3使用するデバイス タイプまたはオペレーティング システムを選択します。 この場合、 iOSレコーダーをクリックすると、ソフトウェアがコンピュータを iOS に接続します。 その前に、デバイスでツールをセットアップする必要があります。
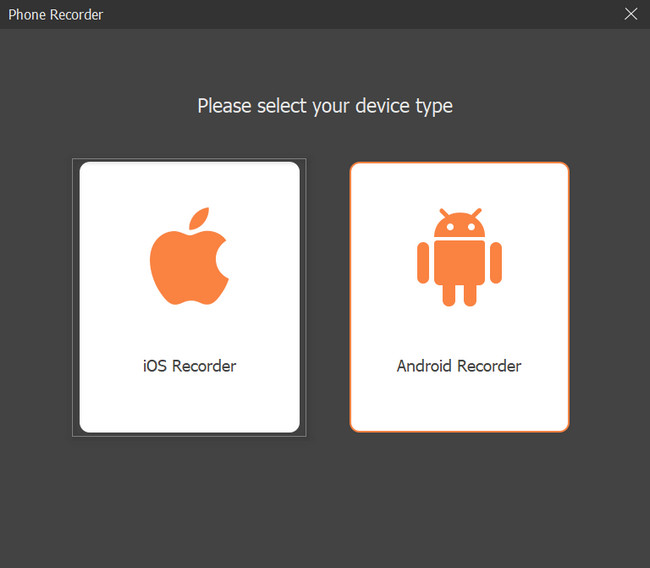
ステップ 4スクリーン レコーダー ツールでは、iPhone をコンピューターの同じ WLAN および IP アドレスに接続する必要があります。 後で、 スクリーンミラーリング オプションのアイコン。 ソフトウェアは、画面ミラーリングのために電話を PC に接続するように案内します。
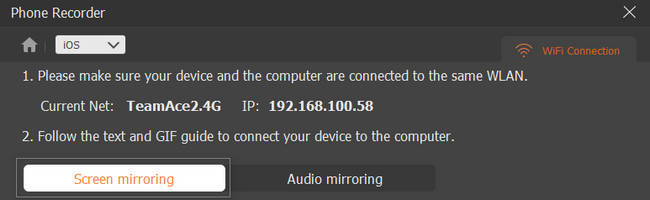
ステップ 5スクリーン レコーダー ツールを見つけるには、iPhone の [設定] に移動します。 その後、 コントロールセンター > コントロールのカスタマイズ。 検索する スクリーンミラーリング セクションで、選択肢の中からFoneLabスクリーンレコーダーを選択します。 この場合、iPhone の画面がコンピュータに表示されます。
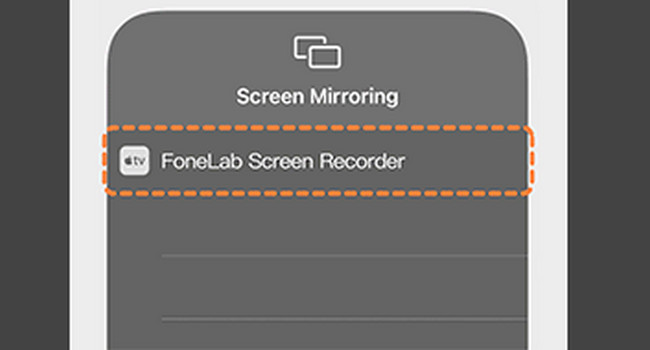
ステップ 6記録を開始するには、 USBレコーディング メイン インターフェイスのツールのボタン。 記録セッションの後、 ミラーリングを停止 ボタンをクリックして、iPhone 画面の記録を終了します。 この場合、コンピュータはビデオをそのフォルダの XNUMX つに自動的に保存します。
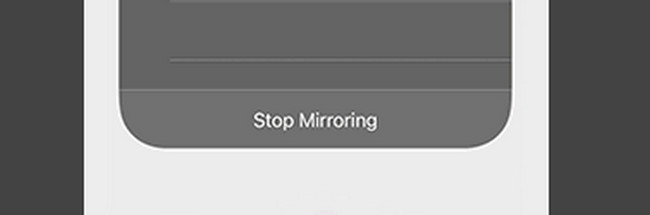
FoneLab Screen Recorderは、PCまたはMacでiOS画面を記録するための優れたツールです. それにもかかわらず、代替として使用できる組み込みのスクリーンレコーダーとオンラインツールがあります. ただし、一度使用すると扱いにくいです。 それらを知り、探索したい場合は、先に進んでください。
FoneLab Screen Recorderを使用すると、Windows / Macでビデオ、オーディオ、オンラインチュートリアルなどをキャプチャでき、サイズを簡単にカスタマイズしたり、ビデオやオーディオを編集したりできます。
- Windows / Macでビデオ、オーディオ、ウェブカメラを録画し、スクリーンショットを撮ります。
- 保存する前にデータをプレビューします。
- 安全で使いやすいです。
パート 3. QuickTime で iPhone の画面を録画する方法
PC で iPhone の画面を記録する以外に、Mac でキャプチャする方法についても学ぶ必要があります。 クイックタイム は、Mac で最も便利な組み込みツールの XNUMX つです。 このツールを使用して iPhone の画面を記録する予定がある場合は、これもすぐに役立ちます。 このツールの良いところは、iPhone の画面をキャプチャしたら、後で編集できることです。 サードパーティの編集ツールをダウンロードする必要はありません。 この場合、Mac のストレージ容量を節約できます。 このツールを今すぐ利用すれば、このツールの詳細を調べることができます。 iPhoneの画面を記録する手順は次のとおりです。
ステップ 1Mac の Finder を使用して、検索バーに QuickTime Player と入力します。 この場合、デバイスはメイン インターフェイスに結果を表示します。 を選択 クイックタイム プレーヤー、すぐに起動します。
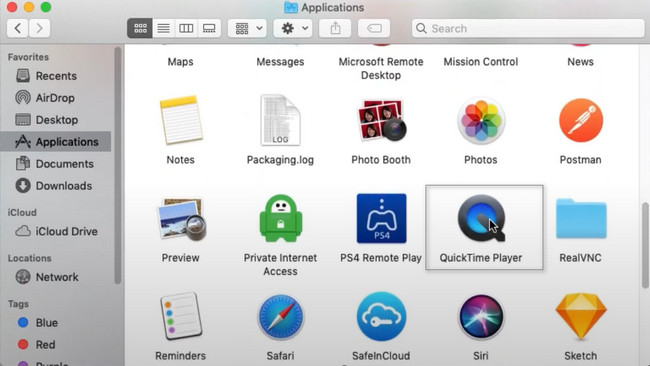
ステップ 2QuickTime Player が表示されたら、 Apple アイコンが表示されたら、ツールを正常に起動して iPhone 画面を記録します。 このセクションの右側にある File ボタン、次に 新しいムービー撮影 そのドロップダウンボタンで。 その後、動画録画用の小さなウィンドウが画面に表示されます。
![[ファイル] ボタンをクリックします](https://www.fonelab.com/images/screen-recorder/fonelab-screen-recorder-how-to-record-iphone-screen-on-computer-new-movie-recording.jpg)
ステップ 3iPhone ミラーを有効にしてから、 レコーディング ツールの中央にあるアイコン。 その後、自動的に録音が開始されます。 iPhone画面の記録をトップにするには、 Force Stop のアイコンをクリックします。
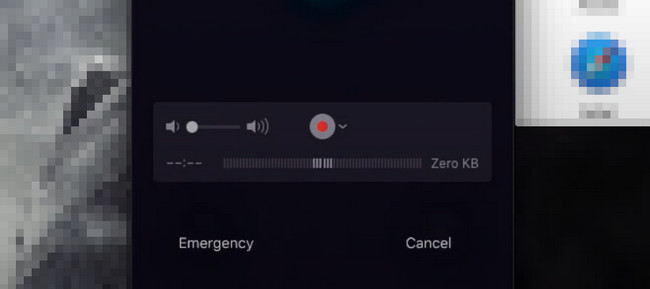
パート4。 iPhone画面の記録に関するよくある質問
1. iPhone で録音中にタッチ タップ サインを表示するにはどうすればよいですか?
iPhone のメイン インターフェイスにある [設定] アイコンを探します。 その後、ツールを起動し、 ユーザー補助 セクション。 探してください 物理的およびモーター。 その後、をタップします タッチ アイコン。 その中で、あなたは AssistiveTouch エリア。 最後に切り替えて、 AssistiveTouch オンの位置に。
2. iPhone の画面を録画してストリーミングするにはどうすればよいですか?
iPhone を使用して、 ギア デバイスのアプリケーションのアイコン。 内部 設定 セクション、を探します コントロールセンターをタップし、その後、 コントロールのカスタマイズ。 を探す スクリーンレコーディング アイコン。 をタップします。 プラス 署名ボタンをクリックして、アクティブなタイルにドラッグします。 録音を開始するには、 通知バー をタップして USBレコーディング
FoneLab Screen Recorderを使用すると、Windows / Macでビデオ、オーディオ、オンラインチュートリアルなどをキャプチャでき、サイズを簡単にカスタマイズしたり、ビデオやオーディオを編集したりできます。
- Windows / Macでビデオ、オーディオ、ウェブカメラを録画し、スクリーンショットを撮ります。
- 保存する前にデータをプレビューします。
- 安全で使いやすいです。
PC、Mac、または iPhone 自体で iPhone の画面を記録する方法を学ぶための主な方法を次に示します。 必要なすべての機能を備えた独自のスクリーン レコーダー ソフトウェアが含まれています。 FoneLabスクリーンレコーダー オンラインでもオフラインでも、すべてのスクリーンレコーダーの中で最高の結果が得られます。 今すぐダウンロード!
