リセットの有無にかかわらずiCloudから復元する方法の最良の方法[2023]
 更新者 ボーイウォン / 17年2021月09日40:XNUMX
更新者 ボーイウォン / 17年2021月09日40:XNUMX新しいiPhoneをお持ちですか、それとも現在のiPhoneに保存できるようにバックアップデータを復元する必要がありますか? 今があなたのiCloudデータを復元する時です。
とりわけ、iCloudは主にiOSデータのバックアップに使用されるAppleクラウドストレージおよびコンピューティングサービスです。 その結果、消費者がデータのバックアップを回復する必要があるとき、彼らはiCloudに目を向けます。 簡単な解決策のリストをまとめたので、iPhoneをリセットするかどうかに関係なくiCloudから復元する方法を理解したい場合は読み続けてください。
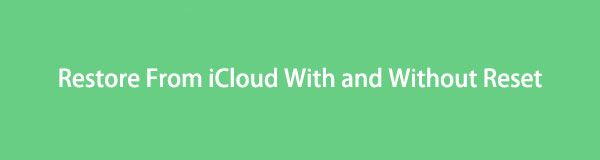

ガイド一覧
iCloudから復元するとどうなるか
デフォルトでは、デバイスを単独で、またはコンピューターと一緒に使用してiCloudから復元する前に、まずデバイスをリセットする必要があります。 一方、iCloudプロセスからの実際の復元では、すべてのバックアップデータとファイルがフェッチされ、iPhoneにローカルに保存されます。 簡単に言えば、iCloudから復元すると、既存のデータがすべて消去され、バックアップデータに置き換えられます。
一方、iPhoneをリセットせずにiCloudバックアップから復元する方法もあります。 したがって、FoneLab for iOSを使用してバックアップデータを選択的かつ安全に復元できることに加えて、何も失うことはありません。
読み続けて、iCloudからデータを復元するための最も受け入れられ、最も効率的な方法を学びましょう。
リセット後にiCloudから復元する方法
iPhoneのリセットを開始する前に、次の点に注意してください。
- デバイスでiOSの最新バージョンまたは更新バージョンを実行していることを確認してください。 iOSバージョンは、iPhoneの[設定]アプリの[ソフトウェアアップデート]の[一般]セクションにあります。
- 保存したもののコピーがあることを保証するために、最近iPhoneをバックアップしたことを確認してください。 iCloudSettingsappの[ストレージの管理]オプションで[バックアップ]に移動すると、バックアップが更新されているかどうかを確認できます。
AppleのiCloudサービスは、iPhoneなどのiOSデバイスからアクセスおよび管理できます。 そのトピックについては、コンピュータにアクセスできない場合でも、iPhoneから直接iCloudバックアップを確実に復元できます。 ただし、iCloudから復元する方法に進む前に、まずiPhone上のすべてのデータをリセットまたは消去する必要があります。
iPhoneでiCloudバックアップから復元する方法
ステップ 1iPhoneの[設定]アプリで[一般]を選択します。
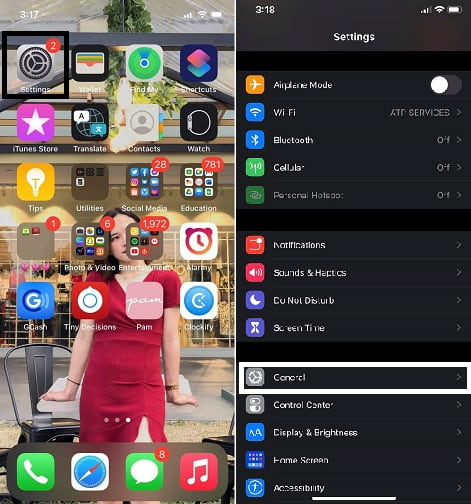
ステップ 2リセットは、下にスクロールしてタップすることで見つけることができます リセット ボタン。 リセット選択のリストから、次のことを選択します。 すべてのコンテンツと設定を消去。 その後、iPhoneの電源を入れます。
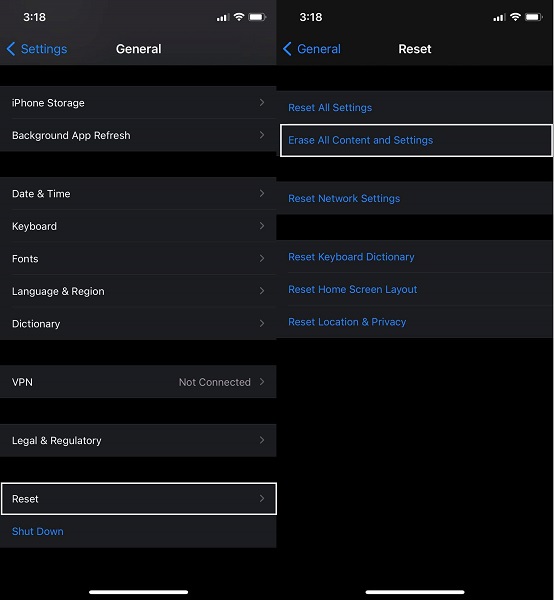
ステップ 3次に、に到達するまで アプリデータ 画面で、画面の指示に従ってスマートフォンを設定します。 選択する iCloud Backupからの復元 プルダウンメニューから
ステップ 4Apple IDとパスワードを入力して、iCloudにサインインします。 その後、iPhoneは、アプリ、音楽、写真とビデオ、連絡先など、以前にバックアップされたすべてのデータの復元を開始します。
注:Wi-Fiに接続したまま、進行状況バーが表示されて完了するまで待ちます。 サイズとネットワーク速度によっては、プログレスバーが完了するまでに数分からXNUMX時間かかる場合があります。 Wi-Fiからのプラグを抜くのが早すぎると、プロセスが一時停止します。
コンピュータのiCloudバックアップから復元する方法
ブラウザからiCloud.com経由でPC上のiPhoneデータを復元することもできます。
ステップ1.コンピューターのWebブラウザーに移動し、iCloudの公式Webサイトを探します。 AppleIDとパスワードでサインインします。 sign-in-to-icloud.jpg
ステップ 2次に、 設定 メニューからのアイコン。 クリック リストア 下部の[詳細設定]メニューのファイル。
ステップ 3使用可能なバックアップファイルのリストが表示され、復元するデータを選択して、[ リストア
ただし、この方法でバックアップデータにアクセスすることには非常に欠陥があります。 WhatsApp添付ファイル、SMS、MMS、iMessage、ボイスメモ、写真などの特定の形式のデータがバックアップのリストに表示されない可能性が高くなります。
さらに、iPhone上のすべてのデータをリセットまたは消去せずに、iCloudバックアップを選択的に回復し、バックアップデータを自由に回復することがより理想的です。 このように、データを危険にさらすことがないため、はるかに安全で優れています。 必要なものを復元するので、より速くなります。これは、iCloudから復元するためのより革新的な方法です。
FoneLab foriOSでリセットせずにiCloudバックアップから復元する方法
FoneLab iPhoneのデータ復旧 それはあなたがiCloudバックアップからデータ、ファイル、そして情報を選択的に回復することを可能にするので、それは注目に値する回復ツールです。 iOSデバイスをリセットせずに、このすべてのデータを回復できます。 ほんの数ステップで、アクセス可能なiCloudバックアップにアクセスしてその内容を読むことができます。 リセットせずにiCloudバックアップから効果的かつ効率的に復元する方法を学びます。
ステップ 1まず、FoneLab foriOSをダウンロードしてコンピューターにインストールします。 FoneLab for iOSは、MacとWindowsの両方と互換性があります。

画面に通知が表示されたら、iPhoneで[信頼]をタップします。
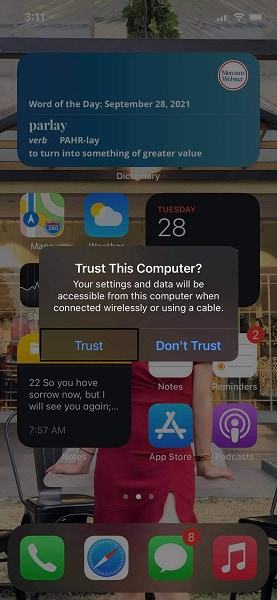
ステップ 2次に、プログラムのメインインターフェイスから、 iPhoneのデータ復旧.

ステップ 3最後に、 iCloudバックアップファイルから回復する XNUMXつの回復オプションから。 そこからAppleIDとパスワードを使用してiCloudアカウントにサインインします。
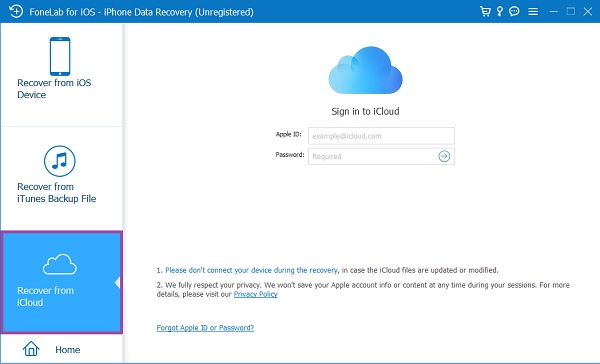
ステップ 4最後に、FoneLab for iOSは、各カテゴリで利用可能なすべてのiCloudバックアップファイルを表示します。 選択的かつ適切に復元するバックアップファイルを選択します。
iCloudから復元する方法に関するFAQ
FoneLab for iOSを使用すると、写真、連絡先、ビデオ、ファイル、WhatsApp、Kik、Snapchat、WeChatなどの失われた/削除されたiPhoneデータをiCloudまたはiTunesのバックアップまたはデバイスから復元できます。
- 写真、ビデオ、連絡先、WhatsApp、その他のデータを簡単に復元します。
- 回復前にデータをプレビューします。
- iPhone、iPad、iPod touchが利用可能です。
MacでiPhoneのバックアップを取得するためにiCloudを使用する方法
ステップ 1Macで開きます システム環境設定 Appleアイコンの下のメニューから。
ステップ 2ドロップダウンメニューからiCloudを選択します。 その後、 管理 .
ステップ 3その後、に行きます バックアップ iPhone用のiCloudバックアップを表示します。
最後のiCloudバックアップがいつだったかはどうすればわかりますか?
ステップ 1Open 設定 iPhoneで、自分の名前であるAppleIDをタップします。
ステップ 2その後、タップ iCloudのバックアップ そして次に選ぶ iCloud。 iCloudへの最後のバックアップ日はそこにあります。
要約すると、上記は、効果が保証されている各ソリューションの簡略化された手順です。 ただし、XNUMXつの方法がすべての方法よりも高くなります。 iOS用FoneLab リセットせずにiCloudバックアップから復元し、必要なものだけをリセットできるため、が最も推奨されるツールです。 この時点で、すべてを削除してからすべてのバックアップファイルを復元するプロセスから解放されるため、これが実際に実行できる最善のオプションであると言えます。これには、はるかに多くの時間がかかります。
