5年の2023つのトップティアの方法でビデオをリバースする方法
 更新者 リサ・オウ / 19年2021月16日30:XNUMX
更新者 リサ・オウ / 19年2021月16日30:XNUMXビデオを撮ることは、あなたが何度も何度も見ることができるあなたの人生の出来事を記録して記録するための最も人気のある方法のXNUMXつかもしれません。 今日では、ビデオを逆方向に編集する傾向があります。 確かに、FacebookやInstagramなどのさまざまなプラットフォームでそれらの多くを見てきました。 しかし、彼らがどのようにビデオを逆方向または逆方向に実行するのか疑問に思ったことはありますか? まあ、それらを編集するのは難しいかもしれません。 リバースビデオを作成したい場合は、その方法をお教えします。 この記事では、ビデオを反転する方法の詳細な手順とツールを紹介します。
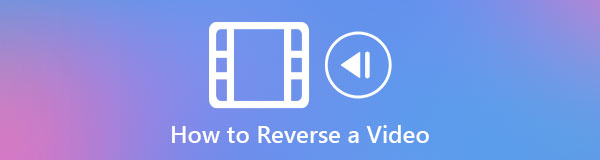
パート1。ビデオをリバースする必要がある理由
ビデオを逆再生するだけなので、逆ビデオについては何も考えていない場合。 まあ、それはあなたが知っていることです。 ビデオを反転すると、娯楽、視覚補助、およびその他の目的で使用するかどうかにかかわらず、ビデオ出力に多くの利点があります。 ビデオを反転させることは、あなたが確かに知っている効果のXNUMXつかもしれませんが、多くの用途があります。 ビデオを反転する方法と、それを行う必要がある理由についてのヒントを提供するために、注意を払うことができる重要な情報を以下に示します。
- まず、特にそのビデオが敏感で徹底的な観察が必要な場合に、強調表示する必要がある特定の部分またはエラーを強調表示できるように、ビデオを反転する必要があります。 それはあなたがあなたのビデオコンテンツを適切に分析するのを助けるでしょう。
- 動画を逆にすると、動画コンテンツにスタイルを追加するのに役立つだけでなく、動画コンテンツのエンターテインメントレベルを高めて、より多くの視聴者を引き付けることができます。
- 最後に、リバースビデオは通常使用されないため、ビデオ出力を表示する新しい方法を使用できるようになります。
パート2。ビデオを反転する方法
FoneLab Video ConverterUltimateでビデオをリバースする方法
ビデオを反転させたい場合は、 FoneLabビデオコンバータUltimate その多くの注目すべき機能のXNUMXつがリバースビデオツールであるため、ニーズに適合します。 それとは別に、それは最高のビデオコンバーターでもあり、自家製のDVDや他のビデオを人気のあるフォーマットに変換するのに非常によく使用されます。 その上、それはまたあなたがすることを可能にします 外部字幕を追加する, 動画を結合 オーディオファイル、MVファイルの作成、バッチ変換などを行います。 一方、WindowsまたはMacコンピューターにインストールできます。 そうは言っても、ビデオを反転させる方法に進みましょう。 以下は、従うべき重要なステップです。
Video Converter Ultimateは、MPG / MPEGを高速かつ高出力の画像/音声品質でMP4に変換できる最高のビデオおよびオーディオ変換ソフトウェアです。
- MPG、MP4、MOV、AVI、FLV、MP3などのビデオ/オーディオを変換します。
- 1080p / 720p HDおよび4K UHDビデオ変換をサポートします。
- トリム、クロップ、回転、エフェクト、強化、3Dなどの強力な編集機能。
ステップ 1ダウンロード FoneLabビデオコンバータUltimate そしてそれをあなたのコンピュータにインストールしてください。 インストール後に自動的に起動します。 そうでない場合は、デスクトップのアイコンをダブルクリックして開き、インターフェイスを確認します。
ステップ 2その後、 ツールボックス インターフェイスの右上にあるパネル。
ステップ 3ツールボックスパネルで、 ビデオリバーサー ツール。
ステップ 4次に、反転するビデオを追加する別のポップアップウィンドウが表示されます。 ファイルをドラッグするか、プラス記号ボタン(+)をクリックするだけで、ファイルを追加できます。
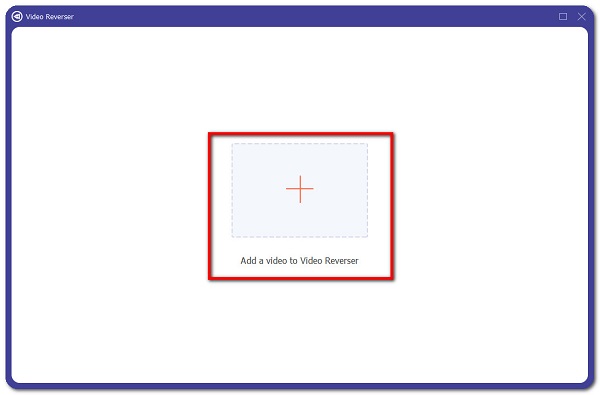
ステップ 5変換するファイルをドラッグまたは追加した後、をクリックします。 輸出 ポップアップウィンドウの右下にあるボタン。 プロセスが終了するのを待つと、自動的にコンピューターに保存されます。
Adobe PremiereProでビデオをリバースする方法
Adobe Premiereは、Adobe Inc.によって開発および公開されたビデオ編集ソフトウェアです。これは、ビデオコンテンツを高速で作成するための究極のビデオ編集ソフトウェアです。 Premiereを使用すると、簡単に組み立てて編集し、オーディオとビデオの効果を追加し、タイトルを作成し、色とライトを操作して完璧な美学を実現し、完成したプロジェクトを任意の画面と任意の形式にエクスポートできます。 私たちの場合、それはあなたのビデオを逆にするために使用することができます。 これで、従うべき基本的な手順は次のとおりです。
ステップ 1コンピューターにAdobePremiereをダウンロードしてインストールします。 次に、ソフトウェアプログラムを起動します。
ステップ 2プログラムを起動します。 インターフェイスで、をクリックします File 左上の部分で、[インポート]をクリックします。 インポートするメディアを選択するためのウィンドウが表示されます。 反転するビデオファイルを選択するだけです。
ステップ 3インポート後、ビデオを右クリックします。 クリック スピード/期間 次に、小さなポップアップウィンドウが表示されたら、ボックスをクリックしてチェックします。 逆 速度。
ステップ 4ビデオをエクスポートすれば完了です。
ビデオをオンラインでリバースする方法
オンラインでビデオをリバースするには、安定した高速のインターネット接続が必要です。 最も人気のあるオンラインビデオコンバーターのXNUMXつはezgif.comにあります。 それはあなたがほんの一瞬でビデオを逆にすることを可能にします。 従う手順は次のとおりです。
ステップ 1Webサイトのインターフェイスで、をクリックしてファイルを追加します。 ファイルを選択してください ボタンを押すか、割り当てられたボックスにビデオのURLを貼り付けます。
ステップ 2次に、 動画をアップロード 下部に。 アップロードに時間がかかる場合があります。
ステップ 3プロセスが終了するのを待ってから、反転したビデオファイルを保存します。
Snapchatでビデオを反転する方法
Snapchatは、ユーザーが写真やビデオを交換できる人気のメッセージングアプリです。 写真やビデオを撮ったり、フィルターやレンズを追加したり、友達と共有するその他の効果を追加したりすることが重要な機能であるため、新しいタイプのカメラとして宣伝されています。 しかし、ビデオを反転するためにも使用できることをご存知でしたか。 従う手順は次のとおりです。
ステップ 1Video Cloud Studioで Snapchat お使いのデバイス上のアプリ。 次に、シャッターボタンを押したままにしてビデオの録画を開始します。
ステップ 2記録後、画面の中央に左向きのXNUMXつの矢印が表示されるまで、画面を左にスワイプし続けます。 その場合、逆の効果がビデオに適用されます。
ステップ 3逆効果がビデオで機能しているかどうかを確認し、逆にしたビデオファイルを保存して完了です。
TikTokでビデオを反転する方法
TikTokは、ユーザーが携帯電話で撮影した短いクリップビデオを作成、視聴、共有できる最も人気のあるソーシャルメディアアプリのXNUMXつです。 音楽と効果音に設定された短いビデオのパーソナライズされたフィードで、中毒性のある品質と高いレベルのエンゲージメントで注目に値します。 それとは別に、アマチュアやプロのクリエイターは、フィルター、BGM、ステッカーなどのエフェクトを動画に追加できます。 ビデオを反転するために使用できる場所。 TikTokでビデオを反転する手順は次のとおりです。
ステップ 1Video Cloud Studioで TikTok アプリ。 次に、デバイスからビデオをインポートする場合は、プラス記号(+)ボタンをタップします。 ただし、録音したい場合は、赤い丸をタップする必要があります。 これにより、ビデオの録画が開始されます。
ステップ 2録画後、あなたのビデオは TikTok 編集者。 あなたは好きなようにそこであなたのビデオを編集することができます。 次に、をタップします エフェクト メニュー。
ステップ 3インターフェースでは、下部にXNUMXつのタブがあり、[時間]をタップします。 XNUMXつの効果が表示されます。 タップする 逆。 これにより、ビデオが反転します。 編集後、をタップします Save.
Video Converter Ultimateは、MPG / MPEGを高速かつ高出力の画像/音声品質でMP4に変換できる最高のビデオおよびオーディオ変換ソフトウェアです。
- MPG、MP4、MOV、AVI、FLV、MP3などのビデオ/オーディオを変換します。
- 1080p / 720p HDおよび4K UHDビデオ変換をサポートします。
- トリム、クロップ、回転、エフェクト、強化、3Dなどの強力な編集機能。
パート3。ビデオの反転に関するFAQ
1.リバースビデオとは何ですか?
リバースビデオはリバースモーションとも呼ばれ、一般にリバースモーション写真またはリバースアクションとして知られています。 これは、アクションまたはビデオ出力が逆方向または逆方向に再生される特殊効果プロセスです。
2.ビデオを反転するのは良いですか?
絶対そうです。 娯楽、学校、その他の目的など、ニーズに合わせてさまざまな方法で役立つため、ビデオをリバースすることをお勧めします。 ビデオ出力を逆にしても、FoneLab Video Converter Ultimateなどのツールを使用して、元のフローに戻すことができます。
このように、さまざまなソフトウェアやツールを使用してビデオを簡単かつ迅速に反転できます。 ストレスを感じる必要はありません。上記の詳細な手順を徹底的に実行する必要があります。 好みに関係なく、ビデオを反転できることを保証します。ビデオを反転するために提供されているツールは、すぐに使用できます。
Video Converter Ultimateは、MPG / MPEGを高速かつ高出力の画像/音声品質でMP4に変換できる最高のビデオおよびオーディオ変換ソフトウェアです。
- MPG、MP4、MOV、AVI、FLV、MP3などのビデオ/オーディオを変換します。
- 1080p / 720p HDおよび4K UHDビデオ変換をサポートします。
- トリム、クロップ、回転、エフェクト、強化、3Dなどの強力な編集機能。

