Premiere Pro の代替案 - 簡単にビデオを回転
 更新者 リサ・オウ / 27年2023月19日00:XNUMX
更新者 リサ・オウ / 27年2023月19日00:XNUMXSNSに投稿した動画が横向きで再生されています。 削除したので、再アップロードする前に画面の向きを修正できました。 Adobe Premiere で動画を回転できると聞きましたが、使い方がわかりません。 私を助けてくれる人はいますか?
Adobe Premiere Pro は、Adobe Inc. が開発した編集ツールです。ビデオの回転、トリム、シャドウとハイライトの調整、圧縮などの優れた編集機能が含まれています。 このプログラムは、複数の専門家が使用する効率的なエディターです。 ただし、いくつかの部分が技術的であるため、操作が難しい場合があります。 一方、ビデオの回転は、編集で最も簡単なプロセスの XNUMX つです。 問題は、Premiere Pro のような編集ツールは、特に技術的または基本的な知識が必要な場合、使いにくいことです。 ありがたいことに、利用可能な代替手段があります。
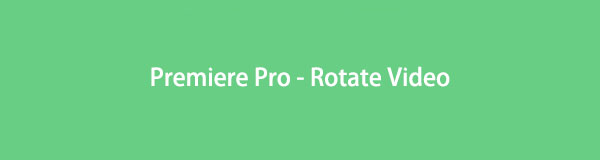
動画を回転させるツールが必要で、基本的な編集の知識しかない場合は、この記事をお読みください。 この投稿の各部分に飛び込むと、次のことを習得できます。 回転するビデオ さまざまな方法を使用しています。 Adobe Premiere Pro を使い続けたい場合でも、心配はいりません。 このプログラムでビデオを回転させるための手順が提供されます。 さらに、最も快適な方法を選択できるように、さまざまなサードパーティ、オンライン、および組み込みのプログラムを以下に示します。 各部分には、ビデオの回転プロセスを支援するための詳細な手順があります。 最初の部分に進んで、今すぐそれらを明らかにしてください。

ガイド一覧
パート 1. Premiere でビデオを回転する方法
前述のように、Adobe Premiere は優れた編集機能を備えた優れたプログラムです。 しかし、その複雑なインターフェイスは別として、いくつかの利点には、高い RAM 使用率と強力なコンピューター スペックが含まれます。 このプログラムが正しく機能するためには、コンピュータが強力なシステムと、クラッシュを回避するのに十分な RAM が必要です。
以下の簡単な手順に従って、Premiere でクリップを回転する方法に関する知識を吸収してください。
ステップ 1Premiere のソフトウェア ファイルをダウンロードして、コンピューターにインストールします。 起動したら、 File タブを選択 インポート ドロップダウンリストから選択します。
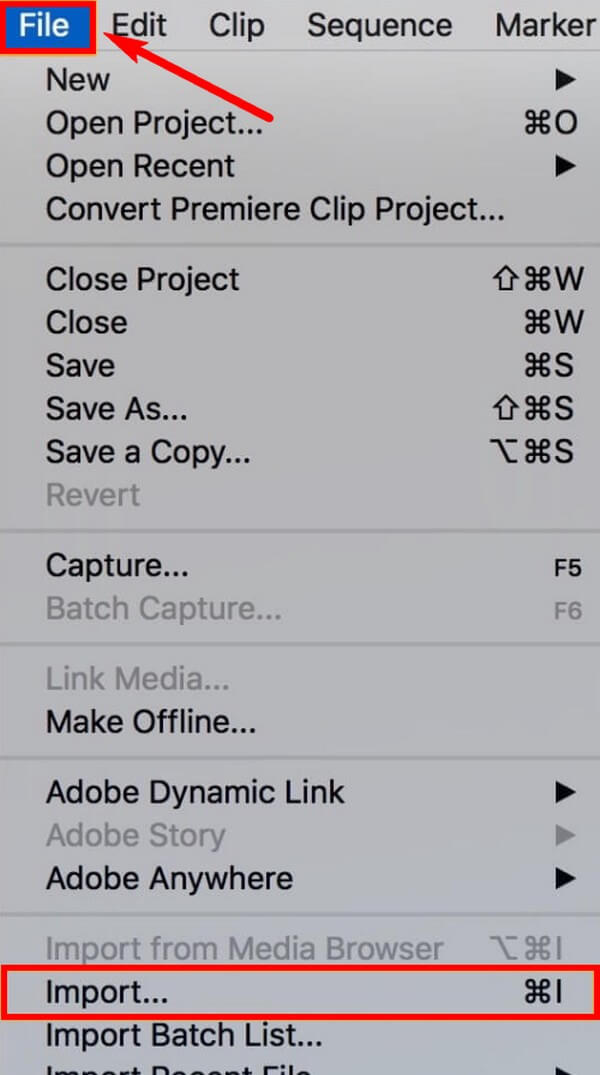
ステップ 2ファイルブラウザから回転させたいビデオを選択して、プログラムの プロジェクト パネル。 その後、ドラッグして タイムライン インターフェイスのパネル。
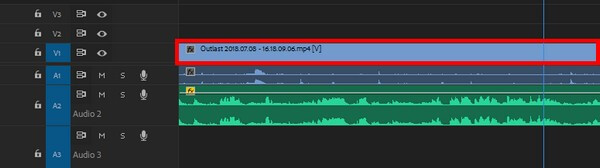
ステップ 3ビデオをクリックして、 エフェクトコントロール タブをクリックして、ビデオ オプションを表示します。 次にクリック モーション を表示する 回転 関数。 それに合わせた数値を調整して、目的の角度に基づいてビデオを回転させます。 最後に、プロセスを終了し、回転したビデオをコンピューターに保存します。
![[エフェクト コントロール] タブをクリックします。](https://www.fonelab.com/images/video-converter-ultimate/rotate-video-premiere-save.jpg)
パート 2. FoneLab Video Converter Ultimate でビデオを回転する方法
ビデオを回転するためのより簡単なプロセスが必要な場合は、 FoneLabビデオコンバータUltimate. このツールにはわかりやすいインターフェイスがあり、ビデオの回転手順を理解しやすくなっています。 また、その機能は基本的な読み取りと編集のスキルのみを必要とするため、技術的なことについて心配する必要はありません。 お気づきの場合、このプログラムはコンバータとして機能しますが、オールインワン ツールであることに注意してください。 わずか数分でビデオを回転できます。 さらに、次のような他の編集機能を使用できます。 ビデオトリマー、リバーサ、スピードコントローラなど、さらに あなたのビデオを改善する. Windows と Mac で利用できるので、今すぐインストールして、より多くの機能を確認してください。
Video Converter Ultimateは、MPG / MPEGを高速かつ高出力の画像/音声品質でMP4に変換できる最高のビデオおよびオーディオ変換ソフトウェアです。
- MPG、MP4、MOV、AVI、FLV、MP3などのビデオ/オーディオを変換します。
- 1080p / 720p HDおよび4K UHDビデオ変換をサポートします。
- トリム、クロップ、回転、エフェクト、強化、3Dなどの強力な編集機能。
以下の簡単な手順に従って、Premiere Pro の代替でビデオを回転させます。 FoneLabビデオコンバータUltimate:
ステップ 1 無料ダウンロード FoneLab Video Converter Ultimate の Web サイトを探索してタブを開きます。 プログラムのソフトウェア ファイルのコピーをダウンロードしたら、インストールを開始できます。 まで XNUMX 分間行われます。 スマートフォンで、すぐに開始 ウィンドウが表示されます。 エルゴ、ボタンを押して、コンピューターでプログラムを実行します。
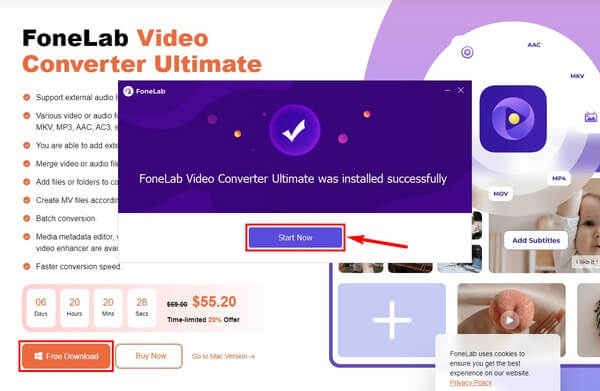
ステップ 2プライマリ インターフェイスは コンバータ デフォルトではセクション。 後で使用することもできますが、ここでは、 ツールボックス 上部のメニューで。 これにより、他の機能、主にプログラムの編集機能が表示されます。
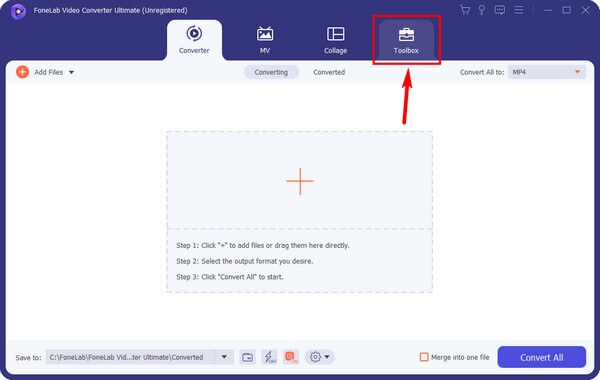
ステップ 3一度に ツールボックス セクションで、一番下の機能まで下にスクロールします。 それらのXNUMXつは、 ビデオ回転子. クリックすると、次のインターフェイスが表示されます。 中央で、 "+" ボックス内の記号。 次に、回転させたいファイルをファイル フォルダから選択して、プログラムにインポートします。
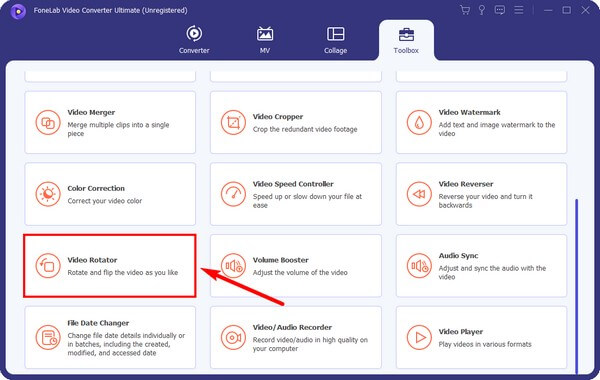
ステップ 4適切な 回転 左のプレビューの下にあるボタンをクリックして、ビデオをまっすぐにします。 正しい画面の向きになるまで、回転または反転できます。 終わったら叩く 輸出 をクリックして変更を適用し、編集したビデオをコンピューターに保存します。
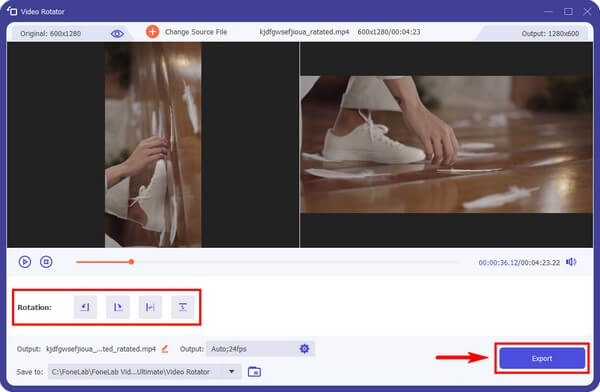
Video Converter Ultimateは、MPG / MPEGを高速かつ高出力の画像/音声品質でMP4に変換できる最高のビデオおよびオーディオ変換ソフトウェアです。
- MPG、MP4、MOV、AVI、FLV、MP3などのビデオ/オーディオを変換します。
- 1080p / 720p HDおよび4K UHDビデオ変換をサポートします。
- トリム、クロップ、回転、エフェクト、強化、3Dなどの強力な編集機能。
パート 3. ビデオをオンラインで回転させる方法
オンラインでビデオ回転装置を検索すると、Ezgif はすぐに表示されるプログラムの 90 つです。 このツールを使用すると、動画を 180 度、270 度、および XNUMX 度で回転できます。 水平および垂直に反転することもできます。 そして、無料で簡単に操作できるのが最大のメリットです。 ただし、この方法では、プロセス全体でインターネット接続が必要です。 したがって、中断を避けるために、ネットワークは安定している必要があります。
以下の簡単な手順に従って、Premiere のオンラインの代替手段である Ezgif でビデオを回転させます。
ステップ 1Ezgif の Web サイトを検索し、ビデオ回転ページにアクセスします。 上で ビデオファイルをアップロードする ボックスをクリックし、 ファイルを選択してください タブをクリックし、ファイル ブラウザからビデオを開いてページにインポートします。 選択したら、[ビデオのアップロード] をクリックします。
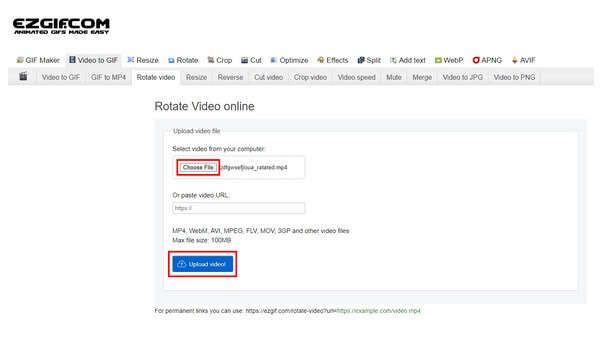
ステップ 2ページのオプションを使用して、ビデオを正しい画面方向に回転させます。 完了したら、最終的に変更を保存し、回転したファイルをコンピューターにダウンロードできます。
パート 4. iMovie でビデオを回転する方法
Mac またはその他の Apple デバイスを使用している場合、iMovie はビデオの回転に最適な選択肢の 1 つです。 これは Mac コンピュータにプリインストールされているプログラムであるため、ビデオを編集するために何かをダウンロードしたりインストールしたりする必要はありません。 さらに、そのユーザー フレンドリーなインターフェイスにより、回転プロセスを理解するために技術に精通している必要はありません。 しかし、他のプログラムと同様に、iMovie にもいくつかの欠点があり、問題を引き起こす可能性があります。 それらの XNUMX つは、大規模な製品の結果です。 iMovie で基本的なビデオを書き出すと、通常は XNUMX GB のファイルが生成され、多くのストレージを占有します。 この欠点だけでも、スペースが不足した場合にパフォーマンスが低下し、Mac の遅延が発生する可能性があります。
以下の簡単な手順に従って、Adobe Premiere の代替である iMovie でビデオを回転させます。
ステップ 1Mac で iMovie プログラムを実行します。 プライマリ インターフェースのファイル ブラウザから、回転させたい動画をアップロードします。 プログラム上に配置したら、ファイルを タイムライン 編集プロセスを開始します。
ステップ 2インターフェイスの右側にあるビデオ プレビューの上部に、複数のオプションが表示されます。 を選択 トリミング アイコンをクリックして、切り抜きの下にあるその他の編集オプションを表示します。 プレビューの右上には、XNUMX つの回転ボタンがあります。 それらをクリックして、ビデオを正しい向きに回転させます。
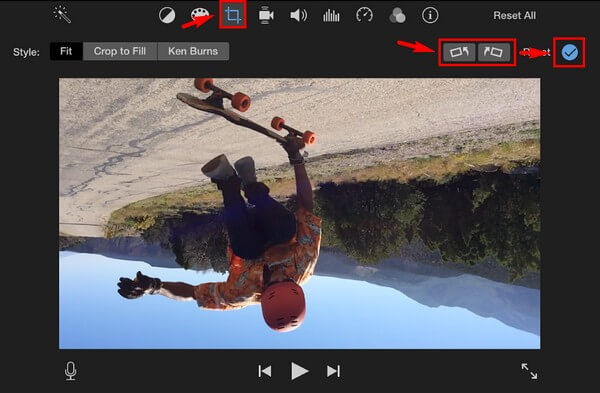
ステップ 3その後、 チェックマーク ボタンの近くにある アイコンをクリックして、変更を適用します。 編集したファイルをコンピュータに保存する前に、他の編集オプションを試すこともできます。
パート 5. VLC でビデオを回転する方法
VLC について話すとき、最初に頭に浮かぶのは、これがメディア プレーヤーであるということです。 ただし、このプログラムを使用してビデオ ファイルを回転させることはできます。 ツールとビデオ効果機能のおかげで、これを実現できます。 ただし、ビデオを正常に回転させるには数回クリックする必要があるため、プロセスがドラッグされていると感じる人もいます。 また、手順がどのように機能するかを理解するには、少し技術的な知識が必要です。 さらに、VLC はビデオ編集に最適なプログラムではないため、この方法は、既に選択肢がなくなった場合にのみお勧めします。 シンプルでありながら効率的なエディターが必要な場合は、この記事の他のツールを試すことができます。
以下の簡単な手順に従って、Adobe Premiere の代替である VLC Media Player でビデオを回転する方法に関する知識を吸収してください。
ステップ 1まだインストールしていない場合は、コンピューターに VLC Media Player をインストールします。 実行したら、プレーヤーで回転させたいビデオを開きます。 上のメニューで、 ツール タブをクリックし、 エフェクトとフィルター.
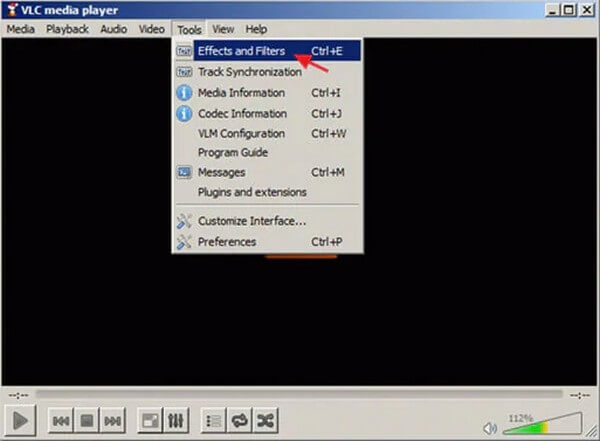
ステップ 2[調整と効果] ウィンドウが表示されます。 クリック ビデオエフェクト タブ、そしてそれに続くのは 幾何学。 に一度 幾何学 セクション、チェックマーク 最適化の適用 チェックボックスをオンにしてから選択します 90度回転します または、プルダウン バーでビデオが正しい向きになるために必要な角度です。 クリック 閉じる その後。
![[ビデオ効果] タブをクリックします。](https://www.fonelab.com/images/video-converter-ultimate/rotate-video-premiere-vlc-rotate.jpg)
Video Converter Ultimateは、MPG / MPEGを高速かつ高出力の画像/音声品質でMP4に変換できる最高のビデオおよびオーディオ変換ソフトウェアです。
- MPG、MP4、MOV、AVI、FLV、MP3などのビデオ/オーディオを変換します。
- 1080p / 720p HDおよび4K UHDビデオ変換をサポートします。
- トリム、クロップ、回転、エフェクト、強化、3Dなどの強力な編集機能。
パート 6. プレミア版と代替版での動画の回転に関するよくある質問
ビデオを回転する Windows ムービー メーカーは引き続き使用できますか?
残念ながら、公式にはもう入手できません。 Windows ムービー メーカーは、Microsoft がこのツールに期待した成功を収められなかったため、編集プログラムとして廃止されました。 コンピューターにインストールする方法がいくつか見つかるかもしれませんが、時間を無駄にしないことをお勧めします。 次のようなアクティブなプログラムをインストールできる場合にのみ、面倒になります FoneLabビデオコンバータUltimate その代わり。 特に、このプログラムはムービー メーカーと同じ利便性を提供するためです。
FoneLab Video Converter Ultimate は、回転後にビデオを圧縮しますか?
自動的に圧縮されませんが、いつでも圧縮機能を使用できます。 ビデオを回転する前または後に圧縮するかどうかは問題ではありません。 と FoneLabビデオコンバータUltimate、ファイルを編集できるだけでなく、サイズを縮小することもできます。
Adobe Premiere Pro はビデオを回転させるのに無料ですか?
いいえ、無料ではありません。 Adobe Premiere Pro は、支払いが必要なサブスクリプション ベースのプログラムです。 必要に応じて、月単位または年単位のサブスクリプションを選択できます。 したがって、ビデオを回転するために一度だけ使用する必要がある場合は、お金の無駄になります. 代わりに、次のような他の選択肢を試すことができます FoneLabビデオコンバータUltimate. このプログラムは、単なる編集以上のものを提供します。 ビデオコンバーター、コンプレッサー、ビデオプレーヤーなどとしても使用できるので、インストールする価値があります。
これで、Adobe Premiere とその代替でビデオを回転させることができます。 トリミング、トリミングなどの編集機能がさらに必要な場合は、上記のツールのいくつかをビデオに使用できます。 お読みいただきありがとうございます。 FoneLabビデオコンバータUltimate メディア ファイルやデバイスに関する問題について、さらにテクニックや支援が必要な場合は、Web サイトを参照してください。
Video Converter Ultimateは、MPG / MPEGを高速かつ高出力の画像/音声品質でMP4に変換できる最高のビデオおよびオーディオ変換ソフトウェアです。
- MPG、MP4、MOV、AVI、FLV、MP3などのビデオ/オーディオを変換します。
- 1080p / 720p HDおよび4K UHDビデオ変換をサポートします。
- トリム、クロップ、回転、エフェクト、強化、3Dなどの強力な編集機能。
