Windowsでのビデオの回転-ビデオを回転させる2023の方法
 更新者 リサ・オウ / 23年2023月17日20:XNUMX
更新者 リサ・オウ / 23年2023月17日20:XNUMXビデオの向きを間違えると、ストレスの多い事件につながる可能性があります。 ビデオをコンピュータに転送すると、元のビデオが表示されます。 縦向きでビデオをキャプチャすると、その向きになります。 Windows オペレーティング システムは、画面の表示方向の変更をサポートしています。 ただし、一度変更すると、ナビゲートが難しく、時間の無駄になります。 これは、ビデオを回転させたり、水平方向に表示したりするのに最適な方法ではありません。
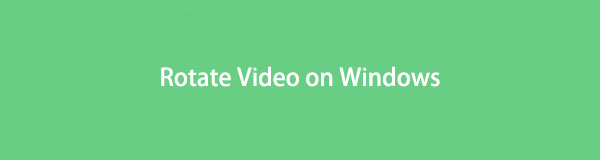
ビデオをすばやく反転する唯一の方法は、他の機能的なツールを使用することです。 FoneLab Video Converter Ultimate を使用して、Windows 10 などでビデオを回転する方法を学習できます。 幸いなことに、この投稿には他の方法も含まれているため、さらに詳しく調べることができます. ビデオを反転するプロになりたい場合は、この記事を真剣に読んでください。

ガイド一覧
パート1。 FoneLab Video Converter Ultimateを使用してWindowsでビデオを回転させる方法
FoneLabビデオコンバータUltimate 動画を回転させる最速のツールです。 それは複数をサポートし、 バッチ変換 そして編集。 この場合、動画を個別に処理する必要はありません。 さらに、メタデータを追加したり、 ビデオ品質を向上させる お先にどうぞ ビデオを回転する. それとは別に、次のこともできます ビデオに透かしを追加する. この場合、好みのロゴを追加して、誰もあなたのビデオを盗むことができないようにすることができます. さらに、WindowsとMacの両方をサポートしています。 このツールを使用して、Windows 7 などでビデオを回転する方法を学習しますか?
Video Converter Ultimateは、MPG / MPEGを高速かつ高出力の画像/音声品質でMP4に変換できる最高のビデオおよびオーディオ変換ソフトウェアです。
- MPG、MP4、MOV、AVI、FLV、MP3などのビデオ/オーディオを変換します。
- 1080p / 720p HDおよび4K UHDビデオ変換をサポートします。
- トリム、クロップ、回転、エフェクト、強化、3Dなどの強力な編集機能。
ステップ 1ソフトウェアをコンピュータにダウンロードします。 その後、 MV ツールの上部にあるボタン。 後で、回転させたいビデオをソフトウェアにドラッグしてアップロードします。 をクリックすることもできます。 プラス記号
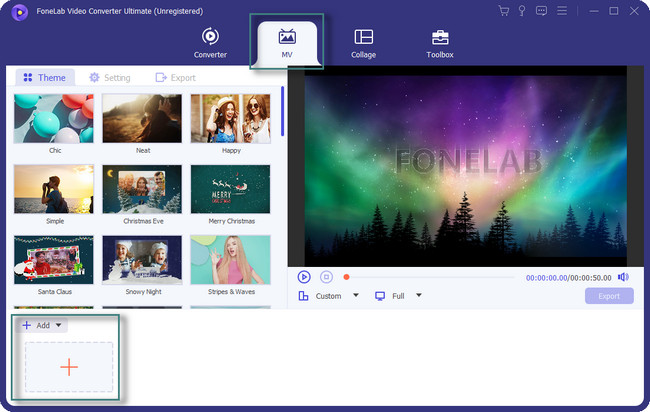
ステップ 2 編集 ツールの中央にあるボタン。 その後、 回転と切り抜き セクション。 [回転] セクションを見つけて、ビデオを回転させます。 クリック OK 後でボタン。
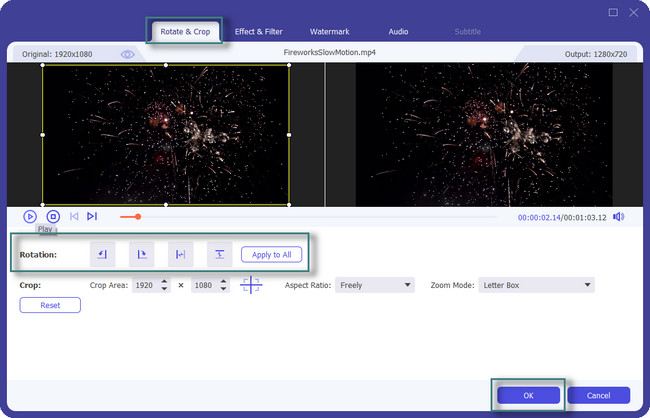
ステップ 3[テーマ] セクションを使用してビデオを編集できます。 さらに、他のツールを使用して、回転後にビデオを編集できます。
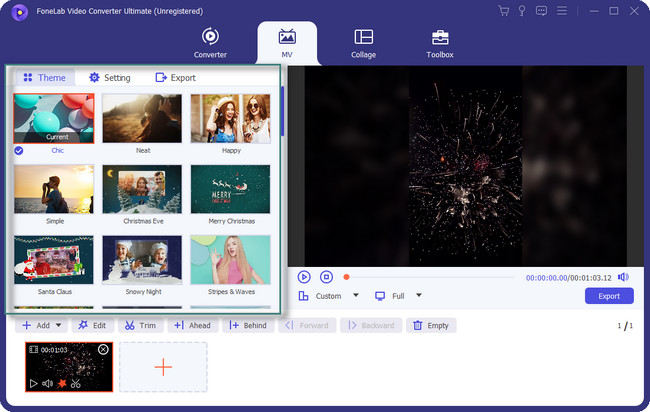
ステップ 4 輸出 Windows でビデオの回転が完了したら、 ボタンをクリックします。
![[エクスポート]ボタンをクリックします](https://www.fonelab.com/images/video-converter-ultimate/fonelab-video-converter-ultimate-how-to-rotate-a-video-in-windows-export.jpg)
FoneLab Video Converter Ultimate は、ビデオを回転させるための主要なツールです。 以下の他のツールを使用できます。 ただし、実行する各ステップの読み込みに数分かかるものもあります。 進む。
Video Converter Ultimateは、MPG / MPEGを高速かつ高出力の画像/音声品質でMP4に変換できる最高のビデオおよびオーディオ変換ソフトウェアです。
- MPG、MP4、MOV、AVI、FLV、MP3などのビデオ/オーディオを変換します。
- 1080p / 720p HDおよび4K UHDビデオ変換をサポートします。
- トリム、クロップ、回転、エフェクト、強化、3Dなどの強力な編集機能。
パート 2. ビデオ エディターを使用して Windows でビデオを回転する方法
ムービー メーカーは、上記の FoneLab ソフトウェアとは別に、Windows で有名なエディターの XNUMX つでもあります。 このソフトウェアを使用すると、編集したいビデオや写真を簡単に整理して選択できます。 また、YouTube、Facebook などの多くのソーシャル メディア プラットフォームもサポートしています。 それとは別に、動画にアニメーションやエフェクトを追加することもできます。 ただし、ソフトウェアがプロセスの途中で機能を停止する場合があります。 さらに、実行する各ステップの読み込みが遅くなります。 この場合、ビデオを回転させるたびに、より多くの時間を費やすことになります。
Windows ムービー メーカーで動画を回転する方法を知りたいですか? 進む。
ステップ 1[無料ダウンロード] ボタンをクリックして、ムービー メーカーをダウンロードします。 その後、[セットアップ] > [インストール] > お使いのコンピューターですぐに起動します。
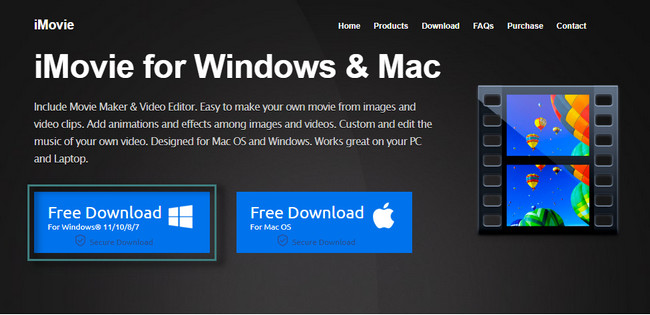
ステップ 2回転させたい動画をアップロードします。 これを行うには、 画像と動画のインポート
![[画像のインポート] をクリックします。](https://www.fonelab.com/images/video-converter-ultimate/fonelab-video-converter-ultimate-how-to-rotate-a-video-in-windows-import.jpg)
ステップ 3ビデオをアップロードすると、ツールの多くの機能が表示されます。 その後、 ローテート メイン インターフェイスの中央にあるボタン。 お好みで回転させてください。 後で、 輸出 ボタンをクリックして、ビデオをコンピューターに保存します。
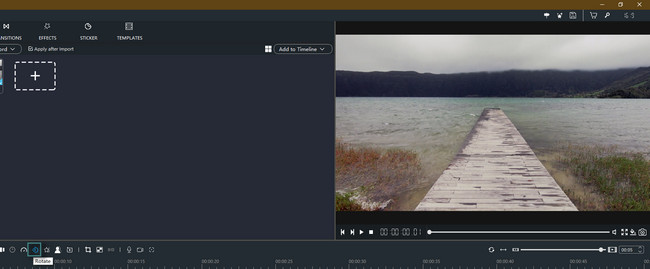
パート 3. VLC を使用して Windows でビデオを回転する方法
ほとんどの人は、Windows Media Player でビデオを回転する方法を学びたいと思っています。 残念ながら、このツールを使用してビデオを反転することはできません。 幸いなことに、Windows の他のメディア プレーヤーを使用してビデオを回転させることができます。
VLC はそれを支援します。 動画を回転できる唯一のメディア プレーヤーです。 このソフトウェアの良いところは、一般的なコーデックを備えていることです。 メディア形式の再生とデコードが可能です。 ただし、ソフトウェアを使用すると、さまざまなバグが発生します。 この場合、ビデオの処理中にラグが発生することもあります。 このツールを使用してビデオを回転させますか? 進む。
ステップ 1コンピューターで VLC プレーヤーを起動し、回転させたいビデオを再生します。
注: ビデオがデスクトップにある場合は、ビデオを右クリックします。 その後、 で開く ボタンをクリックします。 後で、VLC Media Player を使用してビデオを開きます。

ステップ 2ツールの上部にある ツール ボタン。 その後、 エフェクトとフィルター
![[効果とフィルター] ボタンを選択します。](https://www.fonelab.com/images/video-converter-ultimate/fonelab-video-converter-ultimate-how-to-rotate-a-video-in-windows-tools.jpg)
ステップ 3[調整と効果] ウィンドウ内で、 ビデオエフェクト。 その後、を選択します 幾何学 その下のボタン。 [変換] ボタンのボックスをオンにして、好みに応じてビデオを回転させます。 クリック Save ボタンをクリックして変更を保存します。
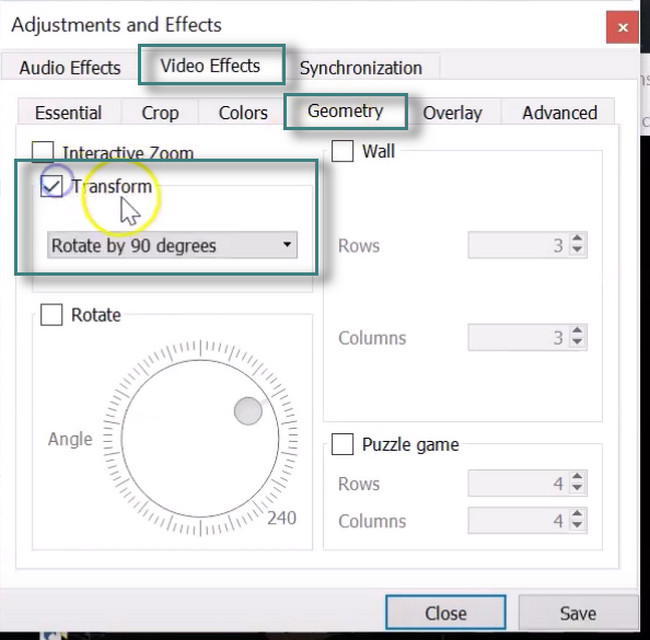
パート 4. Windows Online でビデオを回転する方法
数秒でビデオをオンラインで回転させたいですか? Clideo は、利用できるオンライン ツールです。 高度な暗号化を備えています。 この場合、アップロードする動画はプラットフォームによって保護されます。 アクセスできるのはあなただけです。 オンライン ツールを使用する利点は、ブラウザでビデオを直接回転できることです。 ただし、処理を迅速に行うには、高速インターネット接続を使用することをお勧めします。 インターネットにアクセスできない場合は、ツールを使用できません。 このプラットフォームを使用する準備ができている場合は、ビデオの回転に関する以下のガイドをお読みください。 進む。
ステップ 1コンピューターを使用して Clideo を検索します。 ウェブサイト全体を見つけたら、 ファイルを選択してください メインインターフェイスで、回転させたいビデオをアップロードします。
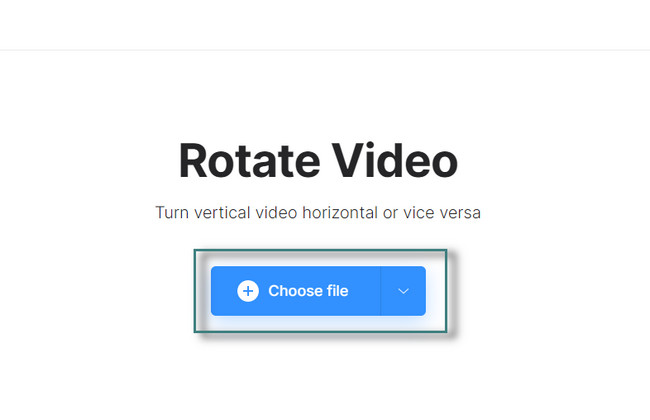
ステップ 2ツールの右側に、使用できる回転アイコンが表示されます。 ビデオに適した回転をクリックします。 結果に満足したら、 輸出 アイコンをクリックして、ビデオをコンピューターに保存します。
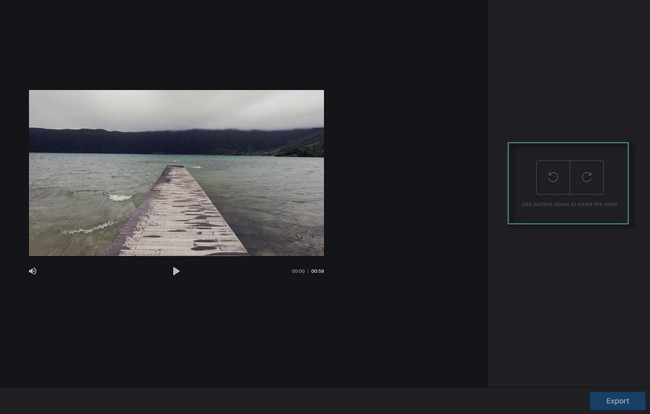
Video Converter Ultimateは、MPG / MPEGを高速かつ高出力の画像/音声品質でMP4に変換できる最高のビデオおよびオーディオ変換ソフトウェアです。
- MPG、MP4、MOV、AVI、FLV、MP3などのビデオ/オーディオを変換します。
- 1080p / 720p HDおよび4K UHDビデオ変換をサポートします。
- トリム、クロップ、回転、エフェクト、強化、3Dなどの強力な編集機能。
パート 5. Windows でのビデオの回転に関する FAQ
Facebookで動画の向きを変更できますか?
はい、Facebook で動画の向きを変更できます。 アカウントにサインインするだけです。 その後、アップロードされた Facebook ビデオを見つけます。 クリック オプション ボタンを選択します 左に回転または右に回転
Instagramの動画が回転しないのはなぜですか?
問題は、携帯電話、ラップトップ、またはコンピューターではありません。 Instagram は自動回転オプションをサポートしていないため、ソフトウェアの設計によるものです。
FoneLabビデオコンバータUltimate 残りの中で最高です。 さらに、それを使用してビデオを回転させることもできます。 このツールについて発見できる機能は他にもたくさんあります。 今すぐダウンロード!
Video Converter Ultimateは、MPG / MPEGを高速かつ高出力の画像/音声品質でMP4に変換できる最高のビデオおよびオーディオ変換ソフトウェアです。
- MPG、MP4、MOV、AVI、FLV、MP3などのビデオ/オーディオを変換します。
- 1080p / 720p HDおよび4K UHDビデオ変換をサポートします。
- トリム、クロップ、回転、エフェクト、強化、3Dなどの強力な編集機能。
