Macでビデオをすばやく回転させることを学ぶための4つの究極の方法
 更新者 リサ・オウ / 23年2023月16日30:XNUMX
更新者 リサ・オウ / 23年2023月16日30:XNUMX学校でのアウトプットとプロジェクト用に短いムービー クリップを作成しています。 必要な方向は横向きです。 しかし、私たちのチームはその要件を忘れてしまい、撮影全体をポートレートで撮影しました。 動画を Mac にアップロードする場合、動画をすばやく回転するにはどうすればよいですか?
回転させると、ビデオを美しく見せることができます。 ビデオのサイズに適した方向を使用する必要があり、横向きまたは縦向きを使用できます。 幸いなことに、この投稿は Mac を使用している場合に最適です。 最適なソリューションをご案内します。 Mac 回転ビデオを処理する準備はできていますか? はいの場合は、下にスクロールします。
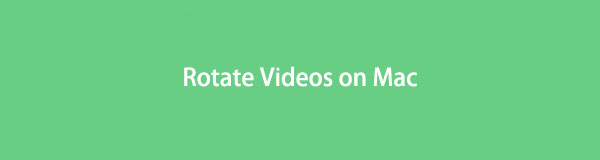

ガイド一覧
パート 1. FoneLab Video Converter Ultimate を使用して Mac で動画を回転する方法
MacFoneLabビデオコンバーターアルティメット は、ムービー クリップやミュージック ビデオを作成するための最適なツールです。 あなたはできる 字幕を追加してビデオをアップロードする YouTube やその他のソーシャル メディア プラットフォームで。 この場合、ビデオを見る人は誰でもビデオを明確に理解できます。 このツールのもう XNUMX つの良い点は、動画にメタデータを追加できることです。 それとは別に、次のことができます 透かしを追加する 編集プロセス中。
このため、他の人があなたのビデオを所有することはできません。 テキストまたは画像を使用して透かしを作成できます。 このツールについて詳しく調べて、その独自の機能を発見することができます。 Macでビデオを回転させたいですか? 以下のガイドをお読みください。
Video Converter Ultimateは、MPG / MPEGを高速かつ高出力の画像/音声品質でMP4に変換できる最高のビデオおよびオーディオ変換ソフトウェアです。
- MPG、MP4、MOV、AVI、FLV、MP3などのビデオ/オーディオを変換します。
- 1080p / 720p HDおよび4K UHDビデオ変換をサポートします。
- トリム、クロップ、回転、エフェクト、強化、3Dなどの強力な編集機能。
ステップ 1をクリックして、Mac FoneLab Video Converter Ultimate をダウンロードします。 無料ダウンロード ボタン。 その後、ダウンロードしたファイルをラップトップにセットアップします。 後でインストールして、すぐに起動します。 ソフトウェアを実行し、より高速なプロセスのためのインターフェイスに慣れてください。
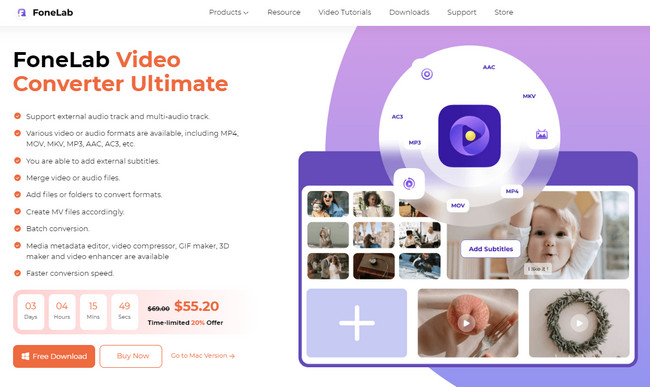
ステップ 2選択する MV メインインターフェイスの上部にあるボタン。 後で、回転させたい動画をアップロードします。 をクリックするだけです。 プラス記号 ツールの下部にあるボタン。
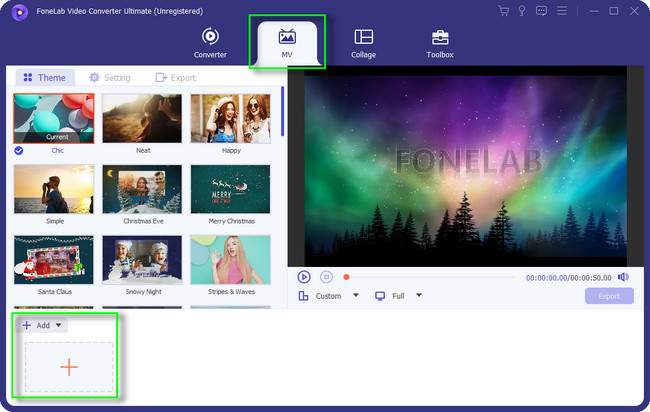
ステップ 3探して 編集 ボタンまたは 魔法の杖 ソフトウェアのアイコン。 この場合、ツールの回転機能が表示されます。
![[編集] ボタンを探します](https://www.fonelab.com/images/video-converter-ultimate/fonelab-video-converter-ultimate-how-to-rotate-a-video-on-mac-rotation.jpg)
ステップ 4内部 編集 ウィンドウで、 回転と切り抜き メインインターフェイスの上部にあるボタン。 その後、 回転 セクション。 必要なビデオの回転のサイズを選択します。 クリック すべてに適用 複数のビデオを処理する場合は、ボタンをクリックします。 その後、 OK ボタンをクリックして変更を適用します。
![[すべてに適用] ボタンをクリックします](https://www.fonelab.com/images/video-converter-ultimate/fonelab-video-converter-ultimate-how-to-rotate-a-video-on-mac-ok.jpg)
ステップ 5ビデオをラップトップに保存する場合は、 輸出 ボタン。 より良い結果を得るためにプロセスを中断する必要はありません。
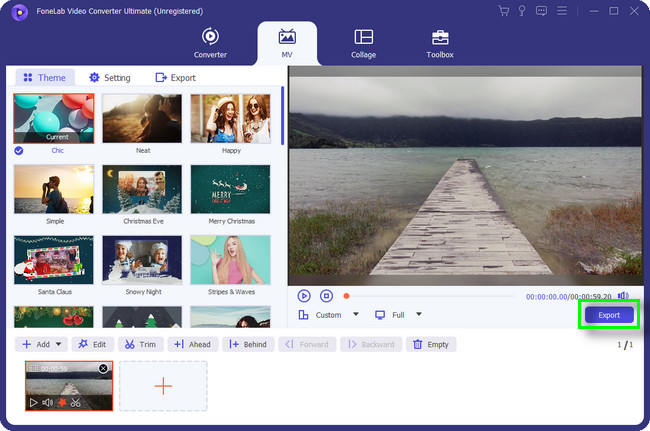
FoneLabビデオコンバータUltimate は、コンピューターでビデオを回転させるための最も効率的なツールです。 さらに、この記事では以下のツールを用意しています。 進む。
Video Converter Ultimateは、MPG / MPEGを高速かつ高出力の画像/音声品質でMP4に変換できる最高のビデオおよびオーディオ変換ソフトウェアです。
- MPG、MP4、MOV、AVI、FLV、MP3などのビデオ/オーディオを変換します。
- 1080p / 720p HDおよび4K UHDビデオ変換をサポートします。
- トリム、クロップ、回転、エフェクト、強化、3Dなどの強力な編集機能。
パート 2. QuickTime を使用して Mac でビデオを回転する方法
QuickTime は、Mac でオーディオとビデオを再生することでよく知られています。 MOV、MP4、M4V、AVCHD、AVI、DV などの多くのビデオ形式をサポートしています。 それを除けば、HDビデオでも完璧に機能します。 このツールを使用してビデオを編集することもできます。 これには、ビデオの回転が含まれます。 ただし、ビデオを再生してよりスムーズなプロセスを実現するには、追加のコーデックをインストールする必要があります。
さらに、QuickTime はオーディオとビデオだけではありません。 自分で調べて、他の機能を学ぶことができます。 投稿を読むと、QuickTime ビデオをすばやく回転させる方法を学ぶことができます。
ステップ 1コンピュータの Launchpad を使用して、検索バーに「QuickTime」と入力します。 その後、QuickTime が表示されたら、すぐに起動します。 後で、ラップトップでビデオを見つけて、ツールを使用して起動します。
注: ビデオがメイン画面にある場合は、右クリックします。 その後、QuickTime Player を使用して起動します。
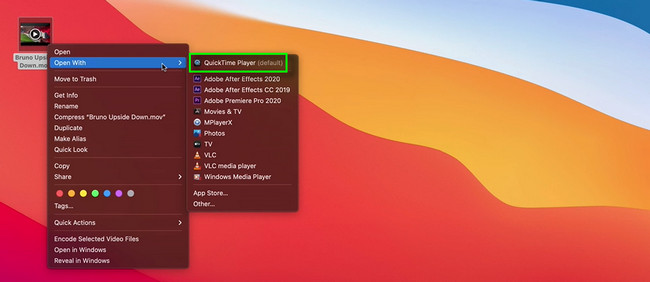
ステップ 2ツールの上部にある File ボタン。 その後、 回転モード あなたのビデオに欲しい。 その後、ラップトップにビデオを保存します。
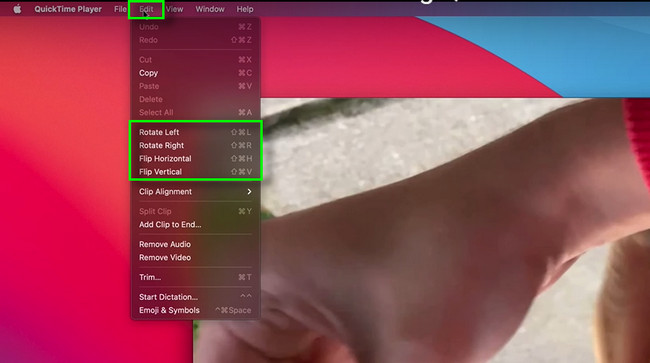
パート 3. iMovie を使用して Mac でビデオを回転する方法
iMovie は、iOS および macOS 向けの最も人気のあるビデオ編集ソフトウェアの 1 つです。 とても使いやすいです。 技術に精通していなくても、問題なく使用できます。 その機能とツールのほとんどには、ラベルと名前があります。 この場合、それらの機能をすぐに知ることができます。 それとは別に、ビデオにバックグラウンド ミュージック、効果音などを追加できます。 ただし、ソフトウェアを使用するには、高レベルの HDD ストレージが必要です。 その理由は、エクスポートするビデオの最小サイズがほぼ XNUMX GB であるためです。 ソフトウェアを引き続き使用しますか? iMovie でビデオを回転する方法を学習するには、先に進みます。
ステップ 1ラップトップに iMovie をダウンロードしてセットアップします。 その後、ソフトウェアを使用して回転させたいビデオをアップロードします。 後で、メイン インターフェイスの下部にあるビデオをクリックします。 その後、 作物 ツールの上部にあるアイコンをクリックして、回転ツールを見つけます。
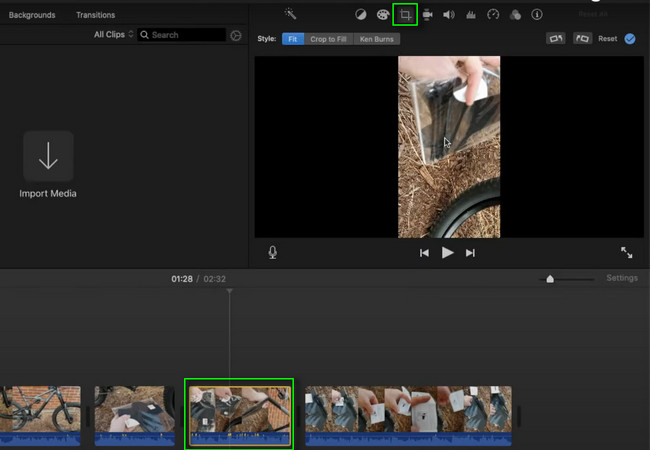
ステップ 2 ローテート ツールの右上隅にあるアイコン。 お好みの寸法を選択してください。 その後、ラップトップにビデオを保存します。
パート 4. Mac オンラインでビデオを回転する方法
Mac で利用できるオンライン編集ツールは多数あります。 ただし、InVideo はそれらすべての中で最高です。 上記のソフトウェアと同様に、チームで共有しながら編集できます。 この場合、共同でビデオを処理できます。 それ以外は、簡単にドロップできるエディターです。 これは、コンピューターのマウスの助けだけが必要になることを意味します。 ただし、オンライン ツールを使用する前に、無料試用版にサインアップする必要があります。 アカウントの作成には多くの時間がかかります。 それとは別に、回転プロセスを開始したら、安定したインターネット接続が必要になります. 進む。
ステップ 1オンライン ツールの無料試用版にサインアップします。 その後、クリック 真っ白なキャンバス メインインターフェイスの右側にあります。 後で、 次元 あなたのビデオを好みます。 を選択 ビデオを作ります ボタンを押して処理を開始します。
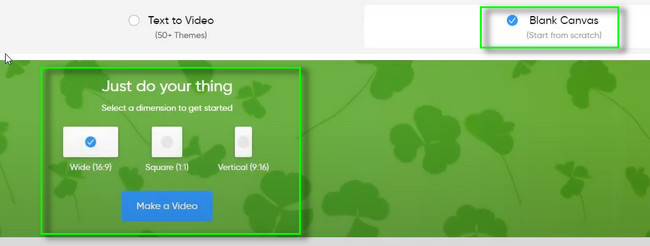
ステップ 2をクリックしてビデオをアップロードします。 アップロードメディア ボタン。 その後、 調節可能なフレーム 回転させます。 その後、クリックしてラップトップにビデオを保存します ダウンロードして共有
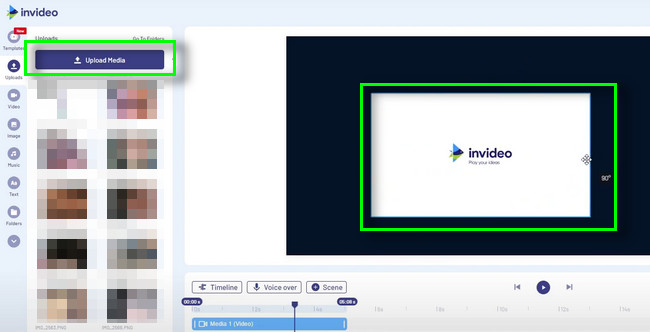
Video Converter Ultimateは、MPG / MPEGを高速かつ高出力の画像/音声品質でMP4に変換できる最高のビデオおよびオーディオ変換ソフトウェアです。
- MPG、MP4、MOV、AVI、FLV、MP3などのビデオ/オーディオを変換します。
- 1080p / 720p HDおよび4K UHDビデオ変換をサポートします。
- トリム、クロップ、回転、エフェクト、強化、3Dなどの強力な編集機能。
パート 5. 動画の回転に関する FAQ
動画を回転できるのはどの動画プレーヤーですか?
QuickTime とは別に、VLC はビデオを回転できるビデオ プレーヤーです。 Windows、Mac、および Linux をサポートしています。 ビデオを 90 度、180 度、270 度などで回転または反転できます。
iPhone で動画が回転しないのはなぜですか?
ビデオのみを視聴している場合は、自動回転機能を使用してビデオを回転できます。 ツールが機能しない場合は、デバイスの 設定 また、 自動回転 特徴。
ビデオを回転させるためのさまざまなソリューションがあります。 しかし、 MacFoneLabビデオコンバーターアルティメット そのための最良のツールです。 このツールについて詳しく調べることができます。 ビデオを回転させるだけではありません。 お使いのコンピューターまたはラップトップに今すぐダウンロードしてください。
Video Converter Ultimateは、MPG / MPEGを高速かつ高出力の画像/音声品質でMP4に変換できる最高のビデオおよびオーディオ変換ソフトウェアです。
- MPG、MP4、MOV、AVI、FLV、MP3などのビデオ/オーディオを変換します。
- 1080p / 720p HDおよび4K UHDビデオ変換をサポートします。
- トリム、クロップ、回転、エフェクト、強化、3Dなどの強力な編集機能。
