動画を回転させる方法 - すばやく簡単な方法 [2023]
 更新者 リサ・オウ / 27年2021月17日20:XNUMX
更新者 リサ・オウ / 27年2021月17日20:XNUMXビデオの向きが正しくなく、回転させる必要がありますか? 動画を撮るとき、カメラの角度や位置を忘れてしまうことがあります。 過剰反応や興奮のために、ビデオをキャプチャするときに電話が逆さまになっていることに気付かないことがあります。その結果、ビデオ出力も同様に逆さまになります。 たとえば、ビデオを撮影したが、電話が反転していることに気付かなかったとします。 もちろん、斜めの携帯電話で見るのは不便です。 それとは別に、ビデオが水平に記録されたり、電話の画面の方向と正しく位置合わせされなかったりするなど、さまざまな問題があります。 それで、あなたはそれを適切に回転させる必要があるでしょう。 この記事では、ビデオを回転させる方法をすばやく簡単に説明します。
![動画を回転させる方法 - すばやく簡単な方法 [2023]](https://www.fonelab.com/images/video-converter-ultimate/how-to-rotate-a-video.jpg)
1. FoneLab Video ConverterUltimateを使用してビデオを回転させる方法
FoneLabビデオコンバータUltimate あなたのようなユーザーのためだけに作成された究極のソフトウェアです。 それは、次のようなさまざまなタスクであなたを助けるかもしれません 外部字幕の追加、ビデオファイルとオーディオファイルの組み合わせ、MVファイルの生成など。 その使いやすさのために、それはほとんど労力を必要としない完全で便利なプログラムです。 ビデオローテーターツールは、その多くの印象的で便利な機能のXNUMXつであり、ビデオを簡単に回転、変更、さらには他の一般的な形式に変換することができます。 それとは別に、それは速い変換速度、マルチフォーマットの選択、バルク変換、多種多様な出力フォーマットの互換性、そしてプロの機能を備えています。
Video Converter Ultimateは、MPG / MPEGを高速かつ高出力の画像/音声品質でMP4に変換できる最高のビデオおよびオーディオ変換ソフトウェアです。
- MPG、MP4、MOV、AVI、FLV、MP3などのビデオ/オーディオを変換します。
- 1080p / 720p HDおよび4K UHDビデオ変換をサポートします。
- トリム、クロップ、回転、エフェクト、強化、3Dなどの強力な編集機能。
FoneLab Video Converter Ultimateを使用してビデオを回転させる方法の手順:
ステップ 1まず、FoneLabの公式ウェブサイトからFoneLab Video ConverterUltimateをダウンロードします。 ダウンロード後、プロンプトが表示された指示に従ってプログラムをインストールします。

ステップ 2プログラムを起動し、メイン画面のインターフェイスで、 ツールボックス 左上にあるをクリックし、 ビデオ回転子 ツール。
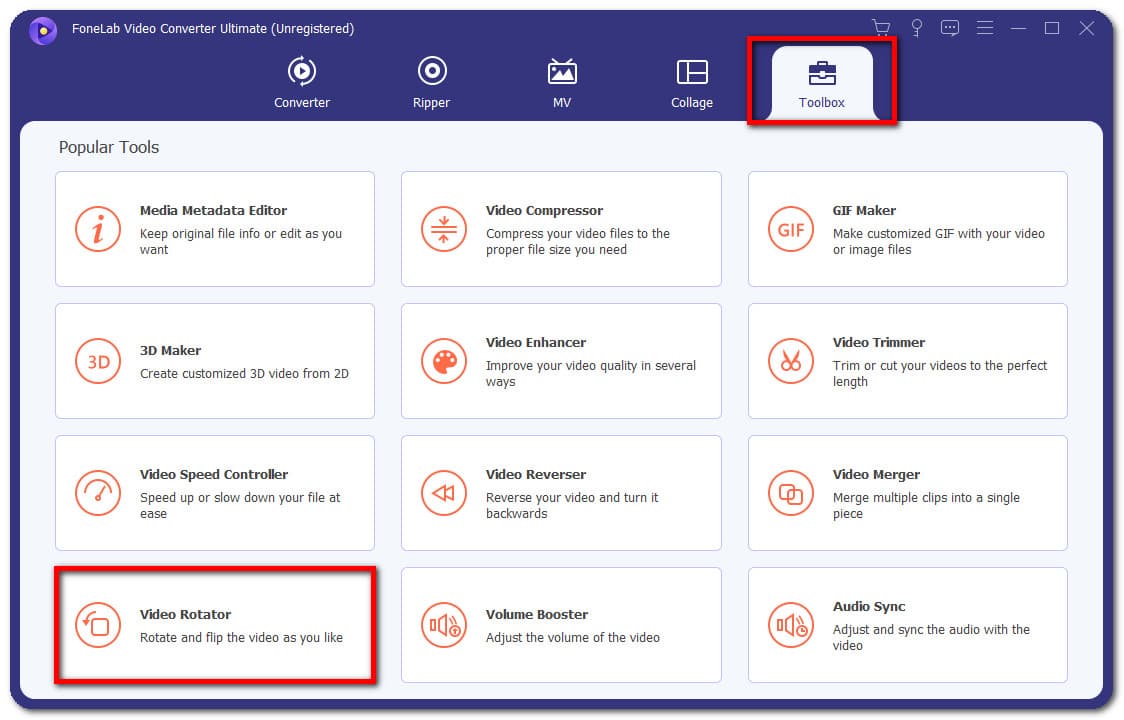
ステップ 3 ファイルを追加 ボタンをクリックしてビデオファイルを追加するか、回転させたいビデオをドラッグアンドドロップします。 インターフェースの回転機能ボタンを使用して、ムービーを回転させます。 お好みに合ったボタンをクリックするだけです。
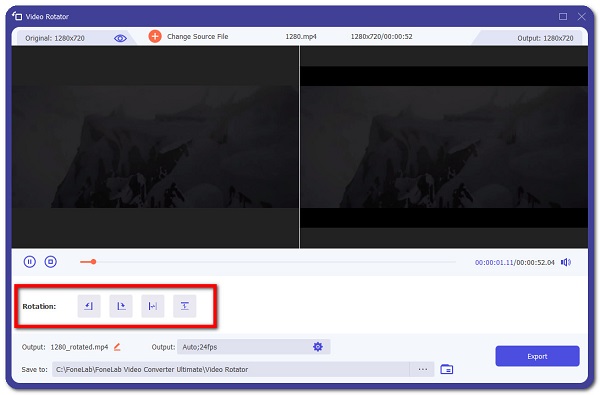
ステップ 4次に、画面の右下隅にあるをクリックします。 輸出 ボタン。 画面の下半分にあるプログレスバーをチェックして、レンダリングプロセスがいつ完了するかを確認します。 完了すると、コンピュータに保存されます。
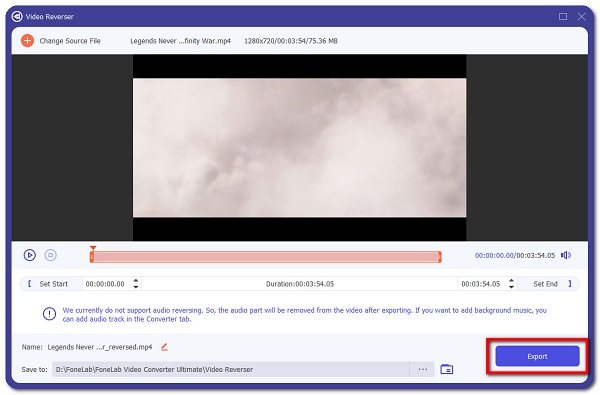
Video Converter Ultimateは、MPG / MPEGを高速かつ高出力の画像/音声品質でMP4に変換できる最高のビデオおよびオーディオ変換ソフトウェアです。
- MPG、MP4、MOV、AVI、FLV、MP3などのビデオ/オーディオを変換します。
- 1080p / 720p HDおよび4K UHDビデオ変換をサポートします。
- トリム、クロップ、回転、エフェクト、強化、3Dなどの強力な編集機能。
2.iMovieでビデオを回転させる方法
iMovieは、AppleがiOSおよびmacOSオペレーティングシステム用に作成した、簡素化された人気のあるソフトウェアです。 初心者やプロ級のビデオ編集ソフトウェアを必要としない人に最適です。iMovieは非常に使いやすいです。 タイムライン、プレビューウィンドウ、およびビデオカラー設定の変更と編集、ビデオクリップのトリミング、マージ、回転、ムービーの安定化、ビデオトランジションの追加などのツールを含むシンプルでクリーンなユーザーインターフェイスを提供します。 たとえ、一般的にビデオ編集の経験がないユーザーにとって、このプログラムはあなたのために行くのに良いかもしれません。
iMovieでビデオを回転させる方法の手順:
ステップ 1PCまたはモバイルデバイスにiMovieをインストールして起動します。 その後、回転させたいメディアをインポートするか、必要に応じてデスクトップからドラッグアンドドロップします。 それ以外の場合は、ファイルを参照できます。
ステップ 2インポートした素材がiMovieライブラリに表示されます。 それを見て、あなたの選択をしてください。 iMovieの右側のパネルで、メディアを選択すると、編集ツールが表示されます。 オーディオ、クロップ、そして最も重要なのは回転ボタンが含まれることです。
ステップ 3適切な方向に回転させます。 これは非常に単純で、時間はほとんどかかりません。 クリックするだけです 時計回り or 反時計回り ムービーを回転させるためのボタン。
ステップ 4ローテーションとその他のローテーションが終了したら、ファイルを他のソーシャルネットワーキングネットワークに保存または共有できます。
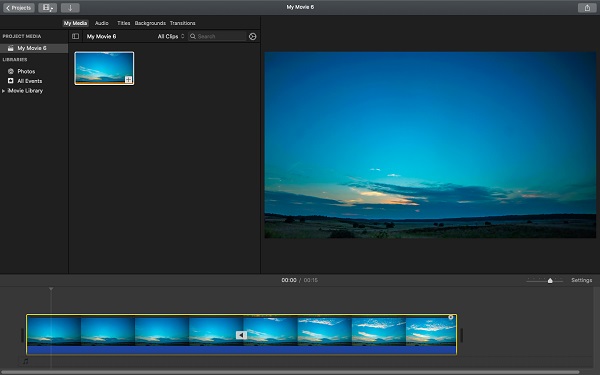
Video Converter Ultimateは、MPG / MPEGを高速かつ高出力の画像/音声品質でMP4に変換できる最高のビデオおよびオーディオ変換ソフトウェアです。
- MPG、MP4、MOV、AVI、FLV、MP3などのビデオ/オーディオを変換します。
- 1080p / 720p HDおよび4K UHDビデオ変換をサポートします。
- トリム、クロップ、回転、エフェクト、強化、3Dなどの強力な編集機能。
3.VLCメディアプレーヤーでビデオを回転させる方法
VLC Media Playerは、クロスプラットフォームのオープンソースマルチメディアプレーヤーであり、変換、回転、反転など、さまざまなことを行う場合の編集要件に最適です。 また、リムーバブルデバイスまたはコンピューターから直接マルチメディアファイルを再生する場合もあります。 ただし、これは単なるファイルプレーヤーではありません。 また、スクリーンショットを撮り、さらに重要なことに、スクリーンショットをコンピューターに保存するためのツールが組み込まれています。 Windows、Mac OSX、Linuxなどのさまざまなオペレーティングシステムにインストールして操作できます。
VLC Media Playerでビデオを回転させる方法の手順:
ステップ 1コンピューターにVLCMedia Playerをダウンロードしてインストールし、インストールが完了したらプログラムを起動します。
ステップ 2ソフトウェアのメインインターフェイスで、[ メディア メインパネルで、をクリックします ファイルを開く ビデオを追加します。 に移動します メニュー バーをクリックしてからクリックします ツール。 ドロップダウンメニューで、 エフェクト & フィルタ オプションを選択します。
ステップ 3開いてクリックします ビデオエフェクト からのタブ 調整 & エフェクト メニュー。 次に、 ビデオエフェクト グループ、入力します 幾何学 サブメニュー。
ステップ 4最後に、 最適化の適用 チェックボックス。 プログラムは、必要なすべてのローテーションの選択肢を提供します。
ステップ 5終了するには、[変換]を選択して、要件に応じて、特定の固定および標準の角度(90度、180度、または270度)でビデオを回転させます。 あなたがチェックした後 最適化の適用 ボタンをクリックすると、ドロップダウンメニューから選択できます。
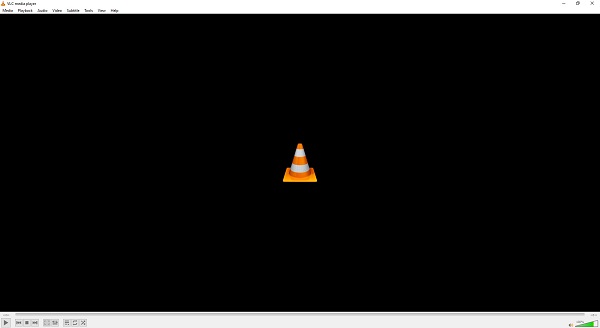
4.Androidでビデオを回転させる方法
ビデオローテーターとフリッパー
携帯電話またはPCにアプリをダウンロードすることが目的でない場合は、代わりにオンラインビデオローテーターを使用できます。 Video Rotator and Flipperは、ビデオの多重解像度エクスポートを維持しながらビデオの回転をサポートするAndroidデバイスにインストールできるアプリケーションです。 このツールを使用すると、ビデオを垂直方向および水平方向に反転および回転し、90度、180度、または270度(反時計回りに90度)回転させることができます。 間違った向きで撮影されたビデオを修正するのに最適です。 したがって、Androidでビデオを回転させる方法を知りたい場合は、以下のガイドを参照してください。
ビデオローテーターとフリッパーを使用してAndroidでビデオを回転させる方法の手順:
ステップ 1Playストアにアクセスして、 ビデオ回転子 & フリッパー。 次に、インストール後、アプリを起動し、メディアファイルへのアクセスを許可します。
ステップ 2アプリのメインインターフェースで、 選択する ボタンをクリックして、デバイスからビデオファイルを手動で選択します。
ステップ 3その後、回転ボタンを調整して、好みに応じてビデオを回転させます。 次に、[スタート]ボタンをクリックします。 回転が終わったら、Androidフォンに保存するだけです。
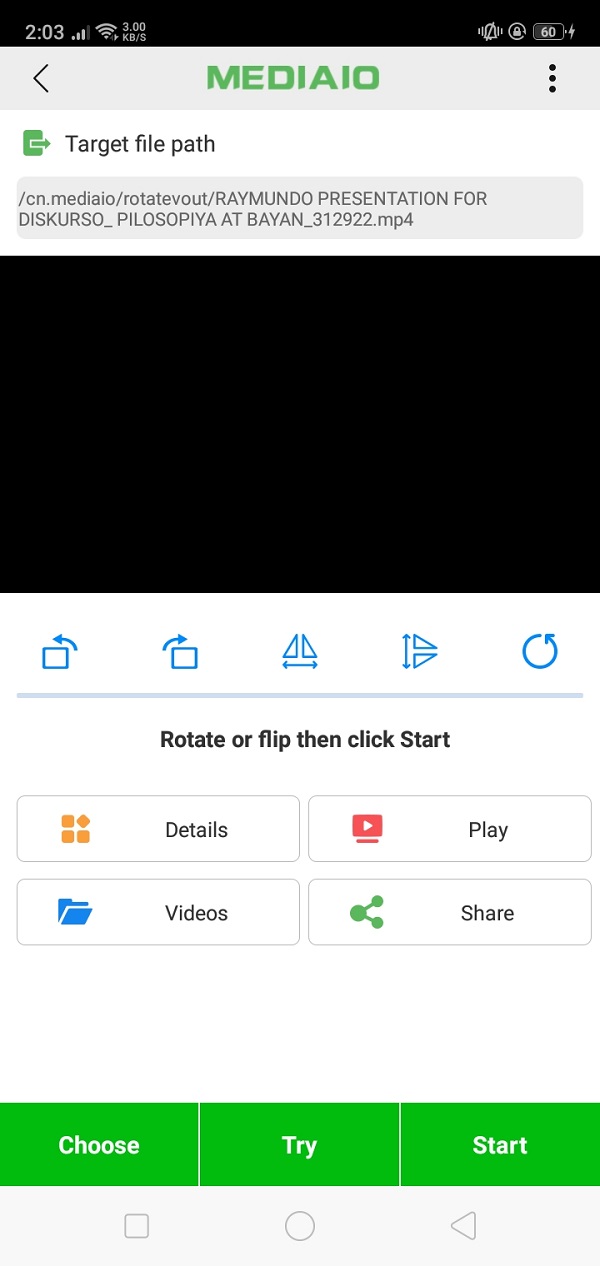
5.iPhoneでビデオを回転させる方法
写真アプリ
写真アプリは、すべてのiPhone、iPad、その他のiOSデバイスで構築されている写真管理および編集アプリです。 このアプリでは、写真はアルバムと写真のコレクションにグループ化され、画面下部の[写真]タブが強調表示されたときに表示されます。 これを使用すると、編集前にビデオをプレビューしたり、露出のハイライト、シャドウ、コントラストの明るさ、ブラックポイント、色を調整したりすることもできます。 また、フィルターを追加してまっすぐにすることができ、特にクリックするだけでビデオをローレートできます。
写真アプリを使用してiPhoneでビデオを回転させる方法のステップ:
ステップ 1iPhoneで、 写真 アプリ。 次に、回転させたいビデオを選択します。
ステップ 2 編集 画面の右上隅にあるアプリの編集インターフェースに移動します。 次に、編集インターフェイスのメインメニューパネルで、[ 作物 & ローテート
ステップ 3最後に、をクリックします 回転 画面の右上隅にあるツールを使用して、好みに応じてビデオの向きを回転させ、クリックします クリックします 回転したビデオをiPhoneに保存します。
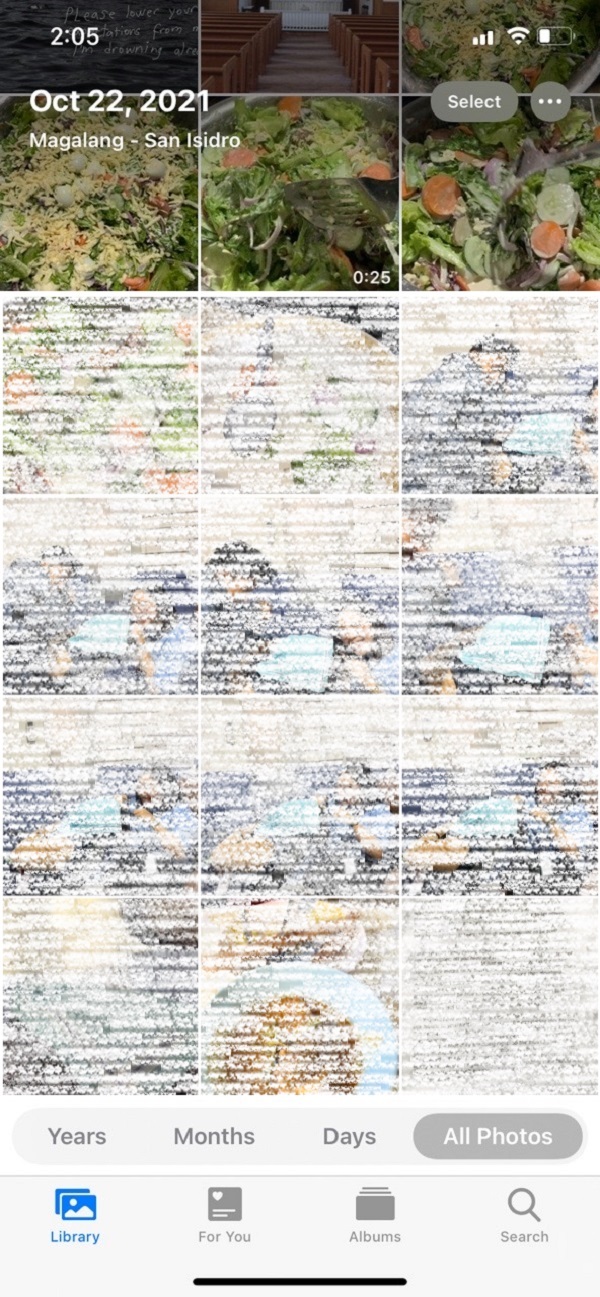
6.ビデオの回転に関するFAQ
1. Androidデバイスには回転ツールが組み込まれていますか?
ほとんどのAndroidスマートフォンは互換性がなく、ビデオを回転させることができません。 それらのほとんどは、ギャラリーまたは写真アプリに組み込みの回転ツールを持っていません。そのため、Androidでビデオを回転させたい場合、最適なツールはFoneLab Video ConverterUltimateです。 このプログラムを使用すると、ビデオを自由に回転させて編集してから保存できます。
2.ビデオを回転させるのは良いですか?
はいぜったいに。 ビデオを回転させると、ビデオコンテンツに合わせて最適な向きにするなど、ビデオの全体的な品質を向上させることができるため、ビデオを回転させることをお勧めします。 それでも、気が変わった場合でも、FoneLab Video Converter Ultimateを使用すると、元の方向に戻すことができます。
結論として、あなたが持っている理由が何であれ、ビデオを回転させることは、上記の解決策を使用して、 Androidでビデオを回転させる、iPhoneとコンピュータを簡単に。 これらの中で、あなたに最もお勧めするのは FoneLabビデオコンバータUltimate.
Video Converter Ultimateは、MPG / MPEGを高速かつ高出力の画像/音声品質でMP4に変換できる最高のビデオおよびオーディオ変換ソフトウェアです。
- MPG、MP4、MOV、AVI、FLV、MP3などのビデオ/オーディオを変換します。
- 1080p / 720p HDおよび4K UHDビデオ変換をサポートします。
- トリム、クロップ、回転、エフェクト、強化、3Dなどの強力な編集機能。
