デルのノートパソコンで記録をスクリーニングする方法:実証済みの上位3つの方法
 投稿者 リサ・オウ / 10年2022月16日00:XNUMX
投稿者 リサ・オウ / 10年2022月16日00:XNUMX画面録画は、最近必要不可欠なものの 3 つです。 人々は、オンライン クラス、会議、ビデオ チュートリアル、チャット、通話などのために画面を記録します。 しかし、Dell ラップトップでそれを実行できますか? そしてどうやって? ただし、特に最近新しい Dell ラップトップを購入したばかりの場合は、ノウハウがないと問題になる可能性があります。 そのため、まずそのプロセスを知り、学ぶ必要があります。 そのため、この投稿では、Dell ラップトップで記録をスクリーニングするために使用できる、信頼性が高く効果的な XNUMX つの方法を提供しました。
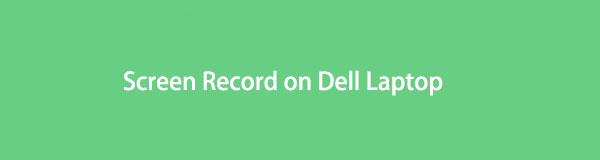

ガイド一覧
1.ゲームバーを使用してDellノートパソコンで録音する方法
XboxゲームバーはWindows10ゲームバーとも呼ばれ、コンピューター上のすべてのゲームプレイセッションを記録するために作成されていますが、Windows画面を記録することもできますが、特定のアプリケーションでのみ記録できます。 デルのラップトップで会議の記録などをスクリーニングしたい場合は、Xboxゲームバーを利用できます。 したがって、この方法を使用する場合にのみ、互換性のあるアプリでこれを使用するようにしてください。 これがあなたがそれをする方法です。
ゲームバーを使用してDellノートパソコンで録音する方法の手順:
ステップ 1まず、画面に記録したいゲームアプリケーションなどのアプリケーションを開きます。
ステップ 2次に、を押します Windows + G キー。 そして、ゲームバーが自動的に表示されます。
ステップ 3次に、 キャプチャ セクションで、を選択してクリックします USBレコーディング ボタンアイコン。 すぐに録音を開始したい場合は、 Windows + Alt + R キーボードのキー。
ステップ 4キャプチャしたい画面の記録が完了したら、をクリックします。 録音を停止 のオプションアイコン キャプチャステータス これは、ラップトップの画面の右上にあります。
ステップ 5その後、ノートパソコンの画面の右中央にサムネイルが表示され、 ゲームクリップ 記録されました。 クリックして、記録されたゲームプレイまたは画面を表示および視聴します。 以上です!
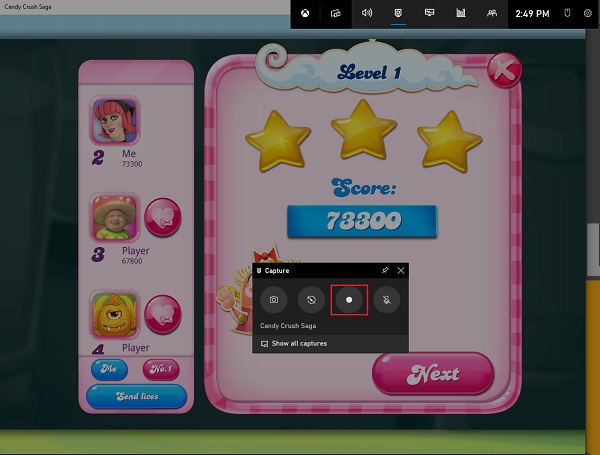
つまり、Xbox GameBarまたはWindows10 GameBarを使用してDellノートパソコンの画面を記録する方法です。 あなたを助けることができる代替のツールまたはプログラムはありますか ノートパソコンの画面記録 デル? 絶対そうです!
FoneLab Screen Recorderを使用すると、Windows / Macでビデオ、オーディオ、オンラインチュートリアルなどをキャプチャでき、サイズを簡単にカスタマイズしたり、ビデオやオーディオを編集したりできます。
- Windows / Macでビデオ、オーディオ、ウェブカメラを録画し、スクリーンショットを撮ります。
- 保存する前にデータをプレビューします。
- 安全で使いやすいです。
2.Fonelabスクリーンレコーダーを使用してDellノートパソコンで録画する方法
画面の記録とキャプチャに最適なツールは、FoneLab ScreenRecorderです。 ユーザーが使用できる主要なプログラムのXNUMXつ レコードオーディオ、ビデオ、オンラインチュートリアル、会議など。 高品質のスクリーンショットを撮ることもできます。 また、録音のサイズをカスタマイズしたり、オーディオとビデオを編集したりすることもできます。 録音時にタスクバーを非表示にすることもできます。 さて、あなたはデルのラップトップでスクリーン録画を使用できますか FoneLabスクリーンレコーダー? もちろん、できます! 以下の手順を確認して実行できます。
FoneLab Screen Recorderを使用してDellラップトップに記録する方法の手順:
ステップ 1何よりもまず、公式Webサイトにアクセスして、コンピューターにFoneLab ScreenRecorderをダウンロードしてインストールします。 インストールプロセスが完了すると、ツールがすぐに開きます。

ステップ 2次に、ツールのミニメインインターフェイスで、[ ビデオレコーダー 画面を記録するので。 ただし、記録したい画面を選択することを忘れないでください。

ステップ 3その後、をクリックして録音のサイズをカスタマイズできます カスタム。 あなたもすることができます フルスクリーン録画。 録音したい場合は、それらをオンに切り替えるだけです。 ウェブカメラ 音、 そしてあなたの マイク.
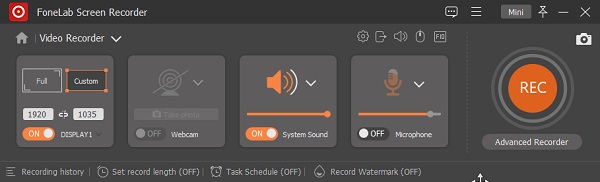
ステップ 4すべての設定が完了したら、をクリックします。 REC メインインターフェイスの右隅にあるボタンをクリックして、録音プロセスを開始します。 デルのノートパソコンの画面を記録した後、 Force Stop のアイコンをクリックします。

ステップ 5次に、サムネイルが表示されます。 あなたがしたい場合はオプションがあります 再記録。 そうでない場合は、最終的にクリックすることができます Save
![[保存]ボタンをクリックします](https://www.fonelab.com/images/screen-recorder/fonelab-screen-recorder-rerecord-or-save.jpg)
ステップ 6最後に、ファイル名を変更して、録画したビデオ画面の場所を選択できます。 クリック Next 完了すると、数秒でファイルが保存されます。
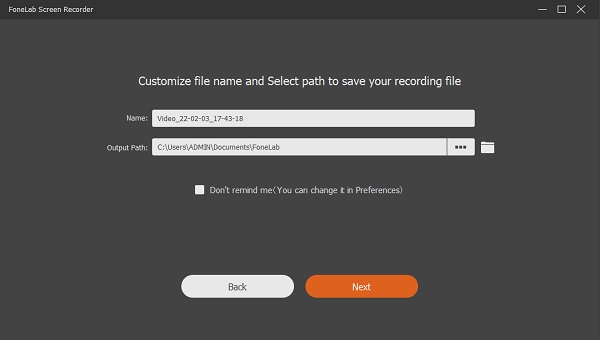
それでおしまい! 実際のところ、FoneLab Screen Recorderは、画面を記録して要求を満たすときに強く推奨されるツールのXNUMXつです。
FoneLab Screen Recorderを使用すると、Windows / Macでビデオ、オーディオ、オンラインチュートリアルなどをキャプチャでき、サイズを簡単にカスタマイズしたり、ビデオやオーディオを編集したりできます。
- Windows / Macでビデオ、オーディオ、ウェブカメラを録画し、スクリーンショットを撮ります。
- 保存する前にデータをプレビューします。
- 安全で使いやすいです。
3.PPTを介してDellノートパソコンに記録する方法
画面を記録する別の方法Dellラップトップは、ラップトップでMicrosoftPowerPointアプリを使用することです。 可能かどうか疑問に思うかもしれませんが、そうです。 ディスカッションを提示する方法として知られていますが、画面に記録してMP4ファイルとして保存することもできます。 以下はそれを行うための手順です。
PPTを介してDellノートパソコンに記録する方法の手順:
ステップ 1まず、DellノートパソコンでPowerPointアプリケーションを開きます。
ステップ 2次に、任意のプレゼンテーションを選択するか、をクリックして新しいプレゼンテーションを作成します。 空白のプレゼンテーション.
ステップ 3次に、 インセット タスクバーのオプション。 そして、 メディア セクションでは、 スクリーンレコーディング オプションを選択します。
ステップ 4次に、画面上で画面記録を取りたい部分を選択できます。 そして、あなたはオプションがあるバーを見るでしょう USBレコーディング ボタン。 クリックして。 その後、バーがしばらく消えます。
ステップ 5完了したら、マウスカーソルを画面の上部に向けると、バーが再表示されます。 最後に、をクリックします Force Stop のアイコンをクリックします。
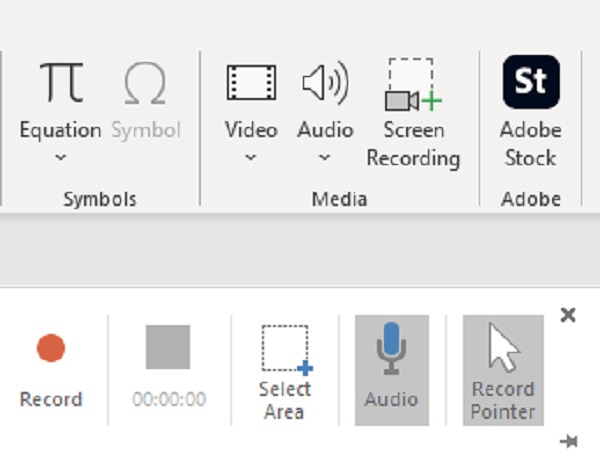
だから、それはあなたが上記の3つの方法の助けを借りてスクリーンレコーディングをすることができる方法です、それぞれの方法が証明されて、あなたはあなたが望むものを選ぶことができます。
FoneLab Screen Recorderを使用すると、Windows / Macでビデオ、オーディオ、オンラインチュートリアルなどをキャプチャでき、サイズを簡単にカスタマイズしたり、ビデオやオーディオを編集したりできます。
- Windows / Macでビデオ、オーディオ、ウェブカメラを録画し、スクリーンショットを撮ります。
- 保存する前にデータをプレビューします。
- 安全で使いやすいです。
4.Dellノートパソコンでの録音方法に関するFAQ
1.デルのラップトップYouTubeでスクリーンショットを撮る方法は?
実際、上記のすべての方法または方法は、YouTubeでのビデオの録画に使用できます。 上記の手順に従うと、それが可能であることがわかります。 しかし、XNUMXつのうち、FoneLab Screen Recorderは、最高で最も高品質の録画ビデオしか提供できないものです。
2.音声でスクリーン録音できますか?
間違いなく、できます! 上記の方法では、音声でスクリーン録音することもできます。 ただし、音声の品質は異なる場合があります。
結論として、これらの上位3つの実証済みの方法を使用して画面のDellノートパソコンを記録する方法を学びました。 すべての方法が信頼でき、絶対に実行できることが保証されています。 ただし、使用することを強くお勧めします FoneLabスクリーンレコーダー - 最高のパフォーマンスのため、優れたツールの XNUMX つです。 それにもかかわらず、それはまだあなたの決定です。
FoneLab Screen Recorderを使用すると、Windows / Macでビデオ、オーディオ、オンラインチュートリアルなどをキャプチャでき、サイズを簡単にカスタマイズしたり、ビデオやオーディオを編集したりできます。
- Windows / Macでビデオ、オーディオ、ウェブカメラを録画し、スクリーンショットを撮ります。
- 保存する前にデータをプレビューします。
- 安全で使いやすいです。
