Lenovoラップトップで記録をスクリーニングする方法:4つの推奨される方法
 投稿者 リサ・オウ / 22年2022月16日00:XNUMX
投稿者 リサ・オウ / 22年2022月16日00:XNUMXLenovoラップトップは、世界中で最も一般的に使用されているデバイスの4つです。 これは、Yoga、ThinkPadなどのコンピューターとして広く使用されていました。 しかし、Lenovoの画面を録画して、ビデオチュートリアル、説明手順、レッスンを作成したり、会議、会議、ビデオ通話などを録画したりできるかどうか疑問に思ったことはありませんか。 もちろん可能です! 特に最近では、使用できるスクリーンレコーダーがたくさんあります。 あなたはただ素晴らしいそしてまだ機能している方法を見つける必要があります。 この投稿では、Lenovoラップトップで画面を記録する方法に関するXNUMXつの推奨事項を共有できることをうれしく思います。
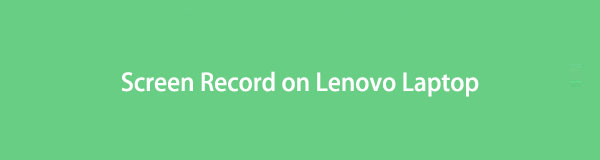

ガイド一覧
1.ゲームバーを備えたLenovoラップトップで録画をスクリーニングする方法
Lenovoノートパソコンの画面を記録する際には、内蔵のスクリーンレコーダーであるXboxゲームバーを使用できます。 これは、必要に応じてノートパソコンの画面の一部または全画面を記録するための最も便利でアクセスしやすい方法の10つです。 また、コンピューターから何かのスクリーンショットを撮る必要がある場合は、スナップショットツールなどの機能もあります。 ただし、このゲームバーはWindowsXNUMX以降でのみ使用できることに注意する必要があります。 これは以前のWindowsオペレーティングシステムでは機能しないため、この方法を使用する場合は、ラップトップが最新であることを確認してください。
ゲームバーを使用してLenovoノートパソコンの画面に記録する方法の手順:
ステップ 1まず、Xboxゲームバーが記録できる画面を起動します。
ステップ 2次に、を押します 勝利+ G キーを同時に押して、Lenovoラップトップでゲームバーを開きます。
ステップ 3次に、画面の記録を開始するには、をクリックします。 録音を開始 アイコン。 または、キーを押すだけです 勝利 + Alt + R 同時に。
ステップ 4画面を記録した後、キャプチャしたい、チェックマークを付けます Force Stop 下の録音ボタン キャプチャステータス のセクションから無料でダウンロードできます。
ステップ 5最後に、正常に録音したことが通知されます。 また、記録したクリップは自動的にLenovoラップトップに保存されます。

このレコーダーの唯一の欠点は、その制限です。 コンピューターでサポートされている限られたOSでのみ基本的なツールと機能を提供できます。 しかし、心配しないでください。 あなたの問題を助ける代替ツールがあります。 この投稿の次の部分を参照してください。
FoneLab Screen Recorderを使用すると、Windows / Macでビデオ、オーディオ、オンラインチュートリアルなどをキャプチャでき、サイズを簡単にカスタマイズしたり、ビデオやオーディオを編集したりできます。
- Windows / Macでビデオ、オーディオ、ウェブカメラを録画し、スクリーンショットを撮ります。
- 保存する前にデータをプレビューします。
- 安全で使いやすいです。
2. Fonelab ScreenRecorderを使用してLenovoラップトップで録画をスクリーニングする方法
Lenovoラップトップでスクリーンレコードを作成するのに最適なパートナーをお探しですか? 良い、 FoneLabスクリーンレコーダー あなたが探していたかもしれないツールです。 これは、ビデオ、オーディオ、コンピューター画面、オンラインチュートリアルなどを記録するための、最も強力で信頼性の高いツールのXNUMXつです。 このプログラムでは、録画のサイズや、録画したビデオの編集などの機能をカスタマイズすることもできます。 そしてもちろん、このツールがLenovoラップトップと、お持ちのWindowsおよびMacオペレーティングシステムで動作する場合は、コンピューターの任意のアプリと画面部分を記録できます。 以下は、実行できる手順です。
FoneLab Screen Recorderを使用してLenovoラップトップで録画をスクリーニングする方法の手順:
ステップ 1まず第一に、FoneLab Screen Recorderの公式Webサイトにアクセスして、Lenovoラップトップにダウンロードしてインストールします。

ステップ 2その後、アプリを開くか、画面記録を取りたい画面に移動します。 次に、をクリックします ビデオレコーダー ツールのミニメインインターフェイスのオプション。

ステップ 3次に、ビデオの編集機能を確認できます:記録サイズ、 ウェブカメラ, サウンドシステム, マイク。 お好みに合わせてカスタマイズしてください。

ステップ 4次に、 REC ボタンをクリックして、Lenovoノートパソコンの画面の記録を開始します。 必要な画面をキャプチャしたら、をクリックして記録を終了します。 Force Stop のアイコンをクリックします。

ステップ 5次に、サムネイルがに表示されます。録画したビデオを再録画するか保存するかを選択します。

ステップ 6最後に、画面に記録されたビデオのファイル名を変更したり、ファイルを保存する場所やフォルダーを選択したりすることもできます。 以上です!
あります! 特定のアプリにのみ適用できるかどうかを心配することなく、FoneLab ScreenRecorderを使用してLenovoノートパソコンの画面を簡単に自由に記録できます。 そして、あなたが間違いなく楽しむことができるその卓越したパフォーマンスと機能のために、このツールを強くお勧めします。
FoneLab Screen Recorderを使用すると、Windows / Macでビデオ、オーディオ、オンラインチュートリアルなどをキャプチャでき、サイズを簡単にカスタマイズしたり、ビデオやオーディオを編集したりできます。
- Windows / Macでビデオ、オーディオ、ウェブカメラを録画し、スクリーンショットを撮ります。
- 保存する前にデータをプレビューします。
- 安全で使いやすいです。
3.PowerPointプログラムを使用してLenovoラップトップで録画をスクリーニングする方法
Microsoft PowerPointを使用して画面を記録しようとしたことがありますか? しかし、それも可能ですか? プレゼンテーションやディスカッション用のPowerPointの作成に使用するツールに、画面を記録できる機能があることを私たちはほとんど知りませんでした。 LenovoラップトップにMicrosoftPowerPointがインストールされている場合は、以下の手順に従ってください。 ノートパソコンの画面記録.
PowerPointプログラムを使用してLenovoラップトップで記録をスクリーニングする方法の手順:
ステップ 1まず、LenovoラップトップでPowerPointプログラムを起動します。
ステップ 2次に、任意のプレゼンテーションを選択するか、[空白のプレゼンテーション]をクリックして新しいプレゼンテーションを作成します。
ステップ 3その後、メニューバーの[挿入]をクリックします。 その後、 メディア セクションを参照してクリックします スクリーンレコーディング
ステップ 4次に、画面上で記録したい部分を選択できます。 そして、あなたはオプションがあるバーを見るでしょう USBレコーディング ボタン。 クリックして。 その後、バーがしばらく消えます。
ステップ 5必要な画面を記録した後、画面の上部にマウスカーソルを置くと、バーが再び表示されます。 最後に、をクリックします Force Stop 記録を終了するアイコン。
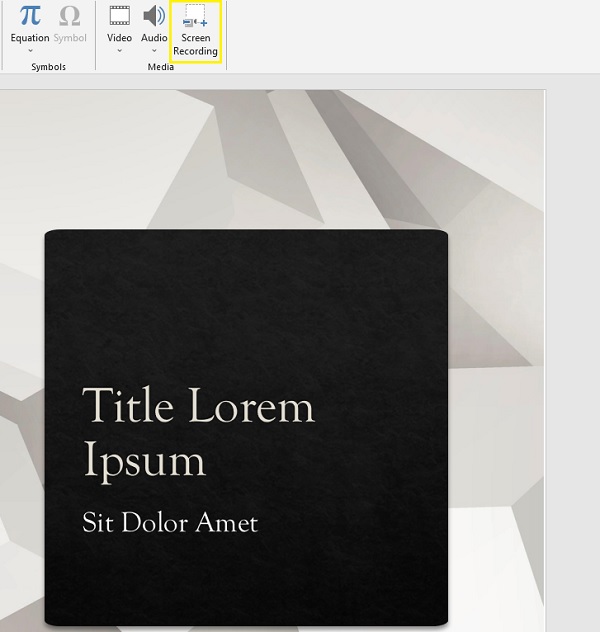
この方法の唯一の欠点は、ビデオ品質が低下することです。 そのため、小さな文字を録音する場合は、読みにくくなります。 オンラインツールを使用して画面を記録するために使用できる別の方法があります。
FoneLab Screen Recorderを使用すると、Windows / Macでビデオ、オーディオ、オンラインチュートリアルなどをキャプチャでき、サイズを簡単にカスタマイズしたり、ビデオやオーディオを編集したりできます。
- Windows / Macでビデオ、オーディオ、ウェブカメラを録画し、スクリーンショットを撮ります。
- 保存する前にデータをプレビューします。
- 安全で使いやすいです。
4.Lenovoラップトップオンラインで記録をスクリーニングする方法
画面の記録に使用できるオンラインツールのXNUMXつは、無料のオンラインスクリーンレコーダーです。 名前が示すように、これは無料のオンラインツールです。つまり、料金を支払ったりサインインしたりすることなく、Lenovoノートパソコンの画面を使用して記録できます。 方法を知りたいですか? 以下の手順を参照してください。
Lenovoラップトップで記録をスクリーニングする方法の手順:
ステップ 1まず、ブラウザを開いて検索し、Free Online ScreenRecorderの公式サイトにアクセスします。 スクリーンキャプチャ.
ステップ 2次に、 録音を開始 ボタン。 次に、記録する画面を選択します。 から選択します 全画面, Windowsまたは クロム 表示されるウィンドウのタブ。
ステップ 3記録したいものをすべてキャプチャしたら、メインページに戻って[ 録音を停止 それを終えるためのボタン。
ステップ 4最後に、ダウンロードしてコンピュータに保存するオプションがあります。 または作る 新記録.
それで全部です。
5.Lenovoラップトップでレコードをスクリーニングする方法に関するFAQ
1. Lenovoラップトップのスクリーンレコーダーにはシステムサウンドレコーダーがありますか?
もちろん! 内蔵のスクリーンレコーダーであるXboxGame Barを使用すると、Lenovoラップトップのシステムサウンドを録音できます。 それだけでなく、マイクをオンにして音声を録音することもできます。
2. LenovoラップトップのXboxゲームバーを使用して、画面をどのくらいの時間記録できますか?
組み込みのゲームバーを使用すると、組み込みのゲームバーを使用して、一度に10つのアプリケーションで最大4時間Windows30画面を無料で記録できます。 ただし、XNUMX分、XNUMX時間、XNUMX時間などに設定することはできます。
結論として、Lenovoノートパソコンの画面を記録する方法を学びました。 これらの方法がすべて機能し、実際に信頼できることが保証されています。 しかし、これらの中で、 FoneLabスクリーンレコーダー 最も目立つので、画面に表示されているものをすべて記録したい場合に強くお勧めします。 しかし、それはまだあなたの決定です。
FoneLab Screen Recorderを使用すると、Windows / Macでビデオ、オーディオ、オンラインチュートリアルなどをキャプチャでき、サイズを簡単にカスタマイズしたり、ビデオやオーディオを編集したりできます。
- Windows / Macでビデオ、オーディオ、ウェブカメラを録画し、スクリーンショットを撮ります。
- 保存する前にデータをプレビューします。
- 安全で使いやすいです。
