HTC One でスクリーンショットを撮る 5 つの簡単な方法
 投稿者 リサ・オウ / 04年2021月16日00:XNUMX
投稿者 リサ・オウ / 04年2021月16日00:XNUMXHTC One M10でスクリーンショットを撮る方法は? Android画面で情報を共有する必要がある場合でも、HTCデバイスの画像を編集する必要がある場合でも、HTCデバイスでスクリーンショットを撮る効率的で簡単な5つの方法について詳しく知ることができます。 単純なスクリーンショットをキャプチャする必要があるだけの場合は、ボタンの組み合わせを使用するか、設定するだけです。 クイック設定。 スクリーンショットを簡単にキャプチャして編集するために、記事から検討できるより効率的なスクリーンショットツールを以下に示します。

ガイド一覧

1. 2ボタンコーム付きHTC Oneでスクリーンショットを撮る方法
Androidフォンについては、常に同じボタンの組み合わせを使用して Androidのスクリーンショット。 HTCには、HTC Oneでスクリーンショットするデフォルトのメソッドがあります。 以下のように、より詳細なプロセスを学んでください。
方法1:音量を下げるボタンと電源ボタン
ステップ 1スクリーンショットをキャプチャしたいHTC Androidフォンの画面またはプログラムに移動します。
ステップ 2 ダウン量 ボタンと 出力 ボタンを同時に押して、HTCのスクリーンショットを撮ります。
ステップ 3数秒後、両方のボタンを離して、Androidスマートフォンにスクリーンショットを保存できます。

方法2:電源ボタンとホームボタン
ステップ 1スクリーンショットを撮る必要があるHTC One Androidフォンの画面またはアプリケーションに向かってください。
ステップ 2押し続けると、 出力 ボタンをクリックし、[ホーム]ボタンをタップしてHTC Oneのスクリーンショットをキャプチャします。
ステップ 3その後、両方のボタンを離すと、Androidフォンのフォトライブラリで目的の画像を見つけることができます。

注:必要な場合 Windowsでスクリーンショットを撮る またはMac、あなたは試すことができます FoneLabスクリーンレコーダー.
FoneLab Screen Recorderを使用すると、Windows / Macでビデオ、オーディオ、オンラインチュートリアルなどをキャプチャでき、サイズを簡単にカスタマイズしたり、ビデオやオーディオを編集したりできます。
- Windows / Macでビデオ、オーディオ、ウェブカメラを録画し、スクリーンショットを撮ります。
- 保存する前にデータをプレビューします。
- 安全で使いやすいです。
2. HTCデバイスのスクリーンショットにクイック設定をセットアップする方法
スクリーンショットを撮ったり、ファイルを編集したりする場合は、通知バーをプルダウンして通知センターにアクセスできます。 その後、 クイック設定 次の手順でHTCデバイスのスクリーンショットを作成します。
ステップ 1にアクセスしたら クイック設定 HTC Androidスマートフォンのオプションをクリックし、 編集 ボタンをクリックして、スクリーンショットをキャプチャする非表示のボタンを見つけます。
ステップ 2見つける スクリーンショット ボタンをクリックして既存のボタンにドラッグし、 クリックします 変更を保存するオプション。 の通知バーからアプリまたは画面に移動します クイック設定.
ステップ 3その後、カメラのシャッター音が聞こえて通知が表示されたら、HTCでスクリーンショットを撮ったり、クイックアニメーションにアクセスしたり、スクリーンショットを簡単に編集したりできます。
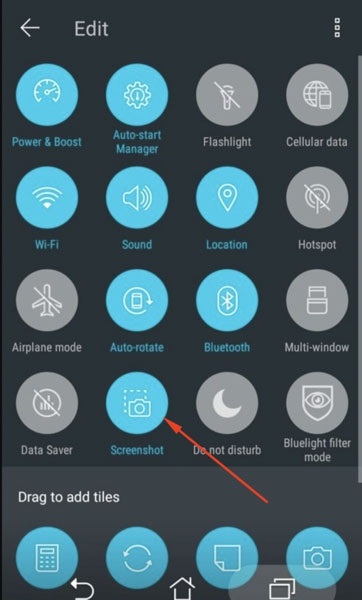
3. HTCで必要なスクリーンショットをキャプチャするその他の方法
方法4:タッチスクリーンショット
スクリーンショットタッチは、HTC Oneでスクリーンショットを撮るための最も人気のあるスクリーンショットツールのXNUMXつです。 また、ディレクトリ、継続的な通知、複数のフォルダへの保存、または画面の記録も簡単にキャプチャオプションを選択できます。
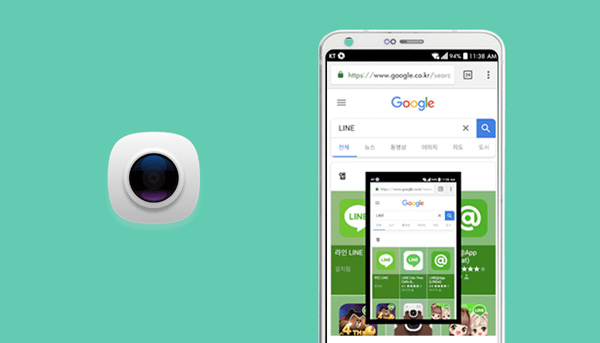
方法5:スーパースクリーンショット
スーパースクリーンショットは、HTC One画面をキャプチャするスクリーンショットツール以上のものですが、色の調整、テキストの追加、画像のサイズ変更、ファイルのぼかしなども可能です。 また、スクリーンショットをソーシャルメディアのウェブサイトに直接共有することもできます。
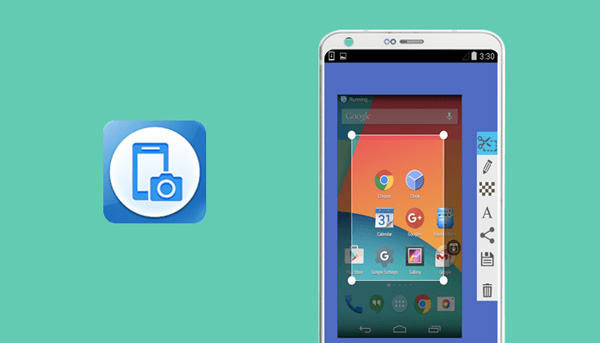
さらに、あなたがしたい場合 iPhoneでスクリーンショットを撮る、することができます iPhoneとPCをミラーリングする、次に使用 FoneLabスクリーンレコーダー 画面をキャプチャします。
4. HTC Oneでスクリーンショットを撮る方法に関するFAQ
1. HTC Oneのスクリーンショットはどこにありますか?
画面の端にフラッシュがある場合は、 スクリーンショット フォルダの下に Gallery あなたのHTC Oneのアプリ。 ソーシャルメディアで共有したり、必要に応じて写真を編集したりできるHTC上のすべてのスクリーンショットを見つけることができます。
2. HTCデバイスに最適なスクリーンショットツールは何ですか?
HTC Oneでスクリーンショットを撮るだけの場合は、ボタンの組み合わせを使用するだけです。 スクリーンショットの編集、色の追加、テキストの追加、画像のぼかしなど、機能に基づいて必要なスクリーンショットを選択できます。
3. HTCのスクリーンショットに代わるものはありますか?
Googleアシスタントは、HTCで簡単にスクリーンショットを撮るもうXNUMXつの方法です。 この機能を有効にしたら、ホームボタンを押したままセットアップメニューに入り、ホームボタンを長押しして次のように言います。 スクリーンショットを撮る 目的の画像をキャプチャします。
まとめ
HTCOneまたはその他の関連するHTCAndroidデバイスでスクリーンショットを撮りたい場合は、2つのデフォルトの簡単なボタンの組み合わせを使用して、目的のスクリーンショットを簡単にキャプチャできます。 また、 クイック設定 必要なファイルを取得するための他のスクリーンショットツールと同様に。 HTCでスクリーンショットを撮ることについて質問がある場合は、記事にコメントを残すことができます。
FoneLab Screen Recorderを使用すると、Windows / Macでビデオ、オーディオ、オンラインチュートリアルなどをキャプチャでき、サイズを簡単にカスタマイズしたり、ビデオやオーディオを編集したりできます。
- Windows / Macでビデオ、オーディオ、ウェブカメラを録画し、スクリーンショットを撮ります。
- 保存する前にデータをプレビューします。
- 安全で使いやすいです。
