iPhone 12でスクリーンショットを撮る方法:ステップバイステップガイド
 投稿者 リサ・オウ / 27年2021月16日00:XNUMX
投稿者 リサ・オウ / 27年2021月16日00:XNUMX共有やFOMOMOなど、さまざまな理由でスクリーンショットを撮ります。 急いでiPhoneの画面に表示される多くの情報を並べ替えようとしているときと同じように、各アイテムを12つずつ確認したり、ソーシャルメディアサイトをスクロールして見つけたりするのが難しい場合があります。何か面白いものですが、それを保存する方法がありません。スクリーンショットを撮る機能は、これらのシナリオに適したオプションです。 iPhoneのボタン、ショートカットアプリ、アシストタッチ機能、Siriなどの方法でスクリーンショットを撮るのにかかる時間はわずかXNUMX〜XNUMX分ですが、確かに高品質の出力が得られます。 このことを念頭に置いて、この投稿では、iPhoneXNUMXでスクリーンショットを撮る方法について説明します。
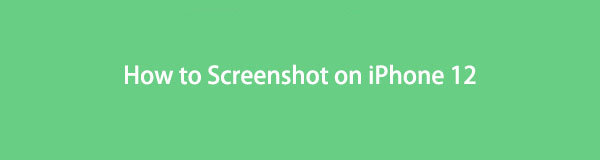

ガイド一覧
1.デバイスボタンを使用してiPhone12でスクリーンショットを撮る方法
方法の最も簡単な方法 iPhoneでスクリーンショットを撮る 12は、デバイスの側面に特別に配置されたボタンを使用したものです。 スクリーンショットを撮りたいが、画面が遅れているか、タップへの応答に問題がある場合、最善のアプローチは、デバイスボタンを使用してスクリーンショットを撮ることです。 ただし、iPhoneでスクリーンショットを作成することは、使用しているバージョンによって異なる場合があります。
デバイスボタンを使用してiPhone12でスクリーンショットを撮る方法の手順:
iPhone X、XS Max、XR、11、12、および13バージョンの場合:
ステップ 1スクリーンショットを撮るには、キャプチャしたい画面に移動します。
ステップ 2iPhoneのサイドボタンを見つけてから、 ボリュームを上げます ボタン。 それらを同時に押し続けると、デバイスにスクリーンショットを撮るように促します。
ステップ 3画面がキャプチャされると、スナップショットが完了したことを示すキャプチャ音が聞こえます。 今、に行きます 写真 アプリを使用して、スクリーンショットアルバムでスクリーンショットを探します。
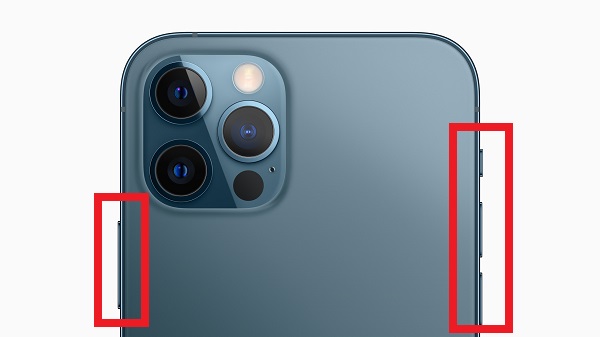
iPhone 8以降のバージョンの場合:
ステップ 1iPhoneでキャプチャしたい画面に移動します。 次に、両方をすばやく押して放します 睡眠/目覚め ボタンとも呼ばれます ボタンと ホーム iPhoneのボタン。
ステップ 2画面の周囲に白い境界線のスクリーンショットインジケーターが表示され、キャプチャサウンドが表示される場合は、スクリーンショットが撮影されたことを示します。 その後、画面の左下にスクリーンショットのプレビューが表示されます。
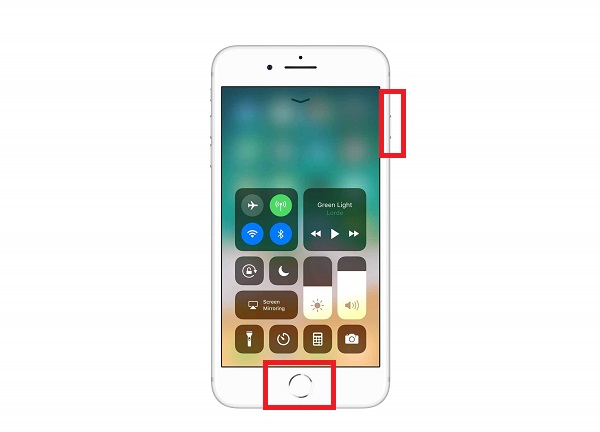
FoneLab Screen Recorderを使用すると、Windows / Macでビデオ、オーディオ、オンラインチュートリアルなどをキャプチャでき、サイズを簡単にカスタマイズしたり、ビデオやオーディオを編集したりできます。
- Windows / Macでビデオ、オーディオ、ウェブカメラを録画し、スクリーンショットを撮ります。
- 保存する前にデータをプレビューします。
- 安全で使いやすいです。
2.ショートカットを使用してiPhone12でスクリーンショットを撮る方法
iOS 12以降のバージョンのiPhoneには、ショートカットと呼ばれる機能があり、アプリで12つ以上のタスクをすばやく実行できます。 クリックするだけで、同時に複数のステップで独自のショートカットを作成できます。複数のアプリ間でそれらを組み合わせて、ショートカットアイコンまたはSiri音声コマンドをXNUMX回押すだけで、ニーズに応じて強力な自動ショートカットをすばやく作成できます。 iPhoneXNUMXでスクリーンショットを撮る方法に使用できます。
ショートカットアプリを使用してiPhone12でスクリーンショットを撮る方法のステップ:
ステップ 1ホーム画面またはAppStoreからショートカットを取得し、それを開いてタップします Gallery 下部のメインメニューパネルのタブ。 追加 スクリーンショットを撮ります このリストに移動し、タブに移動して、このショートカットをXNUMX回実行します。
ステップ 2iPhoneで、[設定]に移動し、[ ショートカット 続い 信頼できないショートカットを許可する トグルスイッチをオンに切り替えて許可します。 ライブラリにショートカットを追加するには、一番下までスクロールしてタップします 信頼できないショートカットを追加します。
ステップ 3 ショートカット アプリで、[マイショートカット]メニューに移動し、[ スクリーンショットを撮ります。 これにより、ショートカットが実行され、いくつかのポップアップウィンドウが表示されます。 タップして長いスクリーンショットを保存する場所を選択します クリックします。 他のアプリに直接送信することもできます。
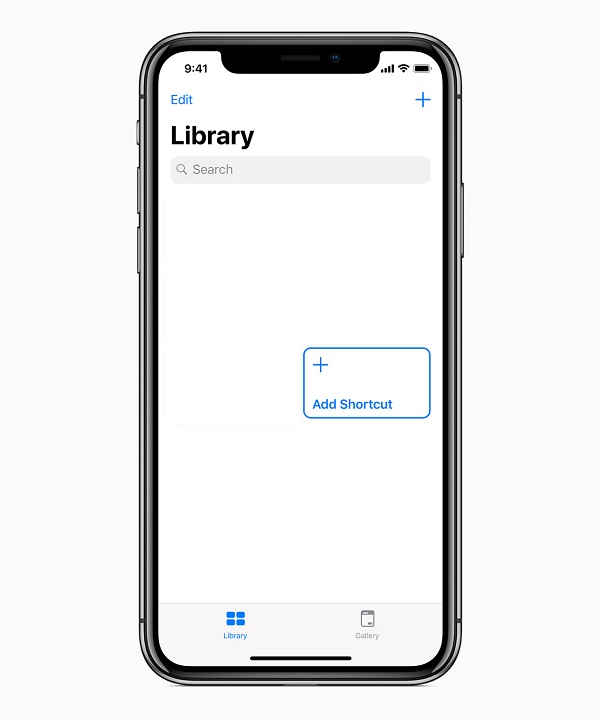
3.アシストタッチを使用してiPhone12でスクリーンショットを撮る方法
AssistiveTouchは、iPhoneに組み込まれたアクセシビリティ機能であり、運動技能障害のある人が最高のiPhoneやiPadを最大限に活用できるように支援します。 たとえば、アシストタッチはデバイスボタンの代わりとして機能します。 AssistiveTouchを有効にすると、通知センター、コントロールセンター、ホームに移動するなどのアクションを実行したり、iPhone 12のスクリーンショットを作成するために使用できる音量、ミュート、画面の回転機能などのデバイス設定を調整したりできます。
AssistiveTouchを使用してiPhone12でスクリーンショットを撮る方法の手順:
ステップ 1有効にする AssistiveTouch、iPhoneで、に移動します 設定 次に下にスクロールしてタップします ユーザー補助.
ステップ 2[ユーザー補助]メニューで、[タッチ]をタップし、[切り替えスイッチ]ボタンをオンにして有効にします。 その後、画面に丸ボタンが表示され、画面の任意の端にドラッグできます。このボタンは、もう一度移動するまで表示されたままになります。 デフォルトでは、ボタンをXNUMX回タップすると、 AssistiveTouch メニュー。 メニュー以外の場所をXNUMX回タップすると、メニューが閉じます。
ステップ 3キャプチャしたい画面に移動し、をタップします AssistiveTouch ボタンをクリックしてからタップします デバイス。 次はタップします スクリーンショット。 これを行うと、デバイスにスクリーンショットを実行するように求められ、デバイスに自動的に保存されます。
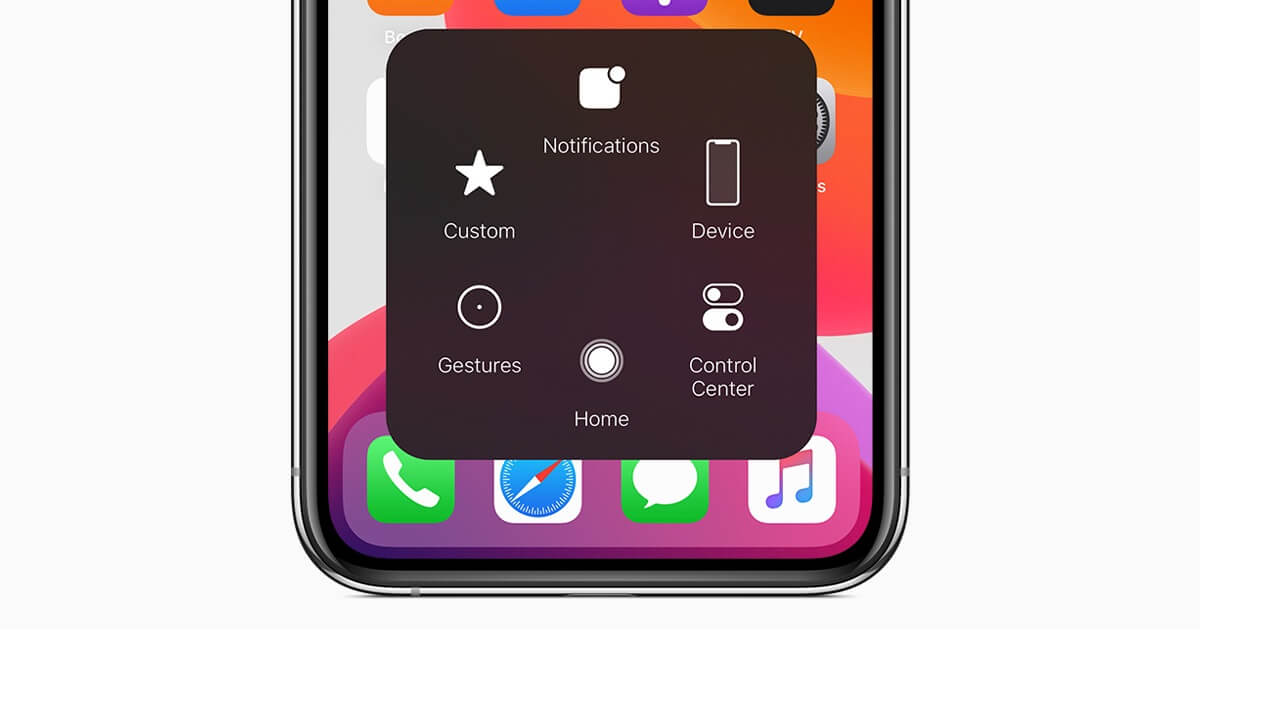
4.Siriを使用してiPhone12でスクリーンショットを撮る方法
Siriは、iPhoneやiPadなどのiOSデバイスに組み込まれている音声起動のパーソナルアシスタントです。 これは、プログラムを話し、必要なものを見つけたりコマンドを実行したりするためにプログラムに話しかけることで、iPhone、iPad、iPod Touch、Apple Watch、HomePod、またはMacコンピューターとハンズフリーで対話する方法を提供するために作成されました。ハンズフリー。
Siriを使用してiPhone12でスクリーンショットを撮る方法の手順:
ステップ 1Siriを有効にするには、[設定]、[Siriと検索]の順に移動します。 その後、次のXNUMXつのオプションがオンになっていることを再確認します。
- 「HeySiri」に耳を傾けてください。これにより、ウェイクフレーズ「HeySiri」を発声してSiriとの会話を開始できます。
- 右側のサイドボタンを長押ししてSiriをアクティブにします。サイドボタンを長押しすると、Siriをスリープ解除できます。
- 電話がロックされているときにSiriの操作を許可する:このオプションを使用すると、電話のロックを解除せずにSiriを利用できます。
ステップ 2次に、スクリーンショットを撮りたい画面に移動します。 次に、Siriをアクティブにしてから、音声コマンドHey Siriを使用し、スクリーンショットを撮って、デバイスにスクリーンショットを撮るように促します。
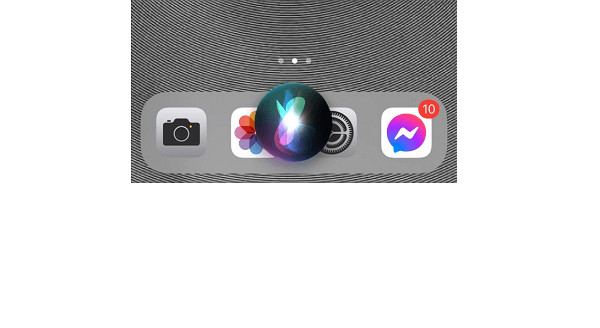
5. iPhone12でスクリーンショットを撮る方法に関するFAQ
1.スクリーンショットは元の画面の品質を低下させますか?
スクリーンショット出力の解像度は画面の解像度にも依存するため、HD解像度の画面がある場合、スクリーンショット出力の解像度は同じ解像度になります。 ただし、自分に送信する方法によって、解像度が低下する可能性があります。
2. iPhoneでスクリーンショットを編集できますか?
スクリーンショットを編集するには、プレビューをタップしてから、画像をトリミング/マークアップするか、テキスト/署名/拡大鏡を追加します。 次に、[完了して写真に保存]を選択してスクリーンショットをiPhoneに保存するか、[共有]ボタンをクリックしてメッセージ、メール、またはその他の方法でスクリーンショットを送信します。 プレビューを左にスワイプしてスクリーンショットを保存すると、iPhoneに自動的に保存されます。
3. iPhone 12のスクリーンショットのファイル形式の出力は何ですか?
iPhone 12または12バージョンでスクリーンショットを作成する場合、出力ファイル形式はJPEGまたはJPGの形式になります。
iPhone 12バージョンでスクリーンショットを撮るのは、簡単なことではありません。 上記のソリューションを使用すると、スクリーンショットタスクを任意の方法で実行できます。 Fear of MissingOutが語彙から削除されます。
FoneLab Screen Recorderを使用すると、Windows / Macでビデオ、オーディオ、オンラインチュートリアルなどをキャプチャでき、サイズを簡単にカスタマイズしたり、ビデオやオーディオを編集したりできます。
- Windows / Macでビデオ、オーディオ、ウェブカメラを録画し、スクリーンショットを撮ります。
- 保存する前にデータをプレビューします。
- 安全で使いやすいです。
