Snapchat スクリーンショット: Snap でスクリーンショットを撮る方法
 投稿者 リサ・オウ / 18年2022月16日00:XNUMX
投稿者 リサ・オウ / 18年2022月16日00:XNUMX誰かのSnapchatストーリーのスクリーンショットを撮る方法は? そもそもそれは難しいことではありません。 誰かのスナップのスクリーンショットを撮ることは、あなたがそのコンテンツを気に入ったときにあなたがしたことであり、あなたはそれをあなたのデバイスに記憶したいと思っています。 あるいは、そのスナップを他の人と共有したい場合もあります。それは、他の人にも関連する可能性があるためです。 もうXNUMXつの理由は、それらが日陰、興味をそそる、または証拠の一部として価値があると感じた場合です。 ただし、スナップを移植した人がスナップのスクリーンショットを撮ったことを知っていると、問題が発生する可能性があります。 これは、誰かがコンテンツのスクリーンショットを撮ったときにSnapchatがユーザーに通知したためです。 そして、このルールは、Snapchatの写真、ビデオ、チャット、ストーリーに適用されます。
これが、Snapchatで捕まることなくスクリーンショットを撮る方法を学ぶ必要がある理由です。 それとともに、この投稿では、iPhoneとAndroidでSnapchatのスクリーンショットを撮る方法と、スナップの所有者に通知せずに行う方法を紹介します。 捕まる手間を省くことができるので、必ず読んで学んでください。
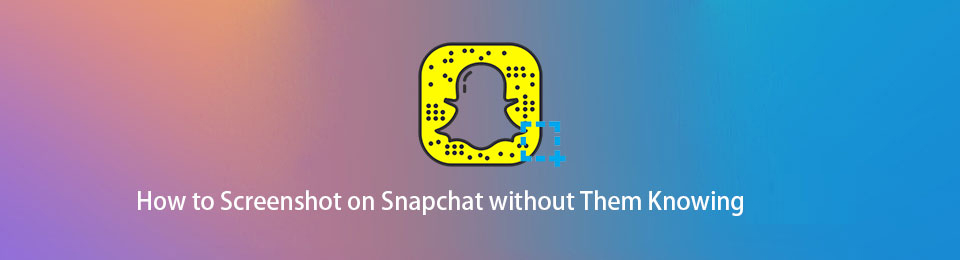

ガイド一覧
1.iPhoneでSnapchatのスクリーンショットを撮る方法
iPhoneでスクリーンショットを撮る 3からXNUMXを数えるのと同じくらい簡単です。 すべてのスマートフォンにはスクリーンショット機能が組み込まれています。 ただし、iPhoneのモデルが異なれば、スクリーンショットの撮り方も異なります。 iPhoneユーザーは、モデルに応じてiPhoneのスクリーンショットを撮る方法を知っている必要があります。 ただし、先に進む前に、キャプチャするスナップの所有者に通知してもかまわない場合は、この方法が最適であることに注意してください。 通知なしで携帯電話でスクリーンショットを撮りたい場合は、パートXNUMXに直接進んでください。
iPhone用のSnapでスクリーンショットを撮る方法の手順:
ステップ 1開始するには、 Snapchat iPhoneで、スクリーンショットを撮りたいスナップに移動します。
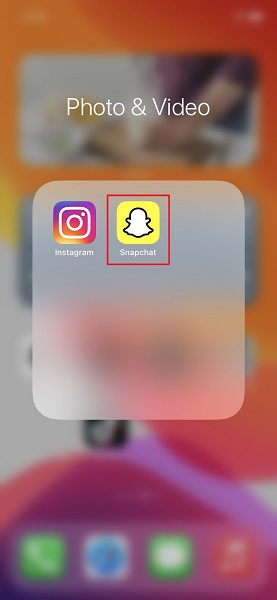
ステップ 2すぐに、iPhoneのボタンの組み合わせを使用したスクリーンショット。 iPhoneSEおよびiPhone5の場合は、 ホームおよびトップパワー 画面のスクリーンショットが表示されるまで、ボタンをすべて押します。
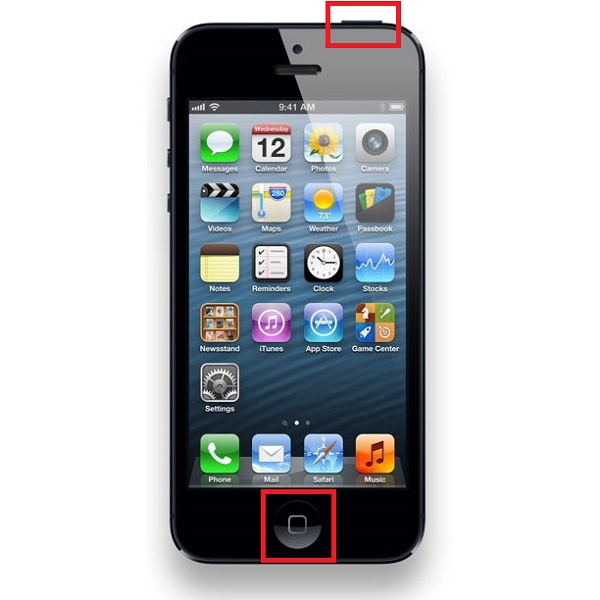
iPhone 6、7、および8の場合は、 ホームおよびサイドパワー 同時にボタン。

最後に、iPhone X以降のバージョンでは、 ボリュームアップとサイドパワー ボタン全体。
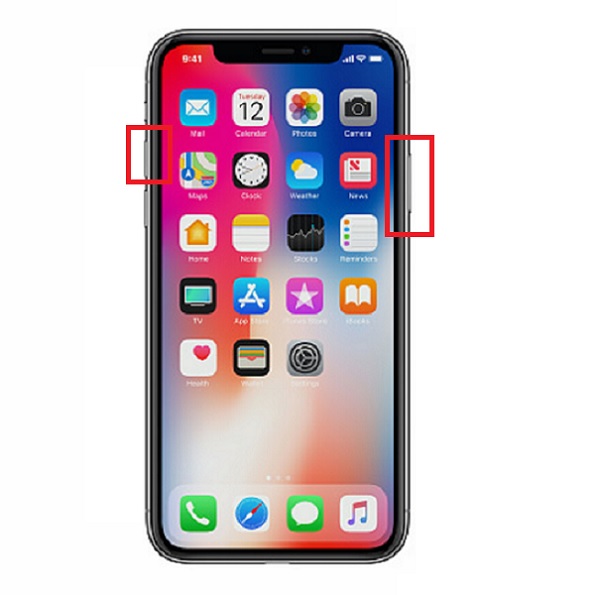
または、iPhoneのAssistiveTouchを使用してSnapchatのスクリーンショットを撮ることもできます。 この方法は、すべてのiPhoneモデルに適用されます。
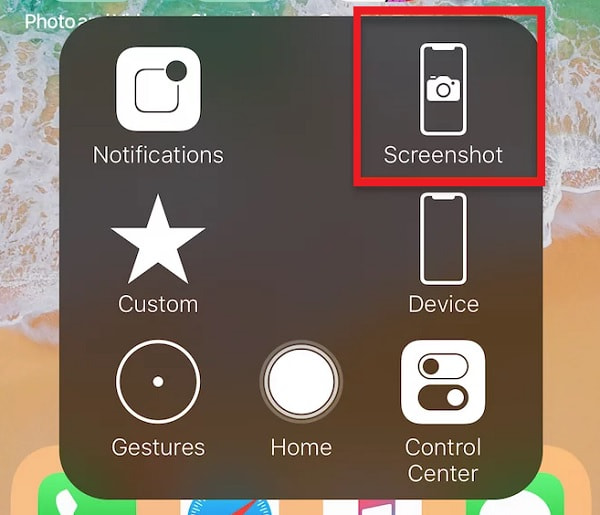
お使いの携帯電話がAndroidの場合は、以下の手順を参照してください。
FoneLab Screen Recorderを使用すると、Windows / Macでビデオ、オーディオ、オンラインチュートリアルなどをキャプチャでき、サイズを簡単にカスタマイズしたり、ビデオやオーディオを編集したりできます。
- Windows / Macでビデオ、オーディオ、ウェブカメラを録画し、スクリーンショットを撮ります。
- 保存する前にデータをプレビューします。
- 安全で使いやすいです。
2.AndroidでSnapchatのスクリーンショットを撮る方法
上記のように、Androidフォンにはスクリーンショット機能も組み込まれています。 そして、最も便利でネイティブな方法 Androidでスクリーンショットを撮る ボタンの組み合わせを押すことによるものです。 使用しているAndroidスマートフォンが何であれ、Androidには一般的にスクリーンショットを撮る普遍的な方法があるため、以下の手順を参照できます。
AndroidのSnapchatでスクリーンショットを撮る方法の手順:
ステップ 1まず、AndroidフォンでSnapchatアプリを開き、スクリーンショットを撮りたいスナップに移動します。
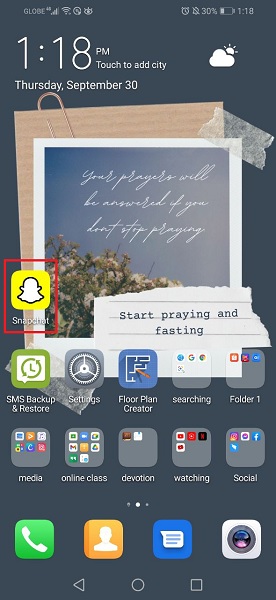
ステップ 2間もなく、Androidスマートフォンのサイドボタンを使用してスクリーンショットを撮ります。 お使いの携帯電話にホームボタンがある場合は、 ホームおよびサイドパワー ボタン全体。

または、Androidスマートフォンにホームボタンがない場合は、これを行うことはできません。 その場合は、を押します ボリュームダウンとサイドパワー 同時にボタン。
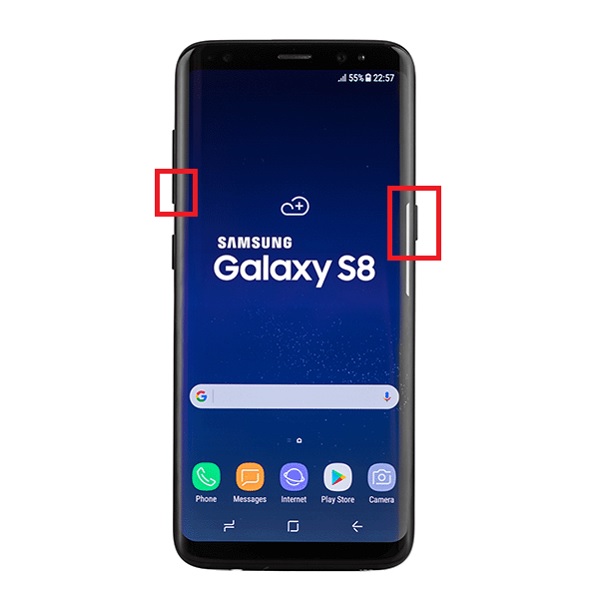
ただし、特に見知らぬ人や日陰の投稿からスナップをキャプチャする場合は、Snapchatのスクリーンショット通知に注意する必要があります。 それにもかかわらず、あなたが望む最後のことは、他の人のSnapchatフィードを保存して詮索しているように見えることです。 これが原因でトラブルが発生するのは言うまでもありません。 したがって、通知なしでそれを行うには、いくつかのトリックが必要になります。
3.知らないうちにSnapchatでスクリーンショットを撮る方法
Snapchatでスクリーンショットを撮るのは簡単ですが、スナップの所有者に知らせずにスクリーンショットを撮ることもできます。 それで、以下の解決策を注意深く読んでください。
別の電話を使用していることを知らずにスナップのスクリーンショットを撮る方法
痕跡を残さずにスナップを効率的にキャプチャする最良の方法は、別の電話を使用してキャプチャすることです。 アカウントがどれほど安全であっても、スナップの所有者にキャプチャについて通知することはできないため、この方法はリスクがありません。
別の電話を使用していることを知らずにスナップをスクリーンショットする方法の手順:
ステップ 1携帯電話でSnapchatを開き、スクリーンショットを撮りたいスナップに向かいます。
ステップ 2その後、別の電話を取り、そのカメラを開いて、他の電話の画面の写真を撮ります。
ただし、コンピューターで知らないうちにSnapchatのスクリーンショットを撮る方法を知りたい場合は、次のパートに進む必要があります。
ただし、キャプチャの品質は期待どおりではない場合があります。 これは、別の電話のカメラを使用して電話の画面をキャプチャすると、光を反射したり、ピクセル化されたり、キャプチャの品質に影響を与える可能性のあるその他の要因が発生する可能性があるためです。 それでも、携帯電話から直接スクリーンショットを撮ることが望ましいです。 以下の3つのオプションがあります。
インターネット接続をオフにして、知らないうちにスナップのスクリーンショットを撮る方法
スナップの所有者に知らせずにスナップでスクリーンショットを安全に撮るもうXNUMXつの方法は、オフラインで撮ることです。 オフラインの場合、アクションを検出するアプリシステムはほとんど不可能です。 したがって、この方法を使用してスクリーンショットを撮ってみることをお勧めします。 結局のところ、あなたはオフラインと見なされるため、Snapは通知を送信しません。
インターネット接続をオフにして、知らないうちにスナップをスクリーンショットする方法の手順:
ステップ 1まず、Snapchatを起動し、スクリーンショットを撮りたいスナップに向かい、ロードします。
ステップ 2次に、 通知バー 携帯電話でWiFiまたはモバイルデータをオフにします。
ステップ 3オフラインになったことを確認したら、キャプチャするスナップに戻り、すぐにスクリーンショットを撮ります。
この方法は、知らないうちにSnapchatを開く方法でもあります。 さらに、Snapchatキャッシュをクリアして、自分が何をしたかを誰にも知られないようにすることもできます。 これを行うには、設定アプリでSnapchatに移動し、[ストレージ]をタップします。 最後に、[キャッシュをクリア]をタップします。
または、コンピューターを使用して、電話でSnapchatのスクリーンショットを撮ることもできます。
スクリーンミラーリングを介して知らないうちにSnapchatをスクリーンショットする方法
スマートフォンデバイスをコンピューターのモニターに画面ミラーリングすることも優れたオプションです。 この方法により、携帯電話の画面がコンピューターに反映されます。 したがって、そこからスクリーンショットを撮ることができます。
スクリーンミラーリングを介してiPhoneで知らないうちにSnapchatをスクリーンショットする方法の手順:
ステップ 1まず、iPhoneのコントロールセンターに移動します。 そこから、タップします スクリーンミラーリングまたはAirPlay。 続いて、コンピュータを選択すると、iPhoneの画面がコンピュータの画面に表示されます。
ステップ 2その後、あなたは今に行くことができます Snapchat アプリを使用して、キャプチャするスナップに直接移動します。
ステップ 3最後に、Prtを押します Sc Sys Rq(プリントスクリーン) コンピューターのキーボードのキー。 または、を押して Windowsキー+ Shift + S 正確に画面をキャプチャするためのキー全体。
ただし、Snapchatでスクリーンショットを撮るのに認定された保証付きの方法が必要な場合は、サードパーティのプログラムを利用することをお勧めします。 このように、スナップフィードのスクリーンショットを撮ったのか記録したのかを検出する方法はありません。
FoneLab ScreenRecorderを介して知らないうちにSnapでスクリーンショットを撮る方法
FoneLabスクリーンレコーダー は、ミラーリングを介してコンピューター、iOS、およびAndroidデバイスを記録およびキャプチャする機能を備えたプログラムです。 そのパフォーマンスと汎用性に加えて、このツールの最も優れている点は、あなたにぴったりの高品質のスナップショットを撮ることです。 さらに、Snapchatで適切なことを知らせずにビデオキャプチャを選択できることはどれほど素晴らしいことでしょうか? 以下はiPhoneの使用例です。
FoneLab Screen Recorderを介して知らないうちにSnapchatをスクリーンショットする方法の手順:
ステップ 1まず、FoneLab ScreenRecorderをダウンロードしてコンピューターにインストールします。 続いて、USBケーブルを使用してiPhoneをコンピュータに接続します。
ステップ 2次に、FoneLab Screen Recorderを実行し、プログラムのメインインターフェイスから[電話]を選択します。
ステップ 3第三に、次のメニューからiOSRecorderを選択します。 その後、画面の指示に従ってiPhoneをコンピュータにミラーリングします。 その後、iPhoneの画面がようやくパソコンに表示されます。
ステップ 4次に、[記録]ボタンをクリックします。 次に、iPhoneでSnapchatを開き、キャプチャするスナップに移動するか、必要に応じてSnapchatをスクロールします。
ステップ 5必要なものをすべてキャプチャしたら、コンピュータの[停止]をクリックして、最終的に録音を保存します。
この方法は、Snapchatでチャットを知らないうちにスクリーンショットを撮る方法でもあります。
4.Snapchatでスクリーンショットを撮ることに関するFAQ
誰かの Snapchat コンテンツをスクリーンショットすることは違法ですか?
他人のSnapchatのスクリーンショットを撮ることは、単にキャプチャするだけでは完全に違法ではありません. ただし、いくつかの要因がその合法性または違法性を決定します。 考慮される最大の要素は、スナップの内容とスクリーンショットを撮る目的です。
知らないうちにSnapchatでスクリーンショットを撮る100%効率的な方法は何ですか?
知らないうちにSnapでスクリーンショットを撮るにはさまざまな方法がありますが、100%効果的な最善の方法は、サードパーティのツールを使用することです。 これは、iPhone / Androidフォンを直接ミラーリングするのではなく、iPhoneをコンピューターにミラーリングすることでSnapchatフィードをキャプチャするためです。 したがって、スクリーンショットを撮るために最終的に検出されることからあなたは救われるでしょう。 それで、FoneLab ScreenRecorderはそうするための最良の方法です。
Snapchatにスクリーンショット通知が含まれているのはなぜですか?
Snapchat の通知機能は、誰かが自分のアカウントに投稿したコンテンツのスクリーンショットを撮ったときにユーザーに知らせるために、アプリによって作成されたステップです。 アプリ自体はユーザーがスクリーンショットを撮るのを防ぐことができないため、これは市場を保護するためにできる最善の努力です. さらに、スクリーンショット通知はより一般的になり、世界中で実装されています。
これで、スナップのスクリーンショットを撮る方法の探求がついに解決されました。 これにより、Snapchatコンテンツのスクリーンショットを効率的かつ便利に作成できるようになりました。 とりわけ、 FoneLabスクリーンレコーダー それは限界を超えるツールであるため、すべての状況下で最良の選択となるでしょう。 Snapchat通知のために、Snapchatエクスペリエンスと画面キャプチャを制限しないでください。 今すぐスクリーンショットを撮り、必要なすべてのコンテンツを必要に応じてキャプチャします。
FoneLab Screen Recorderを使用すると、Windows / Macでビデオ、オーディオ、オンラインチュートリアルなどをキャプチャでき、サイズを簡単にカスタマイズしたり、ビデオやオーディオを編集したりできます。
- Windows / Macでビデオ、オーディオ、ウェブカメラを録画し、スクリーンショットを撮ります。
- 保存する前にデータをプレビューします。
- 安全で使いやすいです。
