- パート1:Microsoft Surface Proでスクリーンショットとスクリーンキャストを行う方法
- パート2:キーボードショートカットを使用してSurface Proでスクリーンショットを撮る方法
- パート3:SurfaceペンでMicrosoft Surfaceのスクリーンショットを撮る方法
- パート4:ハードウェアボタンを使用してSurface Proでスクリーンショットを撮る方法
- パート5:Windows Snipping Toolを使用してSurface Proでスクリーンショットを撮る方法
- パート6:Surface Pro 7/6/5/4/3でスクリーンショットを撮る方法に関するFAQ
Windows Surface Pro でスクリーンショットを撮る方法 – 5 つの最良の方法
 投稿者 リサ・オウ / 15年2021月16日00:XNUMX
投稿者 リサ・オウ / 15年2021月16日00:XNUMX同じ方法を使用して、Microsoft Surface ProでPCとしてスクリーンショットを撮ることができますか? デバイス間の違いは何ですか? Surface Proのスナップショットを撮りたい場合は、次の5つの効率的な方法について詳しく知ることができます。 希望のスクリーンショットを取得。 Microsoft Surface Proでスクリーンショットを撮るのと同じツールを選択するか、Surface Proのデフォルトの方法を使用して ラップトップでスナップショットを撮る、メソッドの詳細を学び、記事から目的のメソッドを選択します。

ガイド一覧
- パート1:Microsoft Surface Proでスクリーンショットとスクリーンキャストを行う方法
- パート2:キーボードショートカットを使用してSurface Proでスクリーンショットを撮る方法
- パート3:SurfaceペンでMicrosoft Surfaceのスクリーンショットを撮る方法
- パート4:ハードウェアボタンを使用してSurface Proでスクリーンショットを撮る方法
- パート5:Windows Snipping Toolを使用してSurface Proでスクリーンショットを撮る方法
- パート6:Surface Pro 7/6/5/4/3でスクリーンショットを撮る方法に関するFAQ
![Windows Surface Proでスクリーンショットを撮る方法–知っておくべき5つの最良の方法]](https://www.fonelab.com/images/screen-recorder/how-to-screenshot-on-surface-pro.jpg)
1. Microsoft Surface Proでスクリーンショットとスクリーンキャストを行う方法
Surface Proで無料のプロのスニッピングツールを使いたい場合は、 FoneLabスクリーンレコーダー 汎用性があります スクリーンレコーダー 〜へ ビデオ画面をキャプチャする, オーディオファイルを録音する & スナップショットをとる。 さらに、Surface Proで、目的の領域、写真形式、ホットキー、その他のパラメーターを使用してスクリーンショットを撮ることもできます。
- 画面のビデオをキャプチャし、オーディオファイルを記録し、スナップショットを簡単に作成します。
- 写真のフォーマット、ホットキー、フレーム領域などの設定を調整します。
- 注釈、図形、テキスト、線、矢印、吹き出しなどを追加します。
- キャプチャされたSurface Proのスクリーンショットをメディアライブラリ内で管理します。
FoneLab Screen Recorderを使用すると、Windows / Macでビデオ、オーディオ、オンラインチュートリアルなどをキャプチャでき、サイズを簡単にカスタマイズしたり、ビデオやオーディオを編集したりできます。
- Windows / Macでビデオ、オーディオ、ウェブカメラを録画し、スクリーンショットを撮ります。
- 保存する前にデータをプレビューします。
- 安全で使いやすいです。
ステップ 1無料のスニッピングツールをダウンロードしてインストールし、コンピューターでプログラムを起動します。 内の歯車アイコンに移動したいとき ビデオレコーダー 写真のフォーマットとホットキーを微調整するオプションを使用すると、 環境設定 それに応じて必要なものを選択します。

ステップ 2Surface Proで直接スクリーンショットを撮りたい場合は、 Snapshot オプション。 スクリーンショット領域を自由に設定してから、テキスト、線、吹き出し、図形、透かしなど、好みのラベルを必要に応じて追加できます。

ステップ 3Surface Proでスクリーンショットをキャプチャしたら、Surface Proに保存できます。 記録履歴アイコンをクリックすると、スクリーンショットの管理、写真の表示、別のフォルダーへの追加、ソーシャルメディアWebサイトとの共有などを行うことができます。

2.キーボードショートカットを使用してSurface Proでスクリーンショットを撮る方法
タイプ付きのMicrosoft Surface Proを使用していた場合は、タイプを選択するだけでSurface Proのスクリーンショットを撮ることができます。 Surface Pro 3/2/1については、 PrtSc キーを押して、手順に従って目的のスクリーンショットをキャプチャできます。
ステップ 1押し続けると、 Windows 中央にあるアイコンボタンと、Surfaceタブレットの側面にある音量の小さいボタンを同時に押します。
ステップ 2その後、SurfaceProでスクリーンショットをキャプチャして保存できます。 写真 スクリーンショットフォルダー内のアプリ。
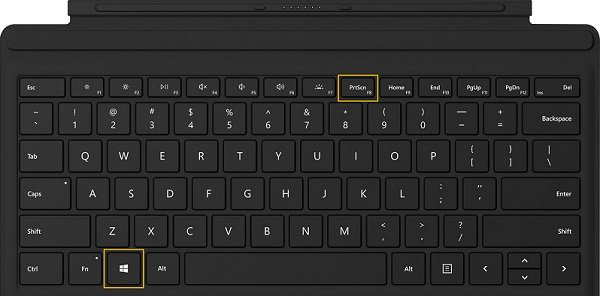
3. Surfaceペンを使用してMicrosoft Surfaceでスクリーンショットを撮る方法
Surfaceペンは、Surface Proディスプレイに書き込む方法であるだけでなく、Surface Proでスクリーンショットを作成し、必要に応じて目的の画面イメージをOneNoteに保存することもできます。
ステップ 1ダブルクリック Eraser Surfaceペンの上部にあるボタンをクリックすると、画面全体をキャプチャでき、スクリーンショットはDropboxフォルダーに保存されます。
ステップ 2その後、クリックしてスクリーンショットを編集、トリミング、描画、保存できます。 名前を付けて保存 画面右上のボタン。 ファイルをSurface Proに保存できます。
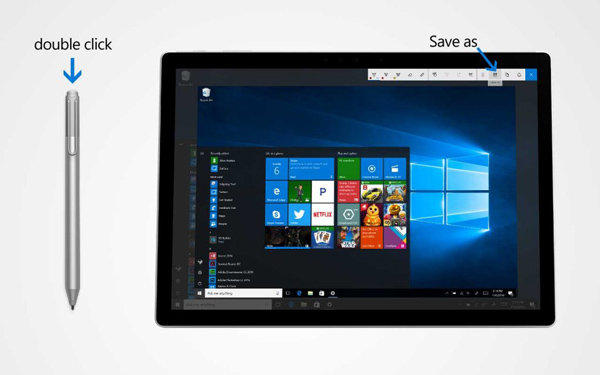
FoneLab Screen Recorderを使用すると、Windows / Macでビデオ、オーディオ、オンラインチュートリアルなどをキャプチャでき、サイズを簡単にカスタマイズしたり、ビデオやオーディオを編集したりできます。
- Windows / Macでビデオ、オーディオ、ウェブカメラを録画し、スクリーンショットを撮ります。
- 保存する前にデータをプレビューします。
- 安全で使いやすいです。
4.ハードウェアボタンを使用してSurface Proでスクリーンショットを撮る方法
Androidタブレットと同様に、ハードウェアボタンを使用して、Surface Proでスクリーンショットを撮ることができます。 画面が暗くなり、再び明るくなると、スクリーンショットがSurface Proにキャプチャされます。
ステップ 1押し続けると、 出力 Microsoft Surface Proのボタン。 次に、押して放します ボリュームを上げます デバイスの側面にあるボタン。
ステップ 2Surface Proでスクリーンショットを撮ると、下のスクリーンショットフォルダーに移動できます 画像ライブラリ 画像を見つけるため。

5. Windows Snipping Toolを使用してSurface Proでスクリーンショットを撮る方法
Windows Snipping Toolは、Surfaceと互換性のあるSnipping Toolであり、同じコントロールと機能を使用して、SurfaceProでさまざまな方法でスクリーンショットを撮ることができます。
ステップ 1Video Cloud Studioで 開始 Microsoft Surface Proのメニューでは、 切り取るツールまたは、Cortanaテキストボックスに直接入力して、Surface Proの無料の切り取りツールを起動します。
ステップ 2ツールを起動すると、フルデスクトップ、特定のプログラムウィンドウ、任意のサイズの長方形、手動で描画したフォームなど、4つの方法でスクリーンショットを撮ることができます。
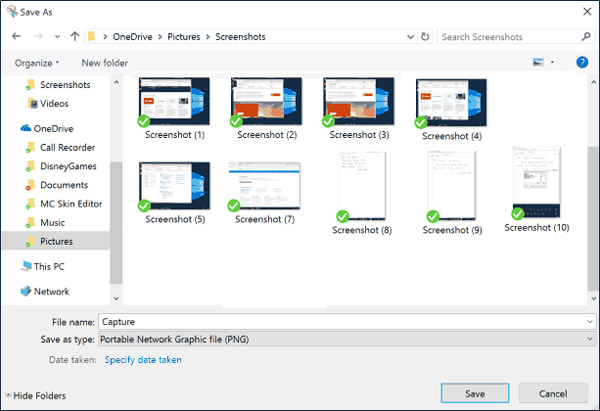
6. Surface Pro 7/6/5/4/3でスクリーンショットを撮る方法に関するFAQ
1. Surface Proのバージョン間で違いはありますか?
WindowsロゴがSurface Pro 4またはその他のデバイスバージョンのディスプレイに表示されない場合は、 電力 ボタンを押してから、 ボリュームダウン それに応じてSurfaceProでスクリーンショットを撮るボタン。
2.タイプカバーを介してSurface Pro 4でスクリーンショットを撮ることはできますか?
はい。 Surface Pro 4タイプカバーは、Surface Pro 4でスクリーンショットを撮る別の方法を提供します。タイプカバーのFNキーをチェックして、ライトが消灯していることを確認してください。 次に、 Windows キーと PRT画面 同時にキーを押してスクリーンショットを撮ります。
3. Surface Proでスクリーンショットを見つける方法は?
Surface Proでスクリーンショットを見つけて見つけるには、 ファイルエクスプローラ タスクバーから。 ハードウェアボタンで撮影したすべてのスクリーンショット、 ピクチャー フォルダをクリックし、スクリーンショットフォルダを選択します。
まとめ
Microsoft Surface Proでスクリーンショットを撮る場合は、Surface Proと互換性のある同じツールを選択できます。 もちろん、Surface Proには、Surfaceペン、タイプカバー、ハードウェアボタンも用意されており、Surface Proで必要なスクリーンショットをキャプチャできます。
FoneLab Screen Recorderを使用すると、Windows / Macでビデオ、オーディオ、オンラインチュートリアルなどをキャプチャでき、サイズを簡単にカスタマイズしたり、ビデオやオーディオを編集したりできます。
- Windows / Macでビデオ、オーディオ、ウェブカメラを録画し、スクリーンショットを撮ります。
- 保存する前にデータをプレビューします。
- 安全で使いやすいです。
