ThinkPad でスクリーンショットを撮る方法: ストレスのない 3 つの方法
 投稿者 リサ・オウ / 24年2023月16日00:XNUMX
投稿者 リサ・オウ / 24年2023月16日00:XNUMXスクリーンショットを使用して、デバイス画面の正確なコピーを取得できます。 この手法を使用して、参照を取得したり、写真を保存したりできます。スクリーンショットはワンクリックで作成できます。 ただし、スナップショットを作成する方法はデバイスごとに異なります。 ThinkPad を使用している場合はどうなりますか?
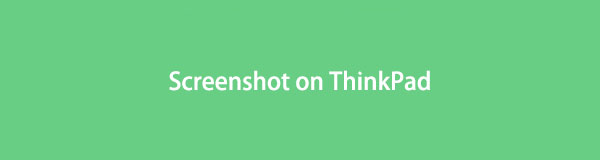
その場合は、正しいページにいます。 この投稿では、TinkPad でスクリーンショットを撮る最も簡単な方法に焦点を当てます。 詳細については、この記事の一部を参照してください。
FoneLab Screen Recorderを使用すると、Windows / Macでビデオ、オーディオ、オンラインチュートリアルなどをキャプチャでき、サイズを簡単にカスタマイズしたり、ビデオやオーディオを編集したりできます。
- Windows / Macでビデオ、オーディオ、ウェブカメラを録画し、スクリーンショットを撮ります。
- 保存する前にデータをプレビューします。
- 安全で使いやすいです。

ガイド一覧
パート 1. キーボードで ThinkPad のスクリーンショットを撮る方法
キーボードは、ラップトップなどのデバイスで入力するためによく使用されます。 また、コンピュータ上でアクションを実行するためのコマンドにも使用できます。 各ラップトップには、スクリーンショットなど、さまざまなコマンドがあります。 つまり、ThinkPad でスクリーンショットを撮る最も簡単な方法の XNUMX つです。 このパートでは、ThinkPad キーボードのキーの組み合わせを使用してスナップショットを作成する方法を紹介します。 ただし、間違ったキーは、ラップトップに影響を与える他のコマンドにつながる可能性があります。 に レノボのスクリーンショット ThinkPad を安全に使用するには、以下のスクリーンショット リストに従ってください。 また、このラップトップのスクリーンショットの場所もわかります。
- Windows + PrtSc スクリーンショットを撮るためのキーボードキーの組み合わせです。 コンピュータは自動的に画像または写真を C:\Users\[あなたのユーザー名]\Pictures\Screenshots フォルダ。 も使用できますのでご注意ください。 コントロール + PrtSc キーの組み合わせ。 同じ機能しかありません。
- PrtSc key は、ThinkPad の画面全体をキャプチャできる単一のキー コマンドです。 ラップトップは画像をクリップボードに保存します。 ペイントや Photoshop などのサードパーティの画像編集ツールを使用できます。
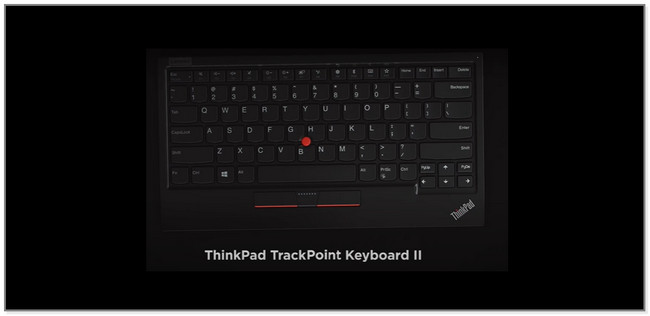
スクリーンショットもできるツールを探す場合は、次の方法で進めることができます。 キーボード ショートカットの横にある ThinkPad でスクリーンショットを撮る方法を実行する最速のソフトウェアです。 下へスクロール。
パート 2. FoneLab スナップショット ツールを使用して ThinkPad でスクリーンショットを撮る方法
検討 FoneLabスクリーンレコーダー 高品質のスクリーンショットをキャプチャするツールが必要な場合。 もっとあります! 画面に 3 つのスナップショット モードを提供します。 この部分を読むと、それらの使用方法がわかります。 それとは別に、画面の記録中にスクリーンショット ツールを使用することもできます。 また、さまざまな画像ファイル形式をサポートしています。 PNG、JPG、JPEG、BMP、GIF、TIFF、および PNG ファイル形式が含まれます。 このツールは、ショートカット キーを使用して、記録を開始または停止するタイミングをナビゲートし、記録中に Web カメラを開いたり閉じたりします。 下にスクロールして、このツールを使用して ThinkPad ラップトップでスクリーンショットを作成する方法を見つけてください。
FoneLab Screen Recorderを使用すると、Windows / Macでビデオ、オーディオ、オンラインチュートリアルなどをキャプチャでき、サイズを簡単にカスタマイズしたり、ビデオやオーディオを編集したりできます。
- Windows / Macでビデオ、オーディオ、ウェブカメラを録画し、スクリーンショットを撮ります。
- 保存する前にデータをプレビューします。
- 安全で使いやすいです。
ステップ 1お使いのコンピューターに FoneLab スクリーン レコーダーをダウンロードします。 それを行うには、そのをクリックしてください 無料ダウンロード メインインターフェイスの左側にあるボタン。 後で、ダウンロード手順がすぐに実行されます。 停止し、ダウンロードしたファイルをコンピュータにセットアップするのを待ってください。 その後、それを起動して、スナップショット ツールの検索を開始します。
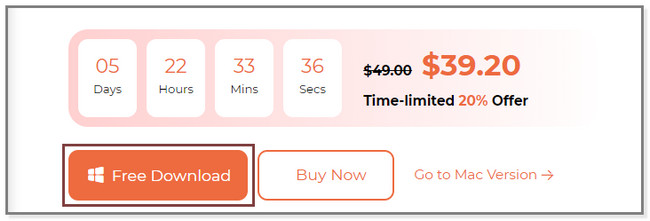
ステップ 2ソフトウェアの 3 つの記録モードが表示されます。 いずれかを選択してご覧ください Snapshot ツールの特徴。 ビデオ レコーダー、オーディオ レコーダー、および ゲームレコーダー ツール。
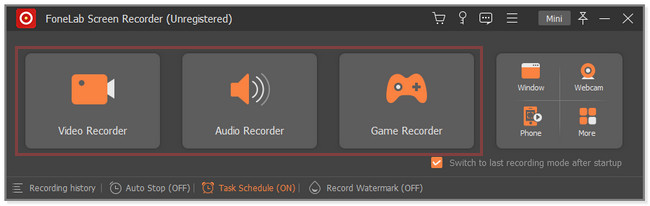
ステップ 3スクリーンショットを撮りたい画面を見つけます。 ソフトウェアの右上隅にスナップショット ツールがあります。 クリック 下矢印 ボタンをクリックすると、スクリーンショット モードのその他のオプションが表示されます。 スクリーン キャプチャ、スクロール ウィンドウ、およびポップアップ メニュー キャプチャを選択できます。 スクリーンショットを撮りたい画面をトレースし、その調整可能なフレームを使用してトレースします。 マウスを離すと、キャプチャした画像のオプションが表示されます。
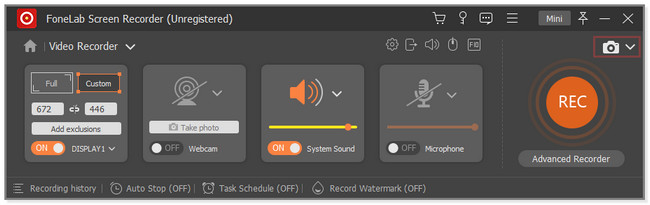
ステップ 4ソフトウェアの編集ツールを使用して、スクリーンショットを編集できます。 をクリックすることもできます。 コピー アイコンをクリックしてコピーします。 コンピューターに画像を保存する準備ができたら、 Save ソフトウェアの右側にあるアイコンまたはボタン。 後で、ファイルのパスまたは場所を選択し、 Save ファイル エクスプローラーまたはコンピューター アルバムの ボタンをクリックします。
![[保存]ボタンをクリックします](https://www.fonelab.com/images/screen-recorder/how-to-screenshot-on-thinkpad/click-save-button-on-fonelab-screen-recorder.jpg)
FoneLab Screen Recorderを使用すると、Windows / Macでビデオ、オーディオ、オンラインチュートリアルなどをキャプチャでき、サイズを簡単にカスタマイズしたり、ビデオやオーディオを編集したりできます。
- Windows / Macでビデオ、オーディオ、ウェブカメラを録画し、スクリーンショットを撮ります。
- 保存する前にデータをプレビューします。
- 安全で使いやすいです。
パート 3. PC の Snipping Tool を使用して ThinkPad でスクリーンショットを撮る方法
Snipping Tool は、4 つのスクリーンショット モードを持つ Windows コンピューターの機能です。 長方形、フリーフォーム、ウィンドウ、およびフルスクリーンのスニップを使用できます。 それとは別に、ツールのカウントダウンを設定できます。 画面が準備されますが、少なくとも 5 秒間遅らせることができます。 スクリーンショットをメールで直接送信することもできます。 画像をコピーまたは複製して、可能な限り貼り付けることができます。 ただし、上記のソフトウェアとは異なり、このツールはウィンドウのスクロールをサポートしていません。 以下の手順に従って、Snipping ツールを使用して Lenovo ThinkPad の画面を印刷します。
ステップ 1コンピューターの Windows 検索バーで、Snipping Tool と入力します。 ツールの左側に結果がポップアップ表示されます。 右側で、 Open ボタン。 また、Snipping Tool アイコンの下にも配置されます。
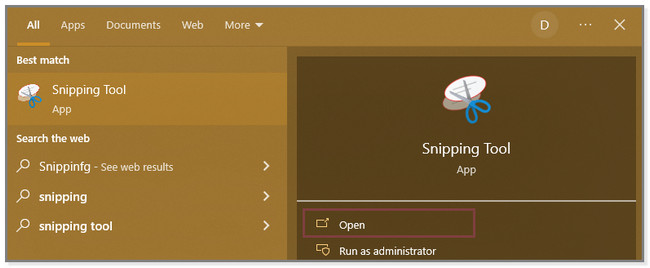
ステップ 2Snipping Tool のメイン インターフェイスが表示されます。 ツールの上部に、使用方法に関する機能が表示されます。 をクリックしてタイマーを設定できます。 遅延 ボタン。 をクリックして、使用するスクリーンショット モードを選択することもできます。 モード ボタン。 後で、ThinkPad でスクリーンショットを撮りたい画面を見つけます。
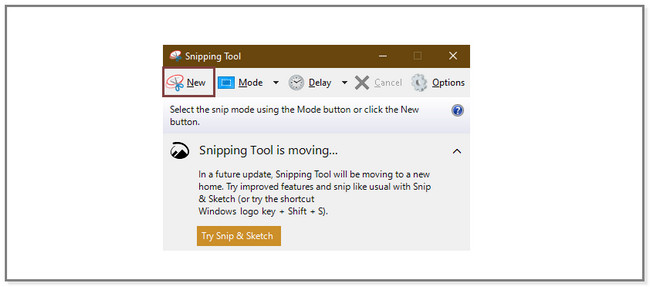
ステップ 3マウス クリックを離すと、Snipping Tool を使用して画像が画面にポップアップ表示されます。 をクリックしてください Save アイコンをクリックして、画像をラップトップに保存します。 画像をクリップボードにコピーするだけの場合は、 コピー 保存アイコンの横にあるアイコン。
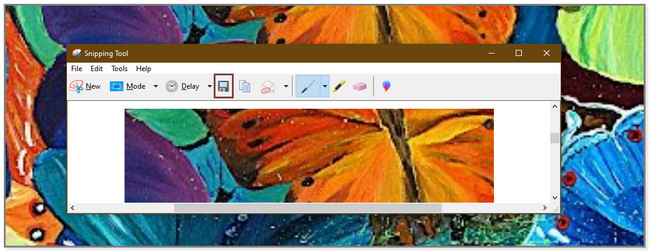
FoneLab Screen Recorderを使用すると、Windows / Macでビデオ、オーディオ、オンラインチュートリアルなどをキャプチャでき、サイズを簡単にカスタマイズしたり、ビデオやオーディオを編集したりできます。
- Windows / Macでビデオ、オーディオ、ウェブカメラを録画し、スクリーンショットを撮ります。
- 保存する前にデータをプレビューします。
- 安全で使いやすいです。
パート 4. ThinkPad でスクリーンショットを撮る方法に関する FAQ
1. ThinkPad の PrtSc でスクリーンショットができないのはなぜですか?
印刷画面のショートカットを有効にするのをうっかり忘れてしまう傾向があります。 有効にするには、 Windows + U キーボードのキー。 その後、検索バーに「キーボード」と入力し、メイン インターフェイスの左側にある [キーボード] アイコンをクリックします。 に行ってください PrintScreenキー ボタンを押す 画面の切り取りを開く 右側のセクション。 後で、 スライダー この機能を有効にします。
2. F5 はスクリーンショットを撮りますか?
いいえ。F5 は、Lenovo ThinkPad ラップトップのキーボードのスクリーンショット キーではありません。 これは、押すと現在のウィンドウまたは Web ページがリロードされるコマンドまたはキーです。 上記のコマンドのみが、ThinkPad でスクリーンショットを撮るために使用できます。
ThinkPad でスクリーンショットを撮るのは簡単です。 キーボードを使用して実行できます。 しかし FoneLabスクリーンレコーダー 3 つのスクリーンショット モードを提供するため、際立っています。 このソフトウェアの詳細については、コンピューターにダウンロードしてください。 それを使用して、ThinkPad ラップトップでスクリーンショットを作成する方法をお楽しみください。
FoneLab Screen Recorderを使用すると、Windows / Macでビデオ、オーディオ、オンラインチュートリアルなどをキャプチャでき、サイズを簡単にカスタマイズしたり、ビデオやオーディオを編集したりできます。
- Windows / Macでビデオ、オーディオ、ウェブカメラを録画し、スクリーンショットを撮ります。
- 保存する前にデータをプレビューします。
- 安全で使いやすいです。
