- iPhoneでのパスワードの自動入力
- iPhone で Outlook のパスワードを変更する
- 電話機で AOL パスワードを変更する
- iPhoneでメモのパスワードを忘れた
- iPhoneのメールパスワード
- iPhoneのボイスメールパスワード
- iPhoneでInstagramのパスワードを変更する
- iPhoneでNetFlixのパスワードを変更する
- iPhoneでFacebookのパスワードを変更する
- iPhoneの写真をパスワードで保護する
- iPhoneのパスワード生成
- iPhoneのWi-Fiパスワード
- iPhoneでYahooパスワードを変更する
- iPhoneでGmailのパスワードを変更する
- iPhoneでWi-Fiパスワードを共有する
iPhoneでFacebookのパスワードを確認する簡単なガイド
 更新者 リサ・オウ / 21年2023月14日20:XNUMX
更新者 リサ・オウ / 21年2023月14日20:XNUMXiPhone を購入して以来、Facebook には常に iPhone でログインしています。 その日以来、パスワードは保存されているため、一度も変更したことはなく、手動でログインすることもありませんでした。 しかし、パスワードを忘れてしまい、新しく購入した端末を使って Facebook にログインできなくなりました。 誰かiPhoneでFacebookのパスワードを確認する方法を教えてくれませんか?
Facebook は、世界で最も人気のあるソーシャル メディア アプリではないにしても、その XNUMX つです。 当然、複数のデバイスで最も使用されるアプリの XNUMX つにもなります。 iPhone、Android などを使用していても、問題なく Facebook にアクセスできます。 多くの人が Facebook アカウントにログインすることはめったになく、デバイスに非常に長い間ログインしたままです。 そのため、別のデバイスにログインする必要があるときはいつでもパスワードを忘れてしまうことがよくあります。
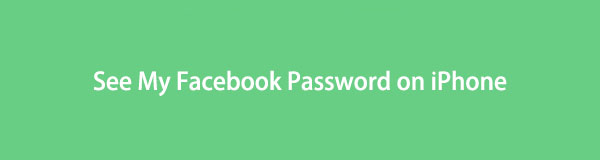
ただし、Facebook には Facebook アプリでパスワードを確認できる機能はありません。 したがって、ログインしたことのない新しいデバイスを使用してアカウントにアクセスするのは複雑になります。 幸いなことに、この特定の問題を解決するには、いくつかの手法を実行できます。 以下は、Facebook のパスワードを忘れた場合に確認できる方法のリストです。 学習を進めてプロセスを開始してください。

ガイド一覧
パート1。 FoneLab iPhone Password Managerを使用してiPhoneでFacebookパスワードを確認する方法
FoneLab iPhone パスワード マネージャー は、忘れた Facebook のパスワードを iPhone で表示するための有益なツールです。 このプログラムをインストールすると、ほんの数ステップでパスワードをすぐに見つけることができます。 Facebook だけでなく、保存されているほとんどすべての iPhone パスワードで機能します。 これには、メール、Wi-Fi ネットワーク、Web ページやアプリなどが含まれます。 iPhoneに任意のタイプのパスワードを入力している限り、FoneLab iPhone Password Managerはそれをスキャンできます. さらに、このプログラムはパスワードをさまざまなカテゴリに分類します。 したがって、検索が容易になり、それらをより適切に管理できるようになります。
以下の直接の手順に従って、iPhoneでFacebookのパスワードを表示する方法を決定してください FoneLab iPhone パスワード マネージャー:

FoneLab iPhone Password Managerを使用すると、iPhone、iPad、またはiPod Touchのスキャン、表示、分類などを行うことができます.
- iPhone、iPad、または iPod touch でパスワードをスキャンします。
- デバイスからパスワードをエクスポートし、CSV ファイルとして保存します。
- メール、Wi-Fi、Google、Facebook などのパスワードを復元します。
ステップ 1FoneLab iPhone Password ManagerのWebサイトに移動し、 無料ダウンロード ページの左下に表示されるタブ。 インストーラー ファイルがダウンロードされたら、それを開いてプログラムのインストールを開始します。 プロセス中に、その機能のプレビューが画面に表示されます。 その後、タブをクリックして、コンピューターでツールを実行できます。
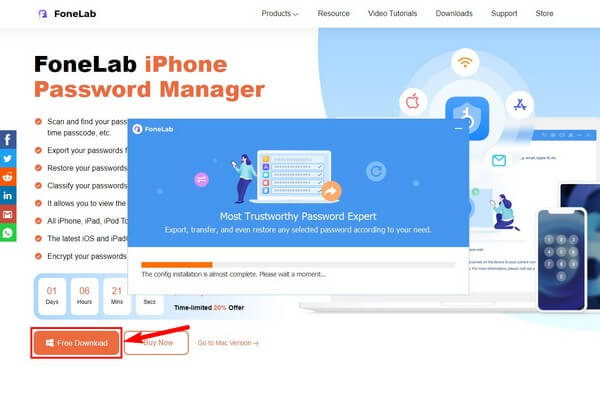
ステップ 2接続するには、iPhone を USB コードでコンピュータに接続する必要があります。 次に、インターフェイスの右下のセクションで [開始] を選択します。 ダイアログ ボックスが表示され、iTunes バックアップ パスワードを確認するよう求められます。 要件を入力してクリックします パスワードを照合します プログラムがiPhoneに保存されたパスワードにアクセスして読み取るため。
![[パスワードの確認] をクリックします](https://www.fonelab.com/images/iphone-password-manager/how-to-see-my-facebook-password-on-iphone/fonelab-iphone-password-manager-verify-backup-password.jpg)
ステップ 3次のインターフェイスの左側にパスワード分類のリストが表示されます。 Facebook を見つけるには、 ウェブとアプリのパスワード オプション。 右側のセクションのインターフェースには、Facebook を含む iPhone アプリのパスワードが表示されます。 必要なのは、下にスクロールして、保存されたパスワードのリストから見つけることだけです。
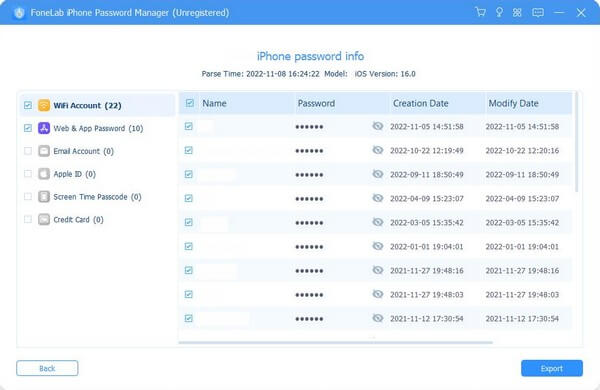
ステップ 4見つかったら、 目 パスワードセクションの右側にあるアイコン。 これにより、Facebookのパスワードが正確に書かれている方法で明らかになります. その後、最終的にデバイスで Facebook に手動でログインできます。

FoneLab iPhone Password Managerを使用すると、iPhone、iPad、またはiPod Touchのスキャン、表示、分類などを行うことができます.
- iPhone、iPad、または iPod touch でパスワードをスキャンします。
- デバイスからパスワードをエクスポートし、CSV ファイルとして保存します。
- メール、Wi-Fi、Google、Facebook などのパスワードを復元します。
パート 2. iPhone 設定アプリで Facebook のパスワードを確認する方法
iPhoneには、iPhoneに保存されているパスワードを表示できる素晴らしい機能があります。 設定アプリを使用して簡単な手順でアクセスできます。 プロンプトが表示されたときにパスワードを保存することを選択し、[パスワードとキーチェーン] 機能が有効になっている限り、パスワードは [設定] で安全に保管されます。
iPhone設定アプリでiPhoneのFacebookパスワードを表示する方法を見つけるには、下の問題のない指示に従って行動してください
ステップ 1あなたのiPhoneに直接 設定 アプリを開き、[パスワード] タブが表示されるまで下にスクロールします。 通常は App Store と Wallet セクションの下にあるので、すぐに見つけてください。
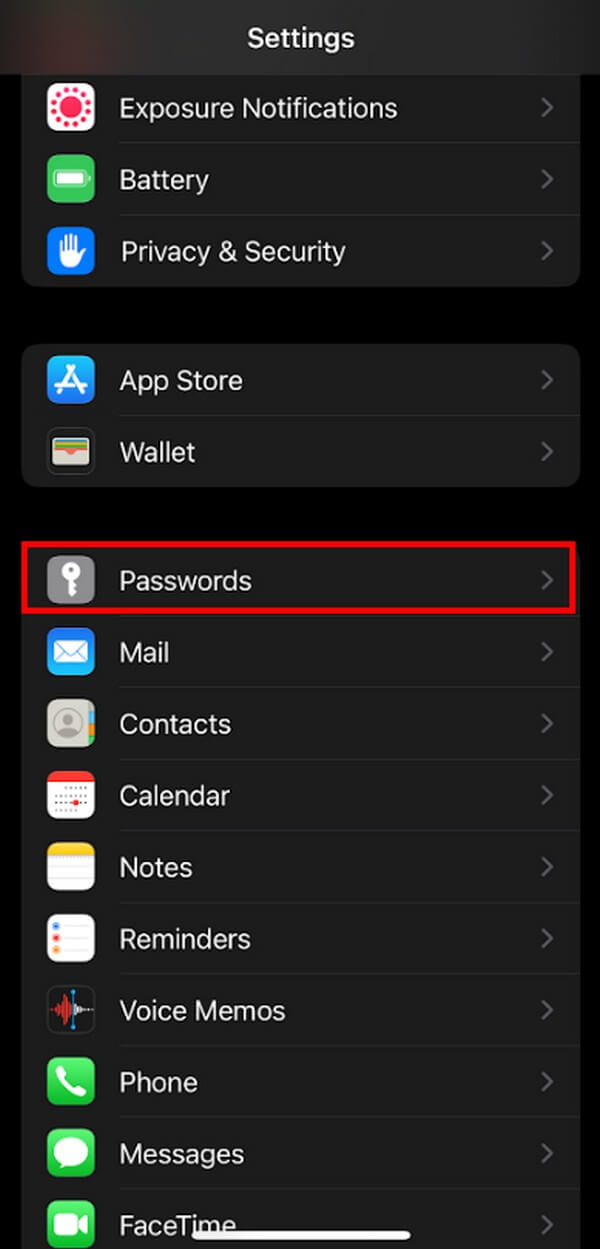
ステップ 2次の画面で、iPhone に保存されているアカウントのリストが表示されます。 事前に保存できるかどうかによって、探しているものが表示される場合と表示されない場合があります。 リストから Facebook アカウントを選択します。
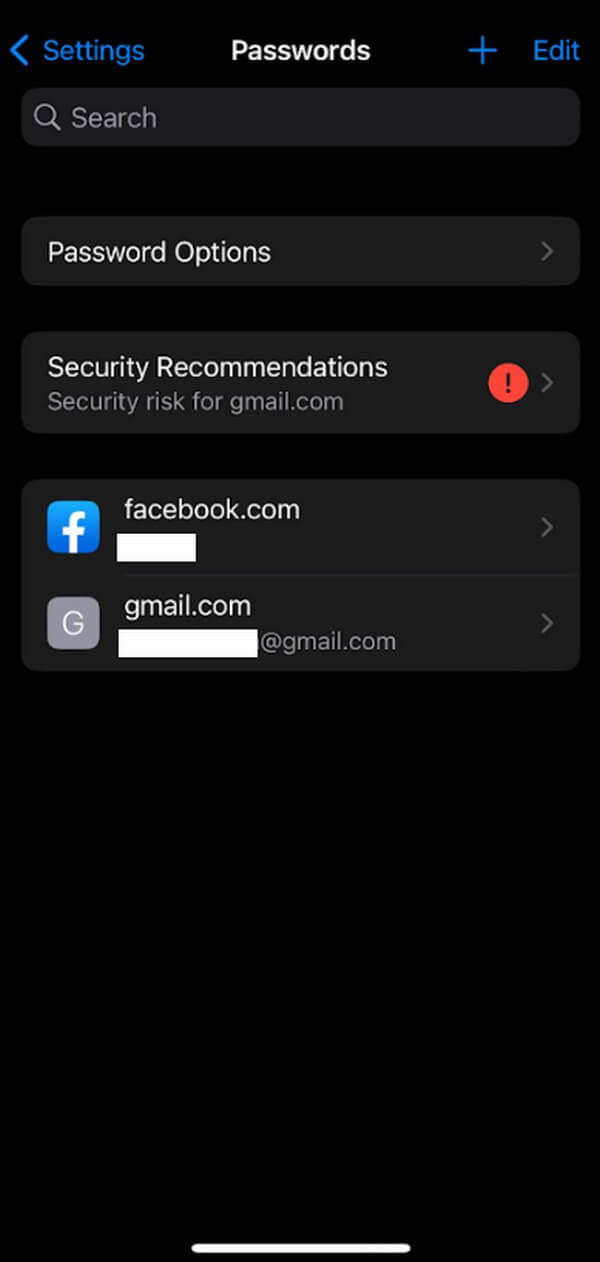
ステップ 3次の画面に、電子メールとパスワードのオプションが表示されます。 パスワードをタップすると、自動的に表示されます。 その後、もう一度パスワードを使用して Facebook アカウントにログインできます。
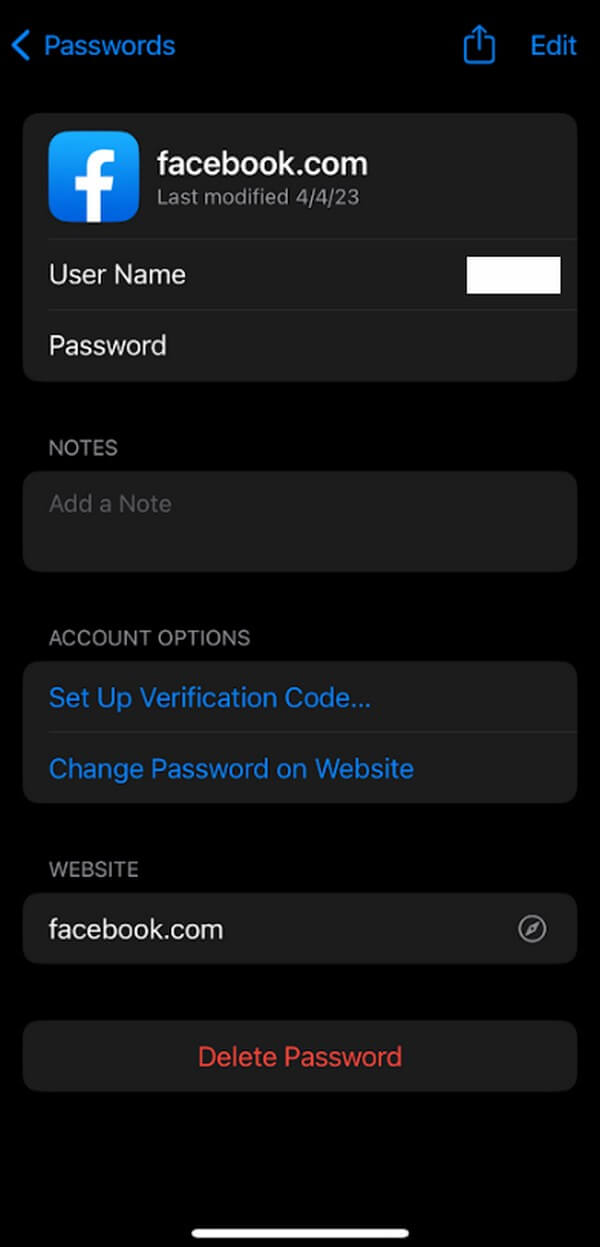
この方法では、iCloud キーチェーン オプションとも呼ばれるパスワードとキーチェーンが重要であることに注意してください。 ログインする前に、すでに有効にしておく必要があります。 そうしないと、この手法がデバイスで機能しない可能性があります。 ただし、機能を有効にせずにパスワードを保存できる幸運な人もいるため、まだ試すことができます.

FoneLab iPhone Password Managerを使用すると、iPhone、iPad、またはiPod Touchのスキャン、表示、分類などを行うことができます.
- iPhone、iPad、または iPod touch でパスワードをスキャンします。
- デバイスからパスワードをエクスポートし、CSV ファイルとして保存します。
- メール、Wi-Fi、Google、Facebook などのパスワードを復元します。
パート 3. iPhone Chrome アプリで Facebook のパスワードを表示する方法
Facebook のパスワードを確認するもう XNUMX つの方法は、iPhone の Chrome アプリを使用することです。 これは iPhone の既定のブラウザではありませんが、デバイスに搭載されていると、パスワードを忘れた場合に非常に役立ちます。
iPhone Chrome アプリで iPhone の Facebook パスワードを表示する方法を理解するには、以下の簡単な手順に注意してください。
ステップ 1iPhone で Google Chrome アプリを起動し、XNUMX ドット記号をタップしてメニューを表示します。 そこから、 パスワード オプションを選択します。
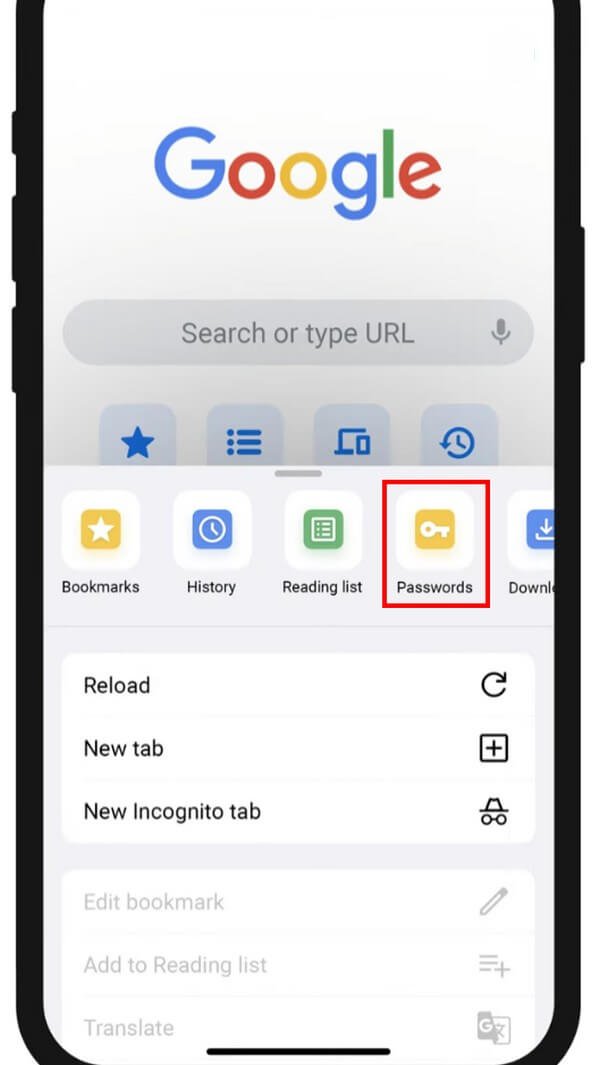
ステップ 2次に、 今すぐチェック タブの下に パスワードを確認する オプション。 その後、Chrome アプリに保存したパスワードが表示されます。
![[今すぐ確認] タブをタップします](https://www.fonelab.com/images/iphone-password-manager/how-to-see-my-facebook-password-on-iphone/chrome-access-select-check-now.jpg)
ステップ 3最後に、Facebook アカウントを検索して選択します。 セキュリティのため、デバイスのパスワードを入力するよう求められる場合があります。 プロセスを続行して、最終的に Facebook でパスワードを表示します。
この方法は、以前に Chrome で Facebook アカウントにログインしたことがある場合に機能します。 そうでない場合でも、この投稿の他の方法を試して Facebook のパスワードを確認できます。
パート 4. iPhone で Facebook のパスワードを確認する方法に関する FAQ
1. iCloud キーチェーン機能を有効にするにはどうすればよいですか?
iCloud キーチェーン機能を有効にするには、 設定 あなたのiPhone上のアプリケーション。 その後、あなたの プロフィール 選択して iCloud オプションから。 入ったら、 パスワード & キーホルダー オプションを選択して有効にします。 この機能はパスワードを記憶するので、Facebook のパスワードを忘れたときはいつでもこの機能を利用できます。
2. Safari でパスワードの保存を求められないのはなぜですか?
iOS の最新バージョンを入手する時期が来たのかもしれません。 Safari がパスワードやアカウント名などの保存または自動入力を要求しなくなった場合は、デバイスを最新の iOS バージョンにアップグレードしてみてください。 iOS がすでに古いため、デバイスに問題が発生している可能性があります。
iPhone のパスワードを思い出す方法が必要なときはいつでも、ためらわずに頼ってください。 FoneLab iPhone パスワード マネージャー. デバイス上のほぼすべてのパスワードを表示できます。

FoneLab iPhone Password Managerを使用すると、iPhone、iPad、またはiPod Touchのスキャン、表示、分類などを行うことができます.
- iPhone、iPad、または iPod touch でパスワードをスキャンします。
- デバイスからパスワードをエクスポートし、CSV ファイルとして保存します。
- メール、Wi-Fi、Google、Facebook などのパスワードを復元します。
