2023 年に Mac で Snip する方法 - Mac でスクリーンショットを撮る
 投稿者 リサ・オウ / 29年2020月09日00:XNUMX
投稿者 リサ・オウ / 29年2020月09日00:XNUMX
Windowsには、ユーザーを支援できるスニッピングツールがあります。 Windowsで静止画のスクリーンショットを撮る Vista以降のバージョン。 ただし、Windowsオペレーティングシステムでのみ使用できます。 まあ、Macはどうですか?
スクリーンショットを撮ることは、WindowsやMacのユーザーであるかどうかに関係なく、コンピューターで画面、アクティブウィンドウ、フリーフォーム領域などをキャプチャする便利な方法のXNUMXつです。
Macのスニッピングツールについて詳しく知りたい場合は、適切な場所にアクセスしてください。

ガイド一覧
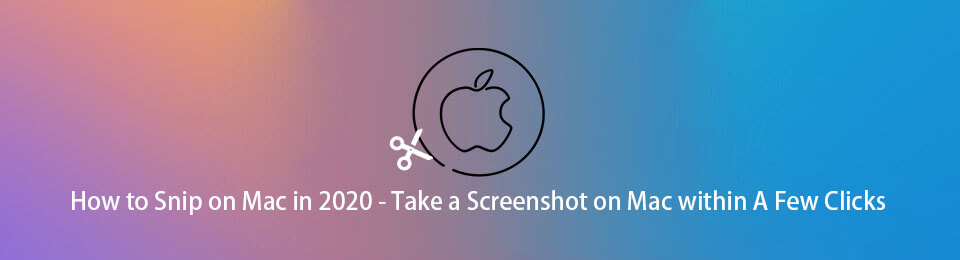
1. Mac用のSnipping Toolはありますか?
MacにSnippingToolのホットキーはありますか? もしそうなら、Snipping Toolのショートカットは何ですか? SnippingToolのキーボードショートカットのリストを教えてください。
MacにはSnipping Toolはありませんが、代わりにGrabがあります。これは、macOSに組み込まれているスクリーンショットユーティリティです。 選択、ウィンドウ、画面、時限画面など、さまざまなスクリーンショットモードを提供します。
FoneLab Screen Recorderを使用すると、Windows / Macでビデオ、オーディオ、オンラインチュートリアルなどをキャプチャでき、サイズを簡単にカスタマイズしたり、ビデオやオーディオを編集したりできます。
- Windows / Macでビデオ、オーディオ、ウェブカメラを録画し、スクリーンショットを撮ります。
- 保存する前にデータをプレビューします。
- 安全で使いやすいです。
2. Macで切り取る方法
あなたは代替ツールを使用する方法を学ぶべきです-つかむ Macでスクリーンショットを撮る.
Mac用の最高のスニッピングツール-グラブ
MacでGrabを起動するには、4つの方法があります。 それに応じてXNUMXつを選択できます。
オプション1.クリック アプリケーション > ユーティリティ > つかむ.
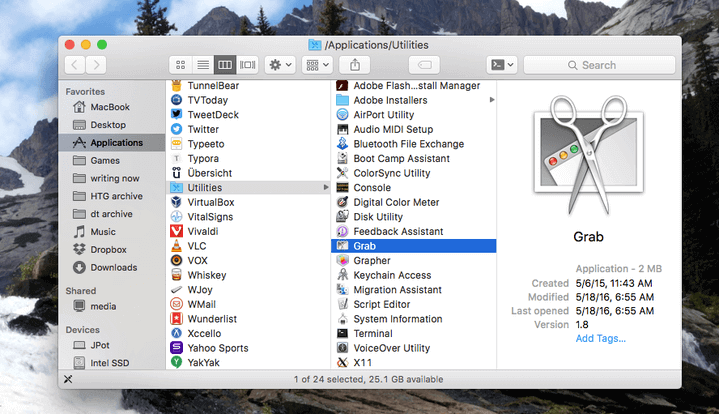
オプション2.選択 ファインダー とタイプ /アプリケーション/ユーティリティ/Grab.app.
オプション3.クリック ランチパッド > その他 > つかむ.
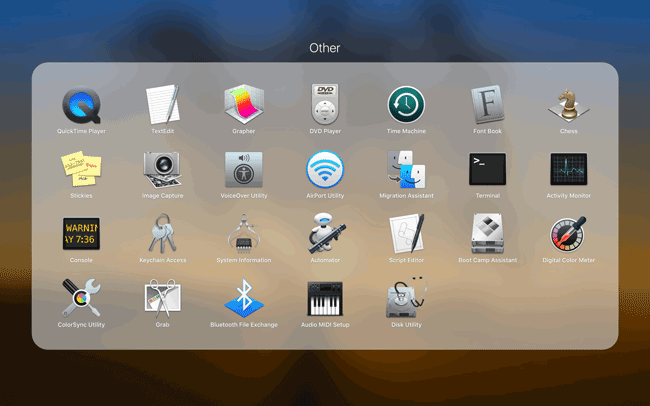
オプション4.実行 スポットライト 次に入力します。 つかむ.
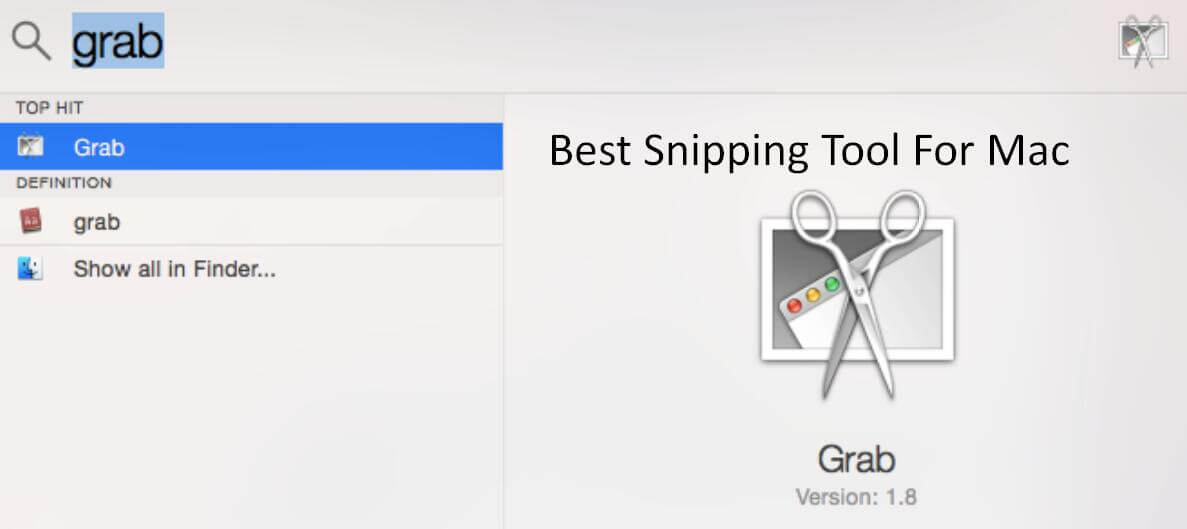
MacでSnippingToolのキーボードショートカットをつかむ
その後、クリック キャプチャ、ドロップダウンリストから、選択、ウィンドウ、画面、時限画面を含む4つのスニッピングモードを確認できます。 以下のグラブツールのキーボードショートカットを試して、そのうちのXNUMXつを有効にすることができます。
| スクリーンショット | ショートカット | スクリーンショット | ショートカット |
|---|---|---|---|
| キャプチャの選択 | コマンド-4 | キャプチャ画面(時限) | オプション-コマンド-3 |
| キャプチャウィンドウ | コマンド-5 | キャプチャタッチバー(時限) | オプション-コマンド-6 |
| キャプチャ画面 | コマンド-3 | インスペクターの表示/非表示 | コマンド-I |
代替案のスニッピングショートカット
上記のGrabのショートカット以外に、Macでスクリーンショットを撮ることができるショートカットがいくつかあります。
Shift、Command、および3:画面全体
Shift、Command、および4:画面の一部
Shift、Command、および5:画面全体/ウィンドウ/部分
Shift、Command、および6:タッチバー全体
3. Mac Snipping Toolの代替
Grabではなくツールを使用したい場合に試すことができる、いくつかのGrabアプリMacの代替案があります。 以下は4つの推奨事項です。
FoneLabスニッピングツール
これは無料ですが、スクリーンショットを簡単に撮るための強力なツールです。 WindowsとMacの両方で利用でき、Macで実行可能なツールがあるかどうかを心配する必要はありません。 また、必要に応じてラベルを追加したり、テキスト、ペイント、線などを追加したりできます。
ダウンロードしてインストールできます FoneLabスニッピングツール 公式サイトから、以下のデモを確認してください。
ステップ 1プログラムを起動すると、選択できます ビデオレコーダー, オーディオレコーダ or Snapshot インターフェースで。 選択する必要があります スナップショット このステップでは、

ステップ 2次に、スクリーンショット領域を選択して、スクリーンショットを撮ります。 必要に応じて、ラベルを追加することもできます。

ステップ 3保存ボタンをクリックします。
Droplr
これは、 Macbookでスクリーンショットを撮る またはMacを低価格で。 12の統合があります。 画面レコーダーやクラウドストレージ機能も備えています。
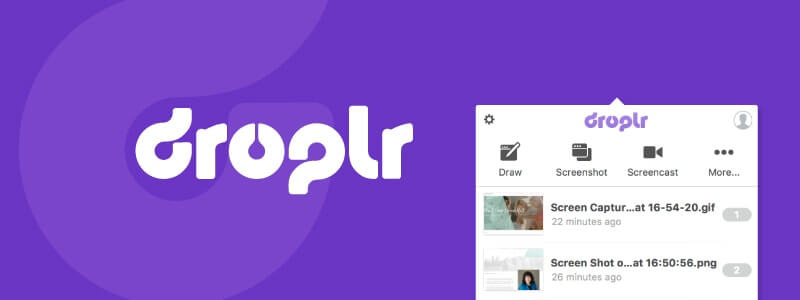
SnagItの
これは、ユーザーが高度なツールでスクリーンショットを撮るのに役立つツールであり、そのスクリーンレコーダーを使用することもできます。 ただし、クラウドストレージには追加料金が必要になります。 そして、他のツールと比較して、その価格は高いです。
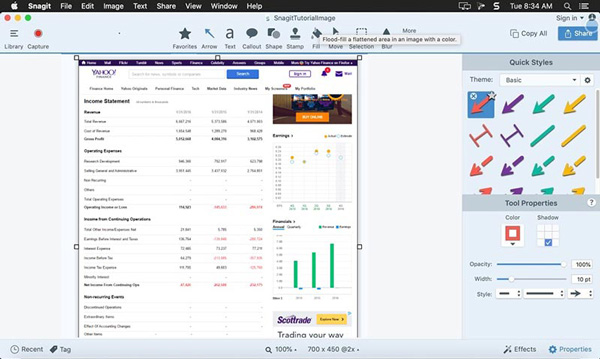
スキッチ
スクリーンショット機能に特化したツールです。 安心してお楽しみいただけます。 ただし、クラウドストレージや画面記録などの他の機能は提供されていません。
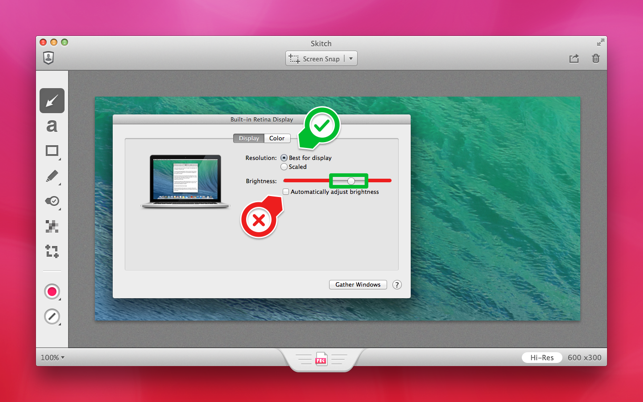
FoneLab Screen Recorderを使用すると、Windows / Macでビデオ、オーディオ、オンラインチュートリアルなどをキャプチャでき、サイズを簡単にカスタマイズしたり、ビデオやオーディオを編集したりできます。
- Windows / Macでビデオ、オーディオ、ウェブカメラを録画し、スクリーンショットを撮ります。
- 保存する前にデータをプレビューします。
- 安全で使いやすいです。
4. Windowsでのスクリーンショットへのショートカット
WindowsのSnippingToolのショートカットキーとは何ですか? Snipping Toolのショートカットキーは何ですか? ツールウィンドウ10を切り取るためのキーボードショートカットはどうですか? Windowsユーザーの場合、SnippingToolを開くためのキーボードショートカットはありません。入力する必要があります。 切り取るツール 検索バーでそれを起動します。 しかし、あなたが試みることができるいくつかのスクリーンショットのホットキーがあります Windowsでスクリーンショットを撮る.
Windows + Shift + S:Windows 10の切り抜きツールのショートカットキー。スクリーンショットを撮る領域を選択して貼り付けることができます。
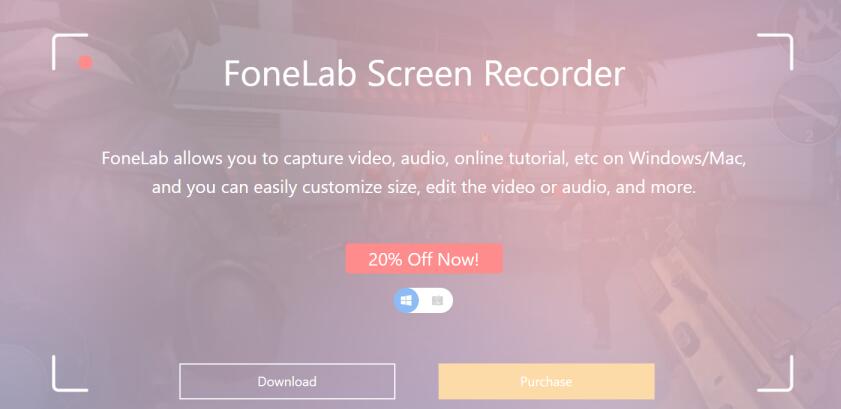
PrintScreenボタン:画面全体のスクリーンショットを撮ります。
PrintScreen + Alt:アクティブウィンドウのスクリーンショット。
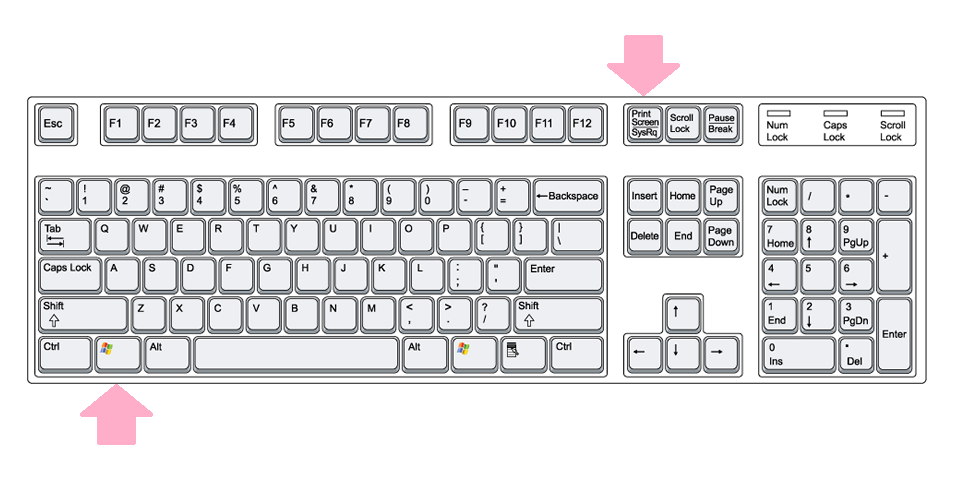
PrintScreen + Windows:画面全体を画像として画像フォルダに保存します。

MacのSnippingToolについては以上です。 ご不明な点がございましたら、以下にコメントを残してください。
