最も役立つソリューションでPS4でのゲームプレイの記録を停止する方法
 投稿者 リサ・オウ / 04年2022月13日30:XNUMX
投稿者 リサ・オウ / 04年2022月13日30:XNUMXPS4でのゲームプレイの記録を最も効果的にオフにする方法は? ご存知かもしれませんが、PS4は、予期せぬ事態が発生した場合にゲームプレイを自動的かつ継続的に記録するように設計されており、ゲームのコピーを保存することにしました。 時間の経過とともに、これらの絶えず記録されるゲームプレイはすべて、メモリスペースを必要とし、PS4コンソールに負担をかける可能性があります。 それで、これらのゲームプレイの記録を削除するのが最善でしょう。
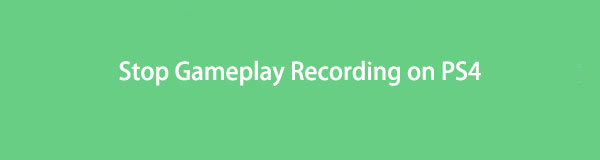
さらに、あなたは通常のゲーマーかもしれません。 PS4を趣味としてプレイするか、時間を過ごすか、たまにしかプレイしません。 それで、一定の記録は不必要かもしれません。
残念ながら、PS4がゲームプレイを自動的に記録するのを止めるネイティブな方法はありません。 前述のように、PS4はゲームプレイを常に記録するように設計されているため、停止することはできません。 代わりに、これらの記録を可能な限り最小化することを選択する場合があります。 以下の解決策を参照して、PS4の記録を最小限に抑え、コンソールを可能な限り優れたパフォーマンスと状態に保つことができます。
パート1。PS4の録画を停止する方法
幸いなことに、PS4には録画されるビデオクリップの長さを設定する機能が付属しています。 すでに読んでいるので、PS4に録画を停止させることはできません。 したがって、最良のオプションは、録音を最短の長さまたは期間に設定することです。
PS4レコーディングの長さを短くする方法の手順:
ステップ 1まず、PS4の電源を入れ、登録済みのユーザーIDでサインインします。 続いて、PS4コントローラーで、 シェアする

ステップ 2その後、 共有とブロードキャスト メニューから。
![[共有とブロードキャスト]を選択します](https://www.fonelab.com/images/screen-recorder/sharing-and-broadcasting.jpg)
ステップ 3次に、 ビデオクリップの長さ ゲームプレイの記録に使用できるすべての期間を表示します。 そこから、をクリックします 30 seconds 録音のデフォルトの長さとして設定します。
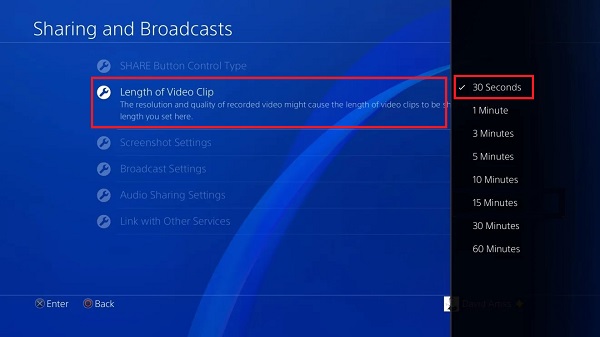
ゲームプレイの記録の最短長である30秒は短すぎます。 短すぎることはすでにかなりオフになっています。 また、PS30コンソールのパフォーマンスを向上させ、ゲームを録画するたびにかかる負担を軽減するには、4秒で十分です。
しかし、ゲームプレイを一貫して記録したくないが、重要なゲームを先に記録する必要がある場合はどうでしょうか。 両方を同時に行うことができるので心配しないでください。
FoneLab Screen Recorderを使用すると、Windows / Macでビデオ、オーディオ、オンラインチュートリアルなどをキャプチャでき、サイズを簡単にカスタマイズしたり、ビデオやオーディオを編集したりできます。
- Windows / Macでビデオ、オーディオ、ウェブカメラを録画し、スクリーンショットを撮ります。
- 保存する前にデータをプレビューします。
- 安全で使いやすいです。
パート2。FoneLabスクリーンレコーダーを使用してコンピューターでPS4を記録する別の方法
PS4にゲームプレイの記録を絶えず停止させたいにもかかわらず、 ゲームプレイを記録する あなたがしたいときはいつでも。 そのためには、必ず上記の手順を実行し、以下の方法を参照して、必要に応じてゲームを記録してください。
また、PS4の録画機能で特定のゲームを録画できない場合があります。 したがって、必要なときにいつでも録音できるソリューションが手元にあれば、それが最善です。
PS4でゲームプレイを記録する方法 FoneLabスクリーンレコーダー
FoneLab Screen Recorderは、MacとWindowsで無料ですぐに利用できるサードパーティのツールです。 オーディオ、ビデオ、ゲームプレイ、さらにはスマートフォンを記録する必要があるときはいつでも、このツールを確実に使用できます。 さらに、このツールは期待を上回っています。 高品質で録音するか、設定したとおりに録音してから、選択したファイル形式で録音をエクスポートします。 それで、FoneLab ScreenRecorderを使用することがあなたが持っている最良のオプションです。 実際のゲームやエキサイティングなゲームを録画するたびに、PS4コンソールに常に負担をかけることなく、すでに録画できるため、この主張は有効です。
FoneLab Screen Recorderを使用してPS4でゲームプレイを記録する方法の手順:
ステップ 1まず、コンピューターにFoneLab ScreenRecorderをインストールして実行します。 その間、HDMIコネクタを使用してPS4をコンピュータに接続します。 または、DVI、HDMI-DVI、HDMI-VGA、またはHDMI-Displayportアダプターを使用することもできます。

ステップ 2その後、PS4が自動的にコンピュータの画面に表示されます。 FoneLab Screen Recorderのメインメニューから、[ ゲームレコーダー.

ステップ 3その後、をクリックします ゲームを選択してください PS4ウィンドウを選択します。 さらに、次のメニューのアイコンをクリックして、必要に応じて録画設定を変更し、ビデオ、オーディオ、およびWebカメラを有効にすることもできます。

ステップ 4最後に、 REC ゲームの開始時にボタンを押して、記録を開始します。

ステップ 5ゲームが終了したら、をクリックします 録音を停止 ボタンをクリックしてから Save.
![[記録の停止]ボタンをクリックします](https://www.fonelab.com/images/screen-recorder/fonelab-screen-recorder-save-recorded-video.jpg)
ステップ 6最後に、ゲームプレイレコードの宛先フォルダーとファイル名を設定し、をクリックします Next 最後にそれを保存します。

さらに、この方法では、コンピュータとゲーム機以外にキャプチャカードなどを使用する必要がないことに注意してください。 したがって、 FoneLabスクリーンレコーダー あなたがしたい場合は最高です コンピューターを記録する または携帯電話の画面。
パート3。PS4の記録を停止する方法に関するFAQ
PS4の録音はオーディオ録音を可能にしますか?
もちろん。 PS4には、ゲームプレイと一緒にオーディオを録音する機能があります。 そのためには、最初に設定する必要があります。 まず、PS4の[設定]メニューに移動し、[オーディオデバイス]に移動します。 そこから、デバイスの機能と音量を調整してアクティブにします。
PS4はどのような品質を記録しますか?
通常のPS4コンソールは、720pのビデオ品質でゲームプレイを記録します。 一方、PS4Proはデフォルトで1080pでゲームプレイを記録します。
PS4で録画したゲームプレイを表示するにはどうすればよいですか?
PS4のゲームプレイの記録はに保存されます キャプチャギャラリー コンソール内。 ゲームプレイの記録を表示するには、PS4のホーム画面に移動して[ アプリケーション。 その後、 キャプチャギャラリー.
記録されたPS4ゲームプレイを共有するにはどうすればよいですか?
継続的な革新により、PS4は、レコーダーPS4のゲームプレイをソーシャルメディアプラットフォーム(Facebookなど)と共有できる直接アップロード機能を備えています。 あなたがする必要があるのは ビデオクリップを共有する パネルをクリックし、画面の指示に従ってサインインします。次に、アップロードする録画ビデオを選択し、説明またはステータスを追加します。 プライバシー設定をカスタマイズしてから、動画のアップロードに進みます。
まとめ
そして、それがPS4でのゲームプレイの記録を可能な限り最も効果的かつ効果的に停止する方法です。 ゲームプレイの記録をオフにするネイティブな方法はありませんが、そのための優れたソリューションを学んだだけなので、それほど気にする必要はありません。 また、PS4のゲームプレイをはるかに優れた効果的な方法で記録する別の方法も学びました。 それで、上記の解決策を参照して、あなたが望むようにあなたのゲームをプレイしてください。
FoneLab Screen Recorderを使用すると、Windows / Macでビデオ、オーディオ、オンラインチュートリアルなどをキャプチャでき、サイズを簡単にカスタマイズしたり、ビデオやオーディオを編集したりできます。
- Windows / Macでビデオ、オーディオ、ウェブカメラを録画し、スクリーンショットを撮ります。
- 保存する前にデータをプレビューします。
- 安全で使いやすいです。

