QuickTime の画面記録を停止し、注目すべき代替手段を試す
 投稿者 リサ・オウ / 09年2023月16日00:XNUMX
投稿者 リサ・オウ / 09年2023月16日00:XNUMXビデオをオンラインで録画し、Mac に保存したいと考えています。 以前からQuickTimeがインストールされていたので、初めて使ってみました。 私が理解していなかったいくつかのセットアップ要件のために、プログラムを利用するのに問題があるとは思いませんでした. 今、気が変わって、代わりに他の簡単なリコーダーを使いたいと思っています。 QuickTime で画面録画を停止する方法を教えてもらえますか?
クイックタイム は、Apple によって作成された、Mac にプリインストールされているメディア プレーヤーです。 ただし、これは通常のマルチメディア プレーヤーではないことに注意してください。 QuickTime には、ビデオとオーディオの再生、画像の表示、編集の機能があります。 また、Mac で再生するビデオやオーディオをスクリーン レコーディングすることもできます。 したがって、このプログラムは多くの点で非常に役立つと言っても過言ではありません。 残念ながら、多くの Mac ユーザーは使いにくいため、使いたがりません。 場合によっては、多くの人が混乱する難しいセットアップ プロセスが必要になることがあります。 したがって、彼らは上記の状況のように、他のツールを使用することにしました。 ただし、それを行う前に、まず QuickTime の使用を停止する必要があります。
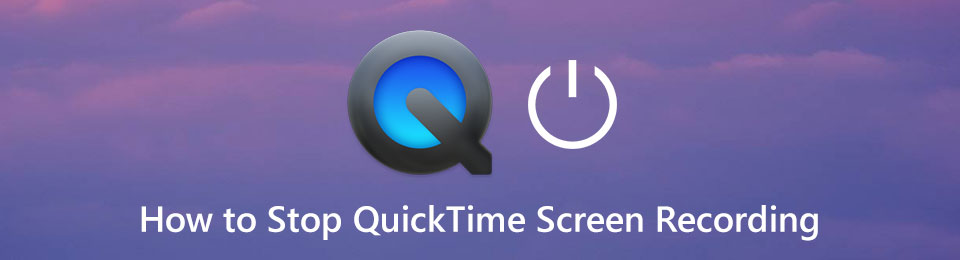
多くのユーザーにとって、QuickTime での画面記録プロセスは少し複雑です。 これは、録画ボタンがプログラムのインターフェイスの中央にある一方で、あまり目立たない停止ボタンが見つけにくい場合があるためです。 この記事では、QuickTime でビデオまたは画面の記録を停止する正しい方法についての知識を得ることができます。 さらに、この記事には、画面記録に関するプログラムの注目すべき代替案も含まれています。 先に読んで、この記事が提供できる知識を吸収してください。
FoneLab Screen Recorderを使用すると、Windows / Macでビデオ、オーディオ、オンラインチュートリアルなどをキャプチャでき、サイズを簡単にカスタマイズしたり、ビデオやオーディオを編集したりできます。
- Windows / Macでビデオ、オーディオ、ウェブカメラを録画し、スクリーンショットを撮ります。
- 保存する前にデータをプレビューします。
- 安全で使いやすいです。

ガイド一覧
パート1。QuickTime画面の記録を停止する方法
QuickTime で録画を開始する手順は既にわかっているので、画面録画を停止する正しい方法について説明します。
方法 1. 停止ボタンをクリックする
記録を停止する最も簡単な方法は、[記録の停止] ボタンの場所を見つけることです。 上部のメニュー バーにある小さなアイコンにすぎないため、見にくいと感じる人もいます。 これは、QuickTime.stop-quicktime-screen-recording-stop-button.jpg で画面記録を停止する主な方法です。
方法 2. キーの組み合わせ
それとは別に、録音を停止する別の方法は、キーの組み合わせを使用することです。 キーボードの Command + Control + Esc ボタンを押すだけで、記録プロセスを終了できます。 使いやすいと思われる方法を使用できます。

記録を正常に停止すると、QuickTime によって自動的にプレビュー画面が表示されます。 そこで、プログラムが提供する機能を使用してビデオを再生および編集できます。 必要に応じて、ビデオを共有するオプションもあります。 後で、最終的に画面記録を Mac に保存できます。
一方で、プロセスが複雑なため、QuickTime を使用するのは好きではないかもしれません。 したがって、私たちはあなたを助けるためのより良い代替手段を含めました あなたの画面を録画 もっと簡単に。
パート 2. QuickTime スクリーン レコーダーの代替手段 - FoneLab スクリーン レコーダー
FoneLabスクリーンレコーダー は強力なサードパーティ ツールであり、 Mac でのアクティビティを記録する または Windows 画面。 QuickTime よりもはるかに使いやすい優れた代替手段が必要な場合は、これが最適なツールです。 Mac の組み込みレコーダーと同じレベルにあると思うかもしれませんが、QuickTime にはない機能が表示されるまで待ってください。 一例として、このツールを使用すると、好みに合わせて記録サイズをカスタマイズできます。 いくつかのサイズ オプションしかない QuickTime とは異なります。 それに加えて、FoneLab Screen Recorderは間違いなくいくつかのデバイスにアクセスしやすくなっています. Mac と Windows コンピューターの両方で使用できます。 同時に、それはあなたを可能にします Android デバイスを記録する、iPhone、およびその他の iOS デバイス。 Windows版のゲームレコーダーなどの追加機能は言うまでもありません。
FoneLab Screen Recorderを使用すると、Windows / Macでビデオ、オーディオ、オンラインチュートリアルなどをキャプチャでき、サイズを簡単にカスタマイズしたり、ビデオやオーディオを編集したりできます。
- Windows / Macでビデオ、オーディオ、ウェブカメラを録画し、スクリーンショットを撮ります。
- 保存する前にデータをプレビューします。
- 安全で使いやすいです。
QuickTimeの停止画面記録の問題を解決した後、QuickTime Screen Recorderの代替品であるFoneLab Screen Recorderについて学ぶために、以下の手間のかからない指示に従って行動してください。
ステップ 1をクリックして、Web サイトから FoneLab スクリーン レコーダー ソフトウェア ファイルを取得します。 無料ダウンロード タブ。 Appleロゴのあるものをクリックしてください。 表示されない場合は、[Mac バージョンに切り替える] オプションをクリックします。 Mac コンピュータでプログラムを起動できるようになるまで、インストールには約 XNUMX 分ほどかかります。
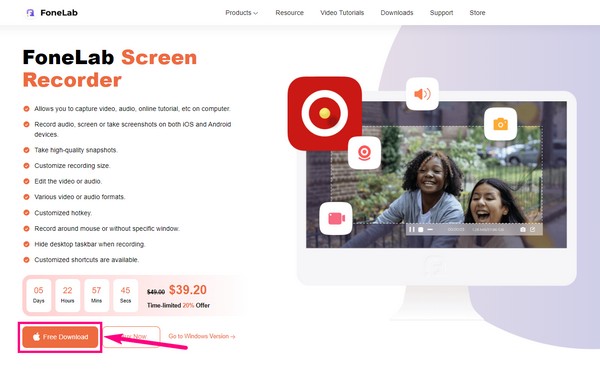
ステップ 2FoneLab スクリーン レコーダーの主なインターフェイスの Mac バージョンは、XNUMX つの主な機能で構成されます。 ビデオ レコーダー、ウェブカメラ レコーダー、オーディオ レコーダー、スクリーン キャプチャ。 キャプチャするビデオまたは画面に基づいてレコーダーを選択します。
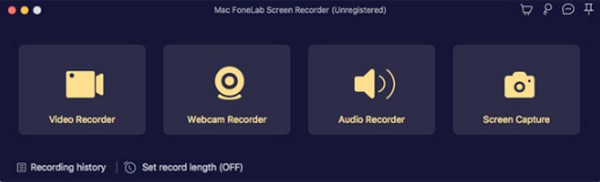
ステップ 3選択したレコーダーのインターフェイスには、画面録画用にカスタマイズできるオプションが含まれています。 満足度に応じて、システムとマイクの音量を調整できます。 Web カメラを有効にして、ビデオ録画に顔を含めることもできます。
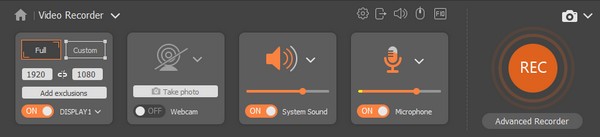
ステップ 4インターフェイスの下部には レコード長を設定する オプション。 その名の通り、録画する動画の長さをあらかじめ決めておくことができる機能です。 たとえば、ビデオの一部だけを画面録画したいとします。 時間を設定することができ、監視しなくても自動的に記録を停止します。
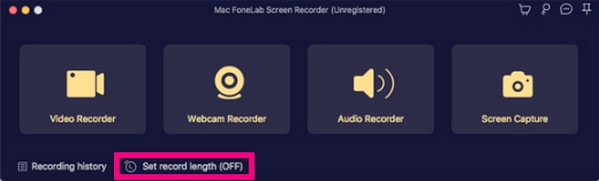
ステップ 5すべての設定が完了したら、 REC インターフェイスの右端領域にあるボタン。 レコードの長さを設定しなかった場合は、録音バーの [停止] ボタンを使用していつでも録音を停止できます。 次に、録音したファイルを Mac に保存します。
FoneLab Screen Recorderを使用すると、Windows / Macでビデオ、オーディオ、オンラインチュートリアルなどをキャプチャでき、サイズを簡単にカスタマイズしたり、ビデオやオーディオを編集したりできます。
- Windows / Macでビデオ、オーディオ、ウェブカメラを録画し、スクリーンショットを撮ります。
- 保存する前にデータをプレビューします。
- 安全で使いやすいです。
パート 3. QuickTime Screen Recorder とその代替手段に関する FAQ
QuickTime の編集機能は何ですか?
QuickTime には、Mac コンピュータで使用できる非常に多くの機能があります。 その結果、非常に多くのことを一度に実行しようとするプログラムとして外れる可能性があります。 これにより、編集機能がわずかになります。 これには、ビデオのトリミング、回転、複数のクリップへの分割などの一般的なビデオ編集が含まれます。 その中で FoneLabスクリーンレコーダー も含まれていますが、より強化された機能があります。
QuickTime でビデオをスクリーン録画できる時間はどれくらいですか?
QuickTime を使用すると、Mac の画面で無制限に録画できます。 ただし、レポートでは、このプログラムを使用する場合、30 分までしかキャプチャできないことが示唆されています。 時間制限はありませんが、QuickTime が長時間の録音を処理できない場合、遅延、システムの停止、およびその他の関連する問題が発生する可能性があります。 さらに、QuickTime で録画されたビデオは、Mac ストレージの多くを占める大きなサイズのビデオ形式として保存されることに注意してください。 または、次のような録音専用のツールを試してください。 FoneLabスクリーンレコーダー.
Mac版のFoneLab Screen RecorderはWindows版と同じですか?
FoneLabスクリーンレコーダー それ自体はまったく同じです。 唯一の違いは、Windows 版が Mac 版よりも多くの機能を備えていることです。 たとえば、ゲーム レコーダー、ウィンドウ レコーダー、電話レコーダーなどです。 Windows版は、iPhone、Android問わず、携帯電話での画面収録も可能です。 MacでもWindowsでも、FoneLab Screen Recorderはインストールする価値があります。
ここまで読んでいただきありがとうございます。 上記のツールとソリューションが効果的であると信頼でき、支援が必要なときにいつでも実行できます。 もっと見るには、にアクセスしてください FoneLabスクリーンレコーダー 無料のウェブサイト。
FoneLab Screen Recorderを使用すると、Windows / Macでビデオ、オーディオ、オンラインチュートリアルなどをキャプチャでき、サイズを簡単にカスタマイズしたり、ビデオやオーディオを編集したりできます。
- Windows / Macでビデオ、オーディオ、ウェブカメラを録画し、スクリーンショットを撮ります。
- 保存する前にデータをプレビューします。
- 安全で使いやすいです。
