iPhoneからMacにiMessageを同期する方法:クイックで簡単なガイド
 更新者 リサ・オウ / 03年2022月15日40:XNUMX
更新者 リサ・オウ / 03年2022月15日40:XNUMX大切な iMessage を保持したい、または iPhone と Mac の両方で利用できるようにしたいですか? 確かに、将来必要になる可能性があるため、常にデバイスに保存したいこれらのメッセージがあります。 それがテキストメッセージであろうとiMessageであろうと、それが何であれ。 そのため、これらを保存またはバックアップする最も安全な場所は Mac です。 あなたが iPhone ユーザーで、iMessage を Mac に保存したいが、その方法がわからない場合は、元気を出してください! ここでは、それを行うための 3 つの簡単で迅速な方法を提供しました。 ニーズに合ったものがわかるまで、この投稿を読み続けてください。
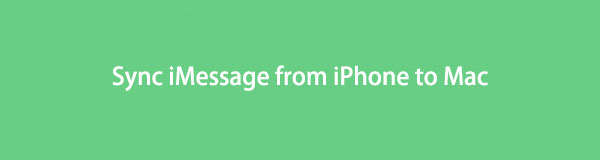

ガイド一覧
パート1。iCloudを使用してiPhoneからMacにiMessageを同期する方法
メッセージをiCloudで同期すると、すべてのデバイスでメッセージを最新の状態に保つことができます。 また、XNUMXつのデバイスからすべてのデバイスにそれらを削除することもできます。 また、iPhone、iPad、iPod Touch、Apple Watch、MacなどでiCloudを使用できます。 次に、iMessageをiPhoneからMacにiCloudで同期してみます。 以下の手順に従ってください。
iCloudを使用してiPhoneからMacにiMessageを同期する方法の手順:
ステップ 1まず、に行きます 設定 あなたのiPhoneの。
ステップ 2次にをタップします [あなたの名前]。 次に、をタップします iCloud オプションを選択します。
ステップ 3その後、次のようになるまで下にスクロールします。 メッセージ 横にあるトグルをオンにします。
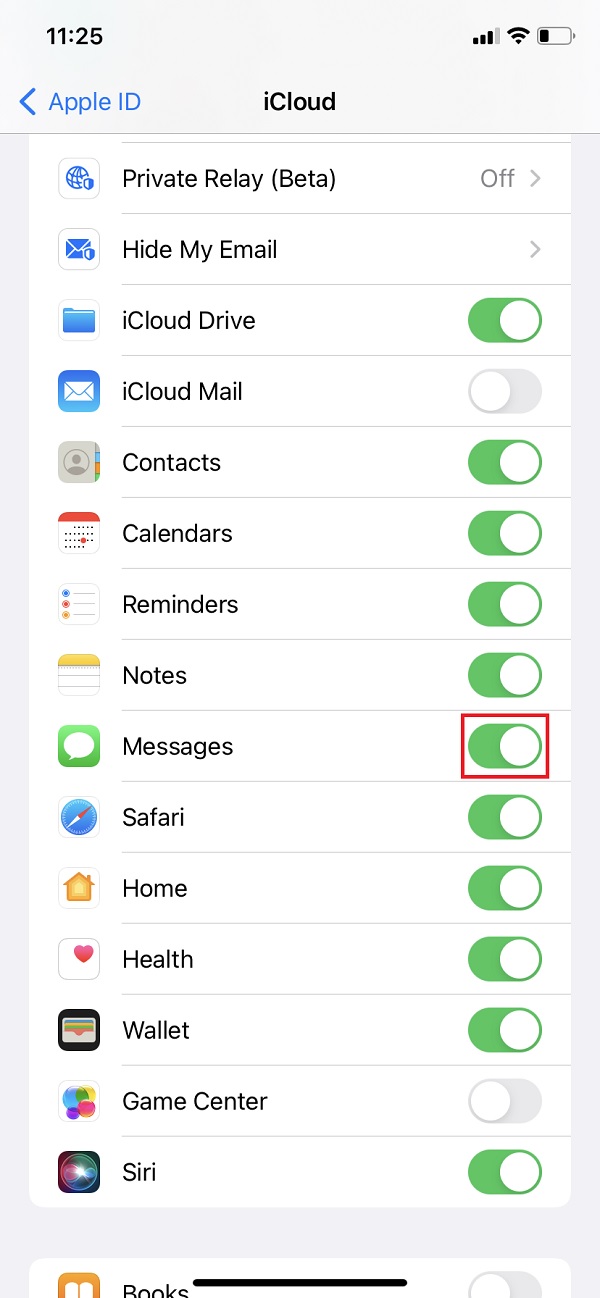
それでおしまい! ただし、無料のiCloudストレージは5 GBしかないため、iCloudに保存するデータが多い場合は、プランにアップグレードしない限り十分ではありません。 iMessageを含むメッセージの保持を制限するiCloudを使用する代わりに、MacのデフォルトアプリであるFinderを試すことができます。
iOS用のFoneTransを使えば、iPhoneからコンピュータへデータを自由に転送できます。 iPhoneのテキストメッセージをコンピュータに転送できるだけでなく、写真、ビデオ、連絡先も簡単にPCに移動できます。
- 写真、ビデオ、連絡先、WhatsApp、その他のデータを簡単に転送します。
- 転送する前にデータをプレビューします。
- iPhone、iPad、iPod touchが利用可能です。
パート2。FinderでiPhoneからMacにiMessageを同期する方法
iPhoneからMacにiMessageを同期するAppleの方法のXNUMXつは、Finderを使用することです。 これは、MacのiTunesを新しいバージョンのmacOSに置き換えたデフォルトのファイルマネージャーアプリです。 また、すべてのユーザーがMac上のiOSデバイスからファイルやデータにアクセスして閲覧できるようになります。 もうXNUMXつは、Appleデバイスから別のデバイスへのデータの同期を実行できることです。 また、USBケーブルの有無にかかわらず、iPhoneからMacにiMessageを同期する方法はXNUMXつあります。 次の方法とその手順を参照してください。
1.FinderのUSBケーブルを介してiMessageを同期する
デバイスをコンピューターに接続する最も一般的な方法は、USBコードを使用することです。 これを使用すると、iPhoneからMacにデータを同期できます。これにはiMessageも含まれます。 FinderとUSBケーブルを使用して同期するには、以下の手順に従ってください。
FinderでUSBケーブルを介してiMessageを同期する方法の手順:
ステップ 1まず第一に、MacでFinderアプリを開きます。
ステップ 2その後、USBケーブルでiPhoneを接続します。 次に、を選択してクリックします 装置名 Finderウィンドウの左側のサイドバーにあります。
ステップ 3次に、プロンプトが表示されたら、単にデバイスを信頼します。 また、デバイスを最新のOSバージョンに更新するように求められる場合があります。
ステップ 4次に、 今すぐバックアップ ボタンをクリックして、iPhoneからMacにすべてのデータを同期します。 バックアップ のセクションから無料でダウンロードできます。
ステップ 5最後に、をクリックします 申し込む Finderウィンドウの左下隅にあるボタン。
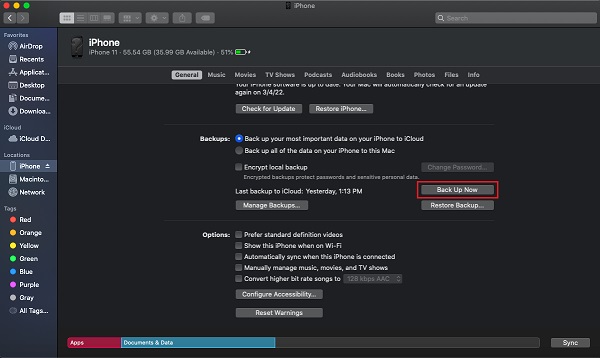
2.Wi-Fi経由でiMessageを同期します
Finderを使用すると、この機能を有効にした後、データファイルをWi-Fiと同期することもできます。 これは、この方法の優れた機能でもあります。 USBケーブルを使用する代わりに、iMessageをWi-Fiとワイヤレスで同期します。 最初に設定すると、iMessageが自動的に同期されます。
FinderでWi-Fiを使用してiPhoneからMacにiMessageを同期する方法の手順:
ステップ 1まず、USBケーブルを使用してデバイスをMacに接続します。
ステップ 2次に、Finderを開き、左側のペインでデバイス名を選択します。
ステップ 3ソフトウェア設定ページで、下図のように セクションで、横のボックスをクリックします この[デバイス]を表示 Wi-Fiの場合は、チェックマークを付けます。 この[デバイス]が接続されているときに自動的に同期する場合と同じです。
ステップ 4最後に、をクリックします 申し込む ボタンをクリックして、行った変更を保存します。 それでおしまい!
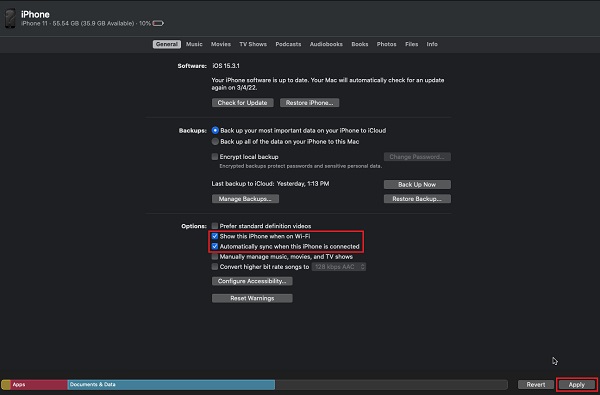
ただし、この方法ですべてのデータを同期またはバックアップする必要があります。 ただし、選択的に行うことはできません。 また、この方法が少し複雑な場合は、代わりにFoneTransforiOSを試すことができます。
パート3。iOS用のFoneTransを使用してiPhoneからMacにiMessageを同期する方法
iCloudとiTunesは、デバイスから別のデバイスにデータファイルを同期するための強力な方法ですが、それでも問題と多くの制限があります。 そのため、iOSデバイスからコンピューターに重要なiMessageを同期するのに役立つ最高かつ最もプロフェッショナルなツールを心からお勧めします。 iOS用FoneTrans。 このプログラムを使用すると、数回クリックするだけで、iPhoneからMacにiMessageを選択的に転送できます。 さらに、無料でダウンロードして、フルブラスト機能を楽しむことができます。
iOS用のFoneTransを使えば、iPhoneからコンピュータへデータを自由に転送できます。 iPhoneのテキストメッセージをコンピュータに転送できるだけでなく、写真、ビデオ、連絡先も簡単にPCに移動できます。
- 写真、ビデオ、連絡先、WhatsApp、その他のデータを簡単に転送します。
- 転送する前にデータをプレビューします。
- iPhone、iPad、iPod touchが利用可能です。
iPhoneからMacにiMessageを同期する方法の手順 iOS用FoneTrans:
ステップ 1まず、MacにFoneTransforiOSをダウンロードしてインストールします。 また、インストールプロセス後に自動的に起動します。

ステップ 2その後、USBケーブルでiPhoneデバイスをコンピュータに接続します。 次に、ツールはすぐにデバイスを検出し、いくつかの基本的な情報を表示します。
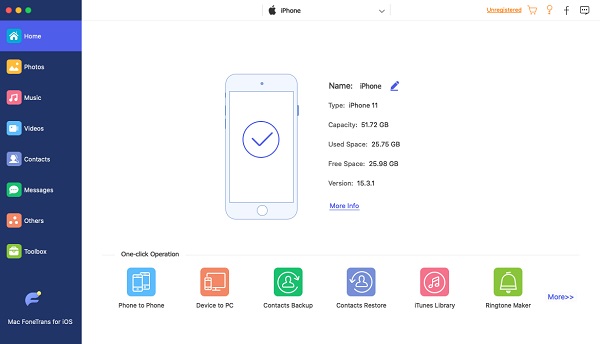
ステップ 3次に、メインインターフェイスの左側のサイドバーにある[メッセージ]をクリックします。 メッセージの横にあるチェックボックスをオンにして、Macに同期するiMessageを選択します。
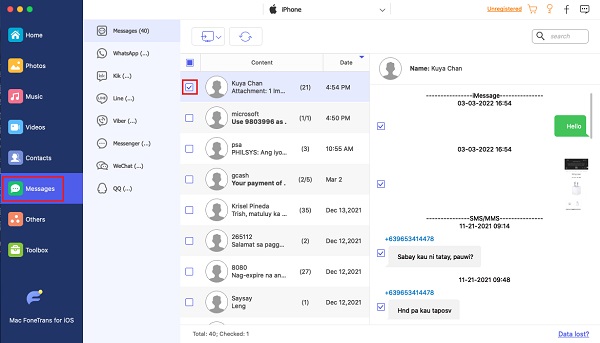
ステップ 4次に、 輸出 アイコンを表示して、 CSV、HTML、またはTXT ドロップダウンメニューからファイルを選択して、選択したファイルタイプに従って保存します。
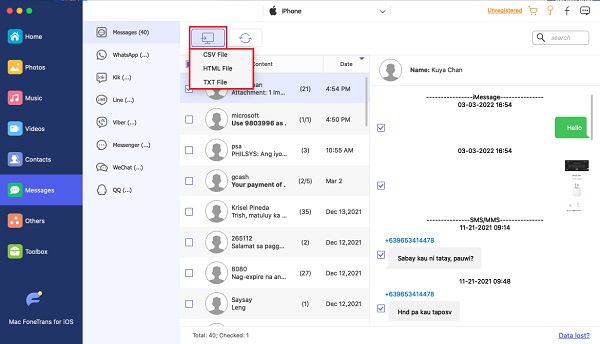
ステップ 5最後に、ファイルを保存するMac上のフォルダを選択します。 次に、同期手順が自動的に開始されます。 完了するまで待ちます。 それでおしまい!
これで、MacでiMessageが同期されました。 さらに、FoneTrans for iOSは、連絡先、通話記録、写真、ビデオなど、デバイスに転送できる多くのデータタイプをサポートしています。 したがって、あなたはそれを使用することができます iPhoneからMacに写真を転送する 同じように。 他のデータで試してみたい場合は、そうすることができます。
パート4。iPhoneからMacにiMessageを同期する方法に関するFAQ
iOS用のFoneTransを使えば、iPhoneからコンピュータへデータを自由に転送できます。 iPhoneのテキストメッセージをコンピュータに転送できるだけでなく、写真、ビデオ、連絡先も簡単にPCに移動できます。
- 写真、ビデオ、連絡先、WhatsApp、その他のデータを簡単に転送します。
- 転送する前にデータをプレビューします。
- iPhone、iPad、iPod touchが利用可能です。
1. iMessage の一部が Mac に表示されません。 なぜそうなのですか?
iCloud同期機能が誤ってオフにされたことが原因である可能性があります。 また、すべてのデバイスで同期機能が有効になっていることを確認する必要があります。 そうしないと、iPhoneからのiMessageがMacに実際に表示されません。
2. MacでiMessageをiCloudと強制的に同期させることはできますか?
もちろんはい! iMessageが自動的に同期されていない場合は、手動で強制することができます。 これを行うには、 メッセージ をクリックして メッセージ 左上隅にあります。 それで、 環境設定 > IMessageが > 今すぐ同期する. ステータス バーには、同期するメッセージがあるかどうかが表示されます。 それでおしまい!
結論として、iPhoneからMacにiMessageを同期するための3つの簡単でクイックなガイドがあります。 上記のすべての方法はすべて機能しており、実際に役立ちます。 それでも、私たちはそれを強く考えています iOS用FoneTrans あなたが持つことができる最良のオプションです。 すべてのニーズがXNUMXつのツールにあります。 したがって、決定はあなた次第です。
もっと質問や提案がありますか? 下のコメント欄にメッセージを残してください。
