自分自身を理解する方法でMacカレンダーをiPhoneと同期する
 投稿者 リサ・オウ / 11年2022月09日00:XNUMX
投稿者 リサ・オウ / 11年2022月09日00:XNUMX iPhoneのカレンダーをMacと同期する方法は? この質問は、複数のデバイスを使用していて、まったく同じカレンダーにアクセスまたは表示したい人からよく聞かれます。 おそらく、Macは仕事や学校のクラス向けであり、イベントのスケジュールはMacのカレンダーアプリに保存されています。 iPhoneでそのカレンダーを表示すると非常に有益になる場合があります。 したがって、生産性と効率を向上させると、iPhoneを介して仕事や学校のスケジュールやイベントが思い出されます。 それにもかかわらず、カレンダーのiPhoneとMacを同期することで間違いを犯すことはありません。
この投稿では、MacとiPhoneの間でカレンダーを同期するための明確で単純化された方法を紹介します。 与えられたすべての方法をチェックして、どれがあなたのニーズと好みに最も適しているかを確認してください。 何よりも、MacとiPhoneのカレンダーを正常かつ効果的に同期することが究極の目標です。
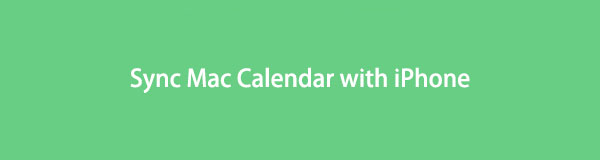

ガイド一覧
パート1:iTunesを使ってMacからiPhoneにカレンダーを同期する方法
iTunesはmacOSMojave以前のバージョンで利用でき、iOSデバイスのデータを管理できます。 これで、間違いなくiTunesを使ってMacのカレンダーをiPhoneに効果的に同期させることができます。 さらに、この方法は簡単かつ迅速であることが保証されています。 必要なのはUSBだけです。
iTunesでMacからiPhoneにカレンダーを同期する方法の手順:
ステップ 1開くことから始めます iTunes Macで、USBケーブルを使用してiPhoneを接続します。
ステップ 2iTunesの左側から、 iPhone デバイス、次に インフォ.
ステップ 3その後、横のチェックボックスをオンにします カレンダーを同期する、[OK]をクリックします クリックします.
ステップ 4最後に、クリック 申し込む iPhoneに変更を適用するかどうかを尋ねる確認が表示されたら。
または、macOS Catalina以降のバージョンでMacを使用している場合、iTunesがデバイスで使用できなくなったため、これは機能しません。 代わりに、次の解決策を参照してください。
iOS用のFoneTransを使えば、iPhoneからコンピュータへデータを自由に転送できます。 iPhoneのテキストメッセージをコンピュータに転送できるだけでなく、写真、ビデオ、連絡先も簡単にPCに移動できます。
- 写真、ビデオ、連絡先、WhatsApp、その他のデータを簡単に転送します。
- 転送する前にデータをプレビューします。
- iPhone、iPad、iPod touchが利用可能です。
パート2:Finderを使用してMacからiPhoneにカレンダーを同期する方法
Finderは、すべてのAppleデバイスとOSバージョンで使用できるグラフィカルUIおよびデータマネージャーです。 Finderは、MacとiPhoneの間、または2台のiPhoneの間でさえ、他のデータと一緒にカレンダーを同期するのに便利なソリューションです。 何よりも、Finderは実際にiPhoneとMacの間でわずか数ステップでカレンダーを同期します。
Finderを使用してMacからiPhoneにカレンダーを同期する方法の手順:
ステップ 1まず、USBケーブルを使用してiPhoneをMacに接続します。 その間、 iPhone Finderのサイドバーから。
ステップ 2続いて、 カレンダーを同期する クリック後 インフォ.
ステップ 3すぐに、必要に応じて選択します すべてのカレンダーを同期する or 選択したカレンダー.
ステップ 4特定のカレンダーを同期する場合は、同期するカレンダーの横にあるチェックボックスをオンにします。 さらに、クリック後に同期から除外する日数を入力します -日より古いイベントを同期しないでください.
MacとiPhoneの別のデフォルト機能を使用して、両方のデバイス間でカレンダーを同期することもできます。
パート3:システム環境設定を介してiPhoneとMacでカレンダーを同期する方法
システム環境設定は、ユーザーがAppleデバイスのシステム設定を変更および管理できるようにするMacで利用可能な組み込みアプリです。 Macのシステム環境設定のさまざまなペインで、MacとiPhoneのカレンダーを同期できます。 さらに、この方法を続行する前に、MacとiPhoneで同じiCloudアカウントを使用する必要があります。
システム環境設定を介してiPhoneとMacでカレンダーを同期する方法の手順:
ステップ 1まず、をクリックします Apple Macのデスクトップの左上隅にあるアイコン。 そこから、 システム環境設定.
ステップ 2次に、をクリックします。 iCloud、次に横のボックスにチェックマークを付けます カレンダー.
ステップ 3一方、開く 設定 iPhoneで、AppleIDに移動します。
![iPhoneで[設定]を開きます](https://www.fonelab.com/images/ios-transfer/iphone-settings-app-apple-id.jpg)
ステップ 4最後に、タップ iCloud、次にオンに切り替えます カレンダー それを有効にします。

ただし、このソリューションでは、Macで更新を行うと、iPhoneも強制的に更新されます。 この方法ではiCloudが必要なため、代わりにiCloudWebサイトを介してMacと複数のデバイス間でカレンダーを同期できます。
iOS用のFoneTransを使えば、iPhoneからコンピュータへデータを自由に転送できます。 iPhoneのテキストメッセージをコンピュータに転送できるだけでなく、写真、ビデオ、連絡先も簡単にPCに移動できます。
- 写真、ビデオ、連絡先、WhatsApp、その他のデータを簡単に転送します。
- 転送する前にデータをプレビューします。
- iPhone、iPad、iPod touchが利用可能です。
パート4:iPhoneとMacのカレンダーをiCloud公式ウェブサイトと同期する方法
iCloudの公式ウェブサイトでは、すべてのiCloudデータを管理し、特定のデータを共有する相手を設定できます。 ご存知かもしれませんが、iCloudはすべてのアップル製品のデフォルトのクラウドストレージおよびコンピューティングサービスです。 iCloudアカウントに保存されているデータには、さまざまなWebブラウザからアクセスおよび管理できるオンラインWebサイトを使用してアクセスできます。
iPhoneとMacのカレンダーをiCloud公式ウェブサイトと同期する方法の手順:
ステップ 1有効にすることから始めます iCloud 〜へ カレンダーを同期する あなたのiPhoneで 設定 アプリ。
ステップ 2その間、MacのSafariでiCloud公式ウェブサイトを開き、MacのAppleIDでサインインします。
ステップ 3メインインターフェイスから、 カレンダー.

ステップ 4最後に、 プライベートカレンダー クリックした後 シェアする 横のオプション カレンダー。 その後、iPhoneのApple IDを入力し、をクリックします OK.
![[共有]をクリックします](https://www.fonelab.com/images/ios-transfer/share-icloud-calendar.jpg)
MacとiPhoneの間でデータを同期する際の上記のすべてのソリューションの有効性と利便性を考慮すると、次のサードパーティソリューションはそれらすべてを上回ります。
パート5:iOS用のFoneTransを使用してMacデータをiPhoneに転送する方法
iOS用FoneTrans は、iOSデバイスとコンピューター間でのデータの管理、編集、削除、追加、および転送を大幅に支援するインテリジェントなデータマネージャーです。 このツールは、写真、ビデオ、連絡先、メッセージ、ドキュメント、WhatsAppなどを自由に転送できます。 元のデータを消去せずに一度にすべてのデータを選択的に転送できるため、このツールは間違いなく優れています。
iOS用のFoneTransを使えば、iPhoneからコンピュータへデータを自由に転送できます。 iPhoneのテキストメッセージをコンピュータに転送できるだけでなく、写真、ビデオ、連絡先も簡単にPCに移動できます。
- 写真、ビデオ、連絡先、WhatsApp、その他のデータを簡単に転送します。
- 転送する前にデータをプレビューします。
- iPhone、iPad、iPod touchが利用可能です。
FoneTrans for iOSのすべての機能を考慮すると、MacからiPhoneに、またはその逆にデータを転送するために確実に使用できます。
MacデータをiPhoneに転送する方法の手順 iOS用FoneTrans:
ステップ 1まず、FoneTransforiOSをMacにダウンロードしてインストールします。 プログラムが正常にインストールされると、自動的に実行されます。 それ以外の場合は、手動で実行されます。 その間、USB経由でiPhoneをMacに接続します。

ステップ 2次に、プログラムの左側のパネルから転送するデータの種類を選択します。 転送できるデータの種類は次のとおりです 写真, Music, 動画, 連絡先情報, メッセージ, その他 (本, ノート, カレンダー, Safari, コール).
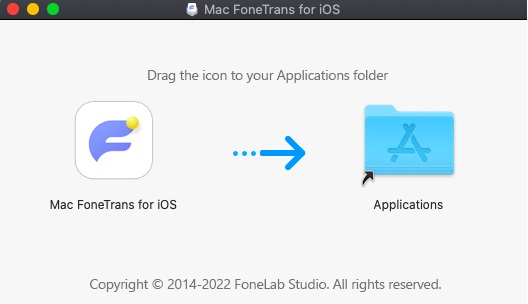
ステップ 3第三に、 Add プレビューパネルの上にあるメニューバーのボタン。 どちらかを選択してください ファイルを追加 or フォルダの追加.
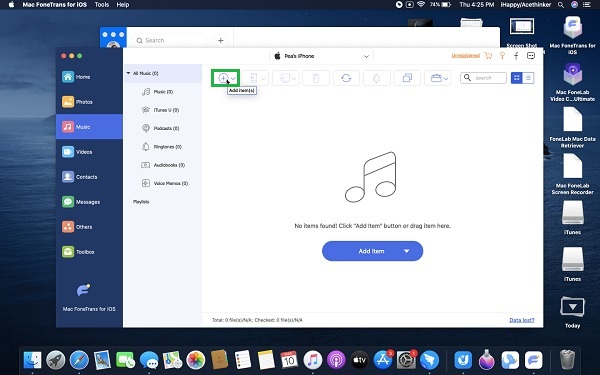
ステップ 4最後に、iPhoneに転送するデータを保存しているMacのフォルダに移動します。 転送するすべてのデータを選択し、をクリックします クリックします.
![[完了]をクリックします](https://www.fonelab.com/images/ios-transfer/mac-fonetrans-for-ios-interface-successful.jpg)
パート6:iPhoneとMacのカレンダーを同期する方法に関するFAQ
iPhoneとMacのカレンダーの同期を停止するにはどうすればよいですか?
iPhoneとMacの間でカレンダーの同期を停止するには、Macのカレンダーアプリに移動し、カレンダーリストから同期されたカレンダーの名前をクリックします。 その後、[共有]ボタンをクリックし、iPhoneの名前をクリックして、[削除]をクリックします。 逆に、共有されているすべてのデバイスとのMacカレンダーの共有を停止する場合は、カレンダーリストからカレンダーを右クリックして[共有の停止]を選択します。
MacカレンダーがiPhoneと同期しないのはなぜですか?
日付と時刻が一致しないため、カレンダーがMacとiPhoneの間で同期されていません。 MacとiPhoneの両方の日時を正確に同じに設定してください。 また、iCloud経由で両方のデバイスのカレンダーを同期する場合は、必ず同じiCloudアカウントを使用してください。 さらに、iCloudメニューでカレンダーを有効にしてください。
MacbookのカレンダーがiPhoneで更新されない場合はどうすればよいですか?
適切な設定にもかかわらず、Macbook のカレンダーが iPhone と同期していないとします。 その場合は、次の手順で問題を解決してみてください: まず、iPhone の設定アプリで iCloud メニューに移動します。 次に、カレンダーをオフに切り替えて無効にします。 数分後、カレンダーをオンに切り替えて再度有効にします。 システム環境設定からMacでも同じことができます。
そして、それは5つの実証済みの方法でiPhoneからMacにカレンダーを同期する方法です。 いずれにせよ、これは間違いなく簡単で迅速な作業です。 複雑なことをする必要はありません。 必要なのは、上記のソリューションを参照することだけです。 とりわけ、MacとiPhoneの間でデータを同期するには、そのための非常に効率的で効果的なツールが必要です。 それと、 iOS用FoneTrans これは、iOS、macOS、およびWindowsデバイス間で優れたパフォーマンスでデータを転送する際に最も推奨されるツールであるため、最も推奨される方法です。
iOS用のFoneTransを使えば、iPhoneからコンピュータへデータを自由に転送できます。 iPhoneのテキストメッセージをコンピュータに転送できるだけでなく、写真、ビデオ、連絡先も簡単にPCに移動できます。
- 写真、ビデオ、連絡先、WhatsApp、その他のデータを簡単に転送します。
- 転送する前にデータをプレビューします。
- iPhone、iPad、iPod touchが利用可能です。
