iPadとiPhoneのメッセージを簡単に同期する効果的な方法
 投稿者 リサ・オウ / 03年2023月09日00:XNUMX
投稿者 リサ・オウ / 03年2023月09日00:XNUMX iPhone から iPad にメッセージを同期する方法を見つけることに興味がありますか?データを同期すると、デバイス ユーザーの生活にいくつかの利点がもたらされます。これを使用すると、使用しているさまざまなデバイス上でファイルやその他のデータを表示、再生、使用できます。これには、iPhone 上のメッセージも含まれます。おそらく、学校のプロジェクトや仕事に関する指示が含まれたメッセージを受け取ったかもしれません。 iPhone のバッテリーが少なくなった場合に備えて、メッセージを iPad にも保存しておいた方が良いと思いませんか? iPad でそれらを表示したい場合でも、効果的な同期方法があれば、それは完全に可能です。
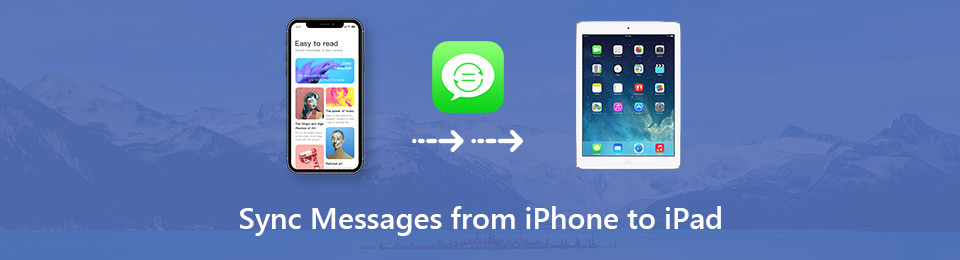
とはいえ、インターネット上のさまざまなプラットフォームを閲覧して、iPhoneメッセージをiPadに同期する最も効果的な方法を見つけました. その結果、それらは現在、以下の記事の一部にまとめられており、個別に説明します。 さらに、各方法の下に段階的な手順があり、同期手順に役立ちます。 先を読んで、あなたとあなたのデバイスに最適なものを選択してください.

ガイド一覧
iOS用のFoneTransを使えば、iPhoneからコンピュータへデータを自由に転送できます。 iPhoneのテキストメッセージをコンピュータに転送できるだけでなく、写真、ビデオ、連絡先も簡単にPCに移動できます。
- 写真、ビデオ、連絡先、WhatsApp、その他のデータを簡単に転送します。
- 転送する前にデータをプレビューします。
- iPhone、iPad、iPod touchが利用可能です。
パート 1. iCloud を使用して iPhone から iPad にメッセージを同期する方法
iCloud は、iPhone から iPad にメッセージを同期できるストレージ サービスです。 デバイスで同じ Apple ID にログインすると、iCloud 同期機能を有効にすると、メッセージを簡単に表示できます。 iPhone のメッセージを iPad で表示できるだけではありません。 iPod Touch や Mac など、他の Apple デバイスでも表示できます。
iPhone および iPad のメッセージを iCloud と同期するには、以下の簡単な手順に注意してください。
ステップ 1iPhone と iPad を開き、同じ Apple ID にログインしていることを確認します。 その後、あなたの プロフィール iPhoneの上部に 設定 を選択します。 iCloud タブをリストから選択します。
ステップ 2下 ICLOUDを使用するアプリ セクションには、さまざまなアプリが表示されます。 メッセージ. アプリに対応するスライダーを切り替えて、iCloud で同期できるようにします。
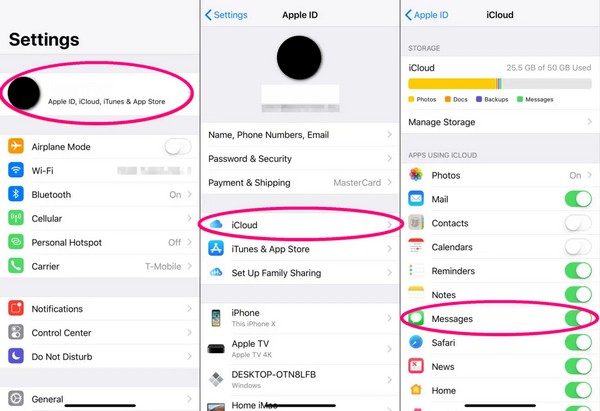
ステップ 3iPhone メッセージの同期が開始されます。 同期プロセスを成功させるには、iPhone と iPad でインターネット接続が安定している必要があります。 数分後、 メッセージ アプリを iPad にインストールし、iPhone のメッセージが表示されるかどうかを確認します。
iPhone と iPad で異なる Apple ID を使用している場合、この方法は機能しないことに注意してください。 これが、メッセージを iCloud と同期できる唯一の方法です。
iOS用のFoneTransを使えば、iPhoneからコンピュータへデータを自由に転送できます。 iPhoneのテキストメッセージをコンピュータに転送できるだけでなく、写真、ビデオ、連絡先も簡単にPCに移動できます。
- 写真、ビデオ、連絡先、WhatsApp、その他のデータを簡単に転送します。
- 転送する前にデータをプレビューします。
- iPhone、iPad、iPod touchが利用可能です。
パート 2. 転送を介して iPhone から iPad にメッセージを同期する方法
iPhone のメッセージを iPad に同期するもう 8.1 つの方法は、[設定] の [メッセージの転送] オプションを操作することです。 最初の方法と同様に、デバイスは同じ Apple ID にログインする必要があります。 さらに、この方法を使用してメッセージを同期するための適切な機能を使用するには、iOS XNUMX 以降のバージョンを実行している必要があります。
以下の簡単な手順に注意して、[設定] を介して iPhone と iPad のメッセージを同期する方法を理解してください。
ステップ 1iPhoneで設定アプリを見つけてタップして開きます。 オプションを下にスライドさせてから、 メッセージ あなたがそれを見た時。 次の画面で、 テキストメッセージの転送 オプション。 表示されない場合はタップ 設定 > メッセージ、次に有効にする IMessageが. その後、再度無効にします。
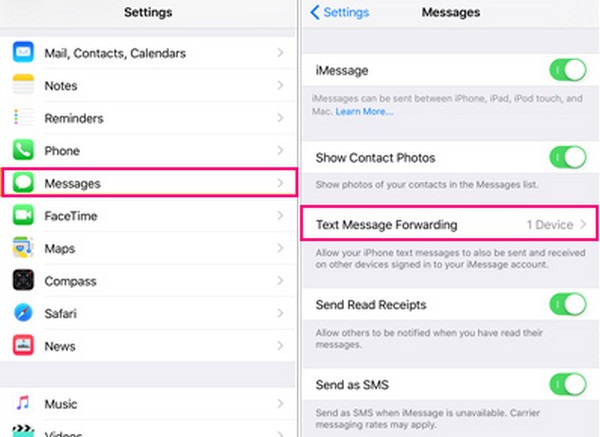
ステップ 2iPad を含め、iPhone と同じ Apple ID を使用するデバイスが表示されます。 iPad デバイスの横にあるスライダーを切り替えて、安定したインターネット接続を確保します。
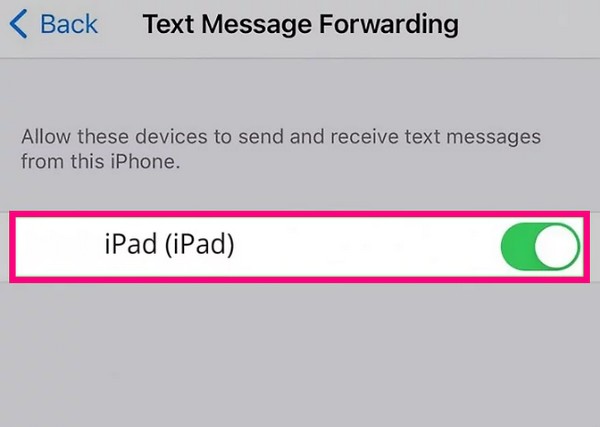
ステップ 3その後、iPad は iPhone と同期しているため、最終的にメッセージを送受信できるようになります。 デバイスがインターネットに接続されている場合、デバイスは引き続き同期されます。
確認コードが iPad に送信された場合は、求められたときに iPhone で入力します メッセージを同期する. ただし、以前のメッセージが iPad に表示されない場合があります。
パート 3. FoneTrans for iOS を使用して iPhone から iPad にメッセージを同期する方法
iOS用FoneTrans は、iOS デバイスでさまざまな種類のデータを転送できるプロフェッショナル ツールです。 したがって、iPhone から iPad にメッセージを同期できます。 メッセージ以外にも、連絡先、通話履歴、写真、ビデオ、音楽ファイルなどをサポートしています。一方、このプログラムを使用する際に複雑な手順について心配する必要はありません。 プロフェッショナルなツールですが、そのインターフェイスは非常に親しみやすいので、最初の使用でも快適に使用できます。 さらに、必要なのは基本的な知識だけなので、技術的な問題に遭遇することはありません。
iOS用のFoneTransを使えば、iPhoneからコンピュータへデータを自由に転送できます。 iPhoneのテキストメッセージをコンピュータに転送できるだけでなく、写真、ビデオ、連絡先も簡単にPCに移動できます。
- 写真、ビデオ、連絡先、WhatsApp、その他のデータを簡単に転送します。
- 転送する前にデータをプレビューします。
- iPhone、iPad、iPod touchが利用可能です。
以下は、FoneTrans for iOS を使用して iPhone メッセージを iPad に同期する簡単な手順です。
ステップ 1ダウンロード iOS用FoneTrans を押してファイルする 無料ダウンロード ページの左側にあるタブ。 その後、プログラム ウィンドウが表示されたら、インストールをセットアップします。 プロセスが完了するまで XNUMX ~ XNUMX 分かかります。 次に、[今すぐ開始] ボタンをクリックして、転送ツールを起動し、コンピューターで実行できます。
![[無料ダウンロード] タブを押す](https://www.fonelab.com/images/ios-transfer/how-to-sync-messages-from-iphone-to-ipad/fonetrans-for-ios-start-the-program.jpg)
ステップ 2iPhone と iPad を USB ケーブルでコンピュータにリンクします。 両方のデバイスの画面でコンピューターを信頼するかどうかを尋ねられたら、ためらわずにタップします 信頼. これにより、コンピュータがデバイスを正常に接続できるようになります。 次に、プログラムのインターフェイスの上部にあるタブをクリックし、iPhone をクリックして元のデバイスとして設定します。
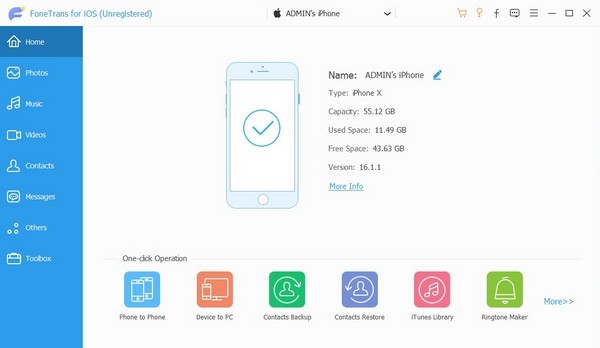
ステップ 3インターフェイスの左側の列は、サポートされているデータ型です。 クリック メッセージ オプションを選択し、iPhone パスコードを入力して、メッセージへのアクセスを許可します。 その後、iPad と同期するメッセージを選択します。 次に、 iOSデバイスの場合、App StoreからGoogle Authenticator 上部のボタン。
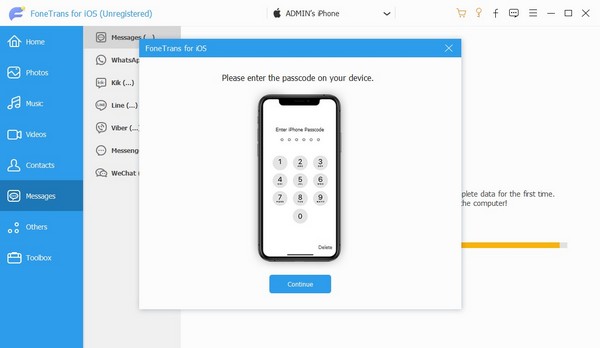
ステップ 4デバイスのリストからコンピュータを選択します。 iPhone から選択したメッセージがコンピュータに転送されます。 その後、ソースとしてコンピュータをクリックします。 コンピューターに転送したメッセージを選択し、メッセージを移動する宛先デバイスとして iPad を選択します。 プロセスが完了するまでしばらく待ちます。その後、最終的に iPad に保存されたメッセージを確認できます。
iOS用のFoneTransを使えば、iPhoneからコンピュータへデータを自由に転送できます。 iPhoneのテキストメッセージをコンピュータに転送できるだけでなく、写真、ビデオ、連絡先も簡単にPCに移動できます。
- 写真、ビデオ、連絡先、WhatsApp、その他のデータを簡単に転送します。
- 転送する前にデータをプレビューします。
- iPhone、iPad、iPod touchが利用可能です。
パート 4. iPhone から iPad にメッセージを同期する方法に関する FAQ
1. iPhone のメッセージが iPad と同期されないのはなぜですか?
iCloud と同期している場合、インターネット接続が不安定なため、iPhone のメッセージが iPad と同期しない可能性があります。場合によっては、デバイスの XNUMX つでインターネット接続が不良になり、メッセージの同期に影響が出ることがあります。したがって、これを回避するには、安定した Wi-Fi または携帯電話ネットワークに接続していることを確認する必要があります。
2. すべての Apple デバイスを同期するにはどうすればよいですか?
すべての Apple デバイスを同期するには、同じ Apple ID にログインする必要があります。 次に、同期するデータを有効にします iCloud あなたのオプション 設定. そして、前述のように、安定したインターネット接続が重要です。 これにより、Apple デバイスでデータを表示できます。 または、次のこともできます デバイスを工場出荷時の設定にリセットする、次に使用 クイックスタート 〜へ デバイスのいずれかからすべてのデータを同期する 一度に。
iOS用のFoneTransを使えば、iPhoneからコンピュータへデータを自由に転送できます。 iPhoneのテキストメッセージをコンピュータに転送できるだけでなく、写真、ビデオ、連絡先も簡単にPCに移動できます。
- 写真、ビデオ、連絡先、WhatsApp、その他のデータを簡単に転送します。
- 転送する前にデータをプレビューします。
- iPhone、iPad、iPod touchが利用可能です。
iPhone のメッセージを同期すると、iPad などの他のデバイスでメッセージを管理しやすくなります。利用可能な方法のおかげで、データの同期がより簡単になりました。さらに解決策を見つけるには、を参照してください。 iOS用FoneTrans サイト。
