iPhoneからMacにメッセージを最も効果的かつ迅速に同期する
 投稿者 リサ・オウ / 22年2022月09日00:XNUMX
投稿者 リサ・オウ / 22年2022月09日00:XNUMX メッセージをMacに同期することが可能です。 たぶんあなたはあなたのMacを通してあなたのiPhoneメッセージにアクセスしたいと思うでしょう。 このタスクを実行することは、テキストメッセージの表示または送信の目的で確かに大きな助けと利益になります。 同期または転送されたメッセージはバックアップとしても使用できるため、これは優れており、有益です。 幸いなことに、あなたはあなたのMacを持っていて、あなたのメッセージがあなたのMacに同期されていることを知っている。
同様に、Macからテキストメッセージを送信することもできます。 iPhoneメッセージをMacに同期する方法を学ぶ必要があるので、Macしか持っていない場合は、解決策があるかもしれません。 メッセージをMacに同期するにはどうすればよいですか? これはあなたの質問ですか? この投稿の最後まで読んで調べてください。
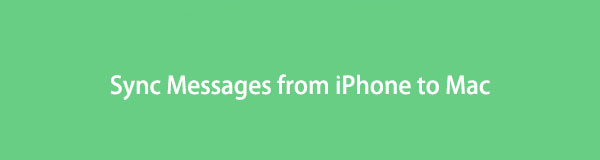

ガイド一覧
iOS用のFoneTransを使えば、iPhoneからコンピュータへデータを自由に転送できます。 iPhoneのテキストメッセージをコンピュータに転送できるだけでなく、写真、ビデオ、連絡先も簡単にPCに移動できます。
- 写真、ビデオ、連絡先、WhatsApp、その他のデータを簡単に転送します。
- 転送する前にデータをプレビューします。
- iPhone、iPad、iPod touchが利用可能です。
パート1:テキストメッセージ転送を介してiPhoneテキストをMacに同期する方法
テキストメッセージ転送は、Appleデバイス間でテキストメッセージを自動的に送信する機能です。 この機能により、iPhoneからMacに手動でメッセージを転送することを心配する必要がなくなります。 同じiMessageサービスとAppleIDを利用している限り、テキストメッセージは同期され、Macメッセージアプリでアクセスできます。
テキストメッセージ転送を介してiPhoneテキストをMacに同期する方法の手順:
ステップ 1まず、iPhoneとMacの両方でiMessageに同じAppleIDを使用してサインインします。 これを行うには、に移動します メッセージ iPhoneのメニュー 設定 アプリ。 そこから、 送受信 オプションを選択します。
ステップ 2同様に、 メッセージ Macのアプリで メッセージ。 続いて、 環境設定、[OK]をクリックします IMessageが.
ステップ 3その後、に戻ります メッセージ iPhoneのメニュー、次に テキストメッセージ転送.
ステップ 4次に、iPhoneデバイス以外にテキストメッセージを送受信できるデバイスを設定します。 XNUMX要素認証またはiPhoneで送信された確認コードを使用します。
この方法を進めるときは、iPhoneとMacのインターネット接続が安定していることを確認してください。 または、クラウドストレージを使用して、デバイス間でテキストメッセージを同期することもできます。
パート2:iPhoneからMacにテキストメッセージをiCloudで同期する方法
テキストメッセージをクラウドストレージに保存することは、iCloudの主要な機能のXNUMXつです。 それに加えて、iCloudではメッセージをあるデバイスから別のデバイスに同期することもできます。 さらに、iCloudは、クラウドストレージ、iPhone、およびMac上のメッセージを自動的に更新します。 インターネット接続が必要で、同じiCloudアカウントでログインします。 さらに、この方法はリモートで実行できます。つまり、iPhoneとMacが互いに近くにあるかどうかは関係ありません。
MacでメッセージをiCloudと同期する方法の手順:
ステップ 1iPhoneを起動するには、 設定 アプリをクリックし、画面上部からAppleIDをタップします。
ステップ 2次に、 iCloud メニューをクリックし、横にあるスイッチをオンにします メッセージ.
ステップ 3Macで、 メッセージ アプリをクリックし、 メッセージ 画面上部のメニューバーから。
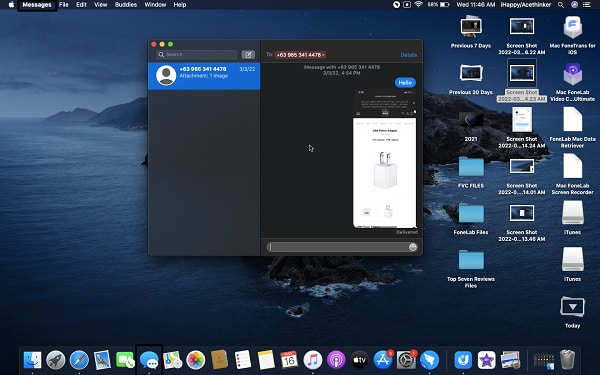
ステップ 4その後、 環境設定、その後、選択し アカウント メニューから。 最後に、有効にします iCloudのメッセージ、[OK]をクリックします 今すぐ同期する.
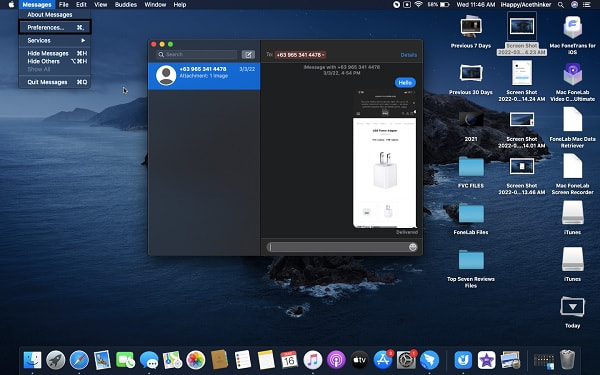
逆に、コンピュータにバックアップを作成することで、iPhoneからMacにテキストメッセージを同期または保存することもできます。
iOS用のFoneTransを使えば、iPhoneからコンピュータへデータを自由に転送できます。 iPhoneのテキストメッセージをコンピュータに転送できるだけでなく、写真、ビデオ、連絡先も簡単にPCに移動できます。
- 写真、ビデオ、連絡先、WhatsApp、その他のデータを簡単に転送します。
- 転送する前にデータをプレビューします。
- iPhone、iPad、iPod touchが利用可能です。
パート3:iPhoneとMacのメッセージをiTunesと同期する方法
iTunesを介してiPhoneからMacにテキストメッセージを同期することは、バックアップを作成し、メッセージをMacに保持するための途中の方法です。 この方法を使用すると、iPhoneをMacに接続するたびに、新旧のiPhoneテキストメッセージをMacに保存できます。 また、バックアップ用のiTunes暗号化機能を使用して、メッセージを安全に保つことができます。
iPhoneとMacのメッセージをiTunesと同期する方法の手順:
ステップ 1まず、iTunesを開き、iPhoneをMacに接続します。
ステップ 2iTunesの右側で、[ iPhone オプション。 この手順により、新しいウィンドウにリダイレクトされます。
ステップ 3その新しいウィンドウからバックアップセクションに移動し、チェックマークを付けます このコンピュータ iPhoneのバックアップをMacに保存します。 選択できます 暗号化バックアップ バックアップを保護したい場合。
ステップ 4バックアッププロセスの後、をクリックします クリックします.
iTunesでは、FinderはMacおよびiOSデバイスで利用可能なデータマネージャでもあります。
パート4:MacとiPhoneのメッセージをFinderと同期する方法
最新バージョンのオペレーティングシステムを搭載したMacコンピューターの場合、Finderがデフォルトのデータマネージャーです。 iPhoneとiPadの場合、データをMacに同期または保持できます。 これは、バックアップを表示、アクセス、および作成するためにAppleデータを管理するための優れたツールです。
MacとiPhoneのメッセージをFinderと同期する方法の手順:
ステップ 1まず、iPhoneをUSBケーブルでMacに接続してから、開きます ファインダー.
ステップ 2FinderウィンドウからiPhoneの名前をクリックして、 タブには何も表示されないことに注意してください。
ステップ 3下 タブをクリックします。 今すぐバックアップする 下部にあるオプション。
![[今すぐバックアップ]オプションをクリックします](https://www.fonelab.com/images/ios-transfer/backup-iphone-data-on-mac.jpg)
一方、サードパーティのツールを使用して、iPhoneのテキストメッセージを転送し、Macで保護することができます。
パート5:iOS用MacFoneTransを使用してiPhoneからMacにメッセージを転送する方法
iOS用Mac FoneTrans は、コンピュータとiOSデバイス間のAppleデータの転送ツールです。 これは、メッセージ、写真、ビデオ、連絡先、ドキュメント、WhatsApp、およびその他の多くのデータの転送ツールです。 この転送ツールを使用すると、iPhoneやコンピューターに何も記録されないため、データのセキュリティやプライバシーについて心配する必要がなくなります。 また、転送プロセスの前、最中、および後にデータが削除されることはありません。
したがって、Macにテキストメッセージを表示する目的が目的を表示および保持することである場合、 iOS用Mac FoneTrans 間違いなく大きな助けです。
iOS用のFoneTransを使えば、iPhoneからコンピュータへデータを自由に転送できます。 iPhoneのテキストメッセージをコンピュータに転送できるだけでなく、写真、ビデオ、連絡先も簡単にPCに移動できます。
- 写真、ビデオ、連絡先、WhatsApp、その他のデータを簡単に転送します。
- 転送する前にデータをプレビューします。
- iPhone、iPad、iPod touchが利用可能です。
iPhoneからMacにメッセージを転送する方法の手順 iOS用Mac FoneTrans:
ステップ 1まず、下のダウンロードボタンをクリックして、MacにMac FoneTransforiOSをダウンロードしてインストールします。 その間、USBワイヤーケーブルを使用してiPhoneをMacに接続します。
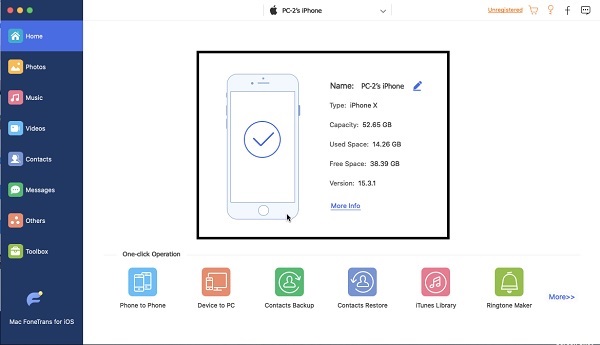
ステップ 2次に、をクリックします メッセージ プログラムの左側のメニューのタブ。
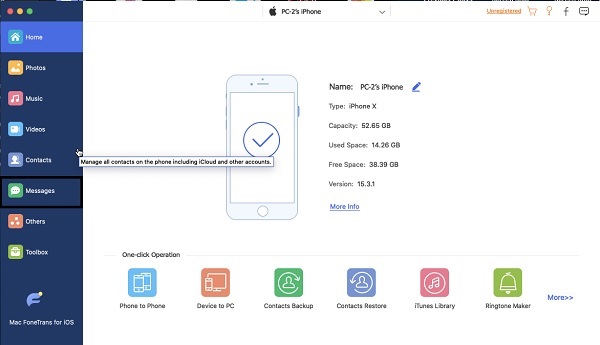
ステップ 3第三に、転送する予定のすべてのメッセージを選択して、Macに保存してください。

ステップ 4最後に、をクリックします 輸出 アイコンをクリックし、Macの宛先フォルダを設定します。
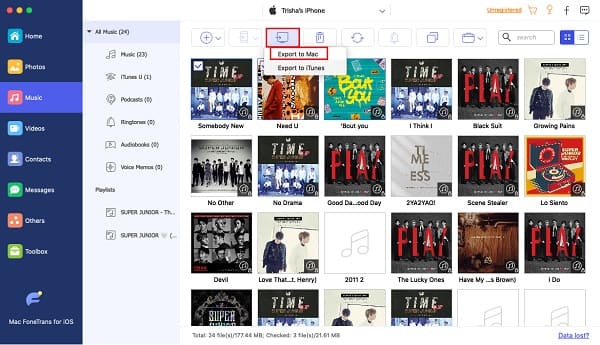
パート6:MacとiPhoneでメッセージを同期する方法に関するFAQ
MacでテキストメッセージがiCloudと同期しない場合はどうすればよいですか?
MacとiPhoneの間でメッセージが同期されていない場合は、最初にiCloudforMessagesが実際に有効になっているかどうかを確認する必要があります。 有効になっていることを確認したら、問題を解決するために少しトリックを行う必要があります。 しばらくオフにしてから、もう一度オンにしてください。 Macでも同じことをします。 この投稿は、iPhoneとMacの間でメッセージが同期しない問題を修正する必要があります。
iMessageがMacで動作しない場合はどうすればよいですか?
iPhoneまたはMacでiMessageに問題が発生した場合、最初に行う必要があるのは、iMessageを再起動することです。 これを行うときは、iMessagesを無効にしてから、Macの電源を入れ直してから有効にすることもできます。
MacでiMessageが無効になっているのはなぜですか?
iPhoneとMacで別の電話番号またはiCloudアカウント(Apple ID)を使用している可能性があります。 MacでもiPhoneと同じ携帯電話番号を使用していることを確認してください。 iMessageがデバイスで機能することを確認するには、同じ電話番号とAppleIDを使用します。
結論として、iPhone、Mac、およびその他のデバイス間でテキストメッセージを同期、保存、または転送することが可能です。 上記の方法は、MacとiPhoneでメッセージを同期するための認定された有名な方法です。 とりわけ、上記のすべてのソリューションは慎重にキュレーションされており、効果的、効率的、そして従うのが簡単であることが保証されています。
さらに、 iOS用Mac FoneTrans iPhoneからMacにすべてのデータタイプを転送できるため、が最適なソリューションです。 データをフェイルプルーフでストレスなく転送できるため、これは強く推奨されるツールです。 意図はiPhoneからMacへのメッセージの同期プロセスを容易にすることであり、あなたは確かに上記の解決策を使うでしょう。
iOS用のFoneTransを使えば、iPhoneからコンピュータへデータを自由に転送できます。 iPhoneのテキストメッセージをコンピュータに転送できるだけでなく、写真、ビデオ、連絡先も簡単にPCに移動できます。
- 写真、ビデオ、連絡先、WhatsApp、その他のデータを簡単に転送します。
- 転送する前にデータをプレビューします。
- iPhone、iPad、iPod touchが利用可能です。
