簡単な方法でiPhoneのビデオから写真を撮る方法
 投稿者 リサ・オウ / 07年2022月16日00:XNUMX
投稿者 リサ・オウ / 07年2022月16日00:XNUMX現在、多くのユーザーは、自分の目や大切にしたい瞬間を喜ばせるものなら何でも動画を撮ることが大好きです。 特に、最高のカメラ品質を備えたiPhoneユーザーの場合は、デバイスを使用してそれらを撮影することで思い出を収集する可能性があります。 しかし、時々、人々が何らかの理由で撮りたいと思うビデオからの特定の写真があります。 プロフィール写真、サムネイル、または反応をキャプチャして写真として保存したい場合など。 しかし、すべての人がそれを行う方法を知っているわけではありません。 ありがたいことに、あなたは正しい場所に来ました。 iPhoneでビデオから写真を撮ることができる3つの方法があります。
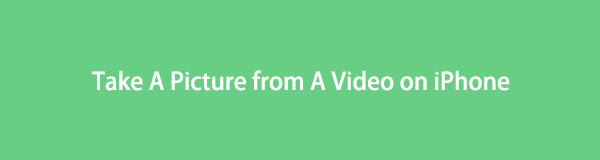

ガイド一覧
パート1。結合ボタンを介してiPhoneのビデオから写真を撮る方法
iPhone でビデオから写真をキャプチャする場合、デバイスの組み合わせボタンを使用することもできます。 組み合わせボタンは、キーの組み合わせのようなものです。 XNUMX つ以上のボタンを使用して結果を生成します。 iPhone を使用している場合、以前の iOS デバイスのボタンはホーム、電源、ボリューム アップ、ボリューム ダウンであり、iPhone X 以降などの新しいデバイスのボタンは電源、ボリューム アップです。 、および音量ダウン ボタン。 これらのボタンは間違いなく使用するものです。 これらのボタンの組み合わせを使用して、ビデオから写真を撮る方法を次に示します。
FoneLab Screen Recorderを使用すると、Windows / Macでビデオ、オーディオ、オンラインチュートリアルなどをキャプチャでき、サイズを簡単にカスタマイズしたり、ビデオやオーディオを編集したりできます。
- Windows / Macでビデオ、オーディオ、ウェブカメラを録画し、スクリーンショットを撮ります。
- 保存する前にデータをプレビューします。
- 安全で使いやすいです。
結合ボタンを介してiPhoneのビデオから写真を撮る方法の手順:
ステップ 1まず、デバイスのアプリに移動してビデオを再生します。
ステップ 2次に、必要なビデオを選択して再生します。 次に、写真を撮りたい部分までビデオを一時停止します。
ステップ 3その後、を押します ホーム/ウェイク そして、 ホーム 同時にボタン。 これは、まだホームボタンがあるiPhone専用です。 新しいもので、を押します 出力 と ボリュームを上げます 同時にボタン。 スクリーンショットの音が聞こえるか、キャプチャされるまで待ちます。 以上です!
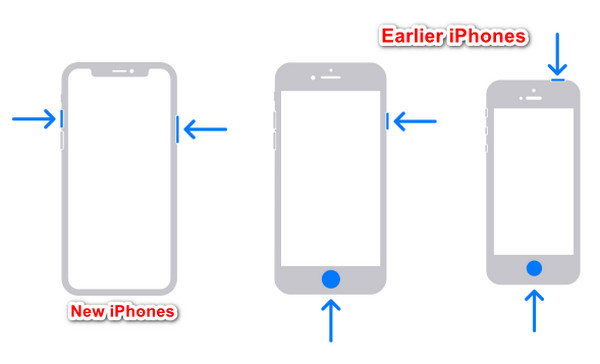
これにより、再生中かどうかに関係なく、ボタンを組み合わせたビデオから写真を簡単にキャプチャできます。 使用できるもうXNUMXつの方法はSiriです。
パート2。Siriを使用してiPhoneでビデオから写真を撮る方法
Siriは、iOS、tvOS、およびmacOSユーザー向けの音声制御のパーソナルアシスタントです。 この機能を使用すると、音声で指示することにより、電話で何かをしたり、タスクを実行したりできます。 あなたもそれで質問をすることができます。 さらに興味深いのは、iPhoneのビデオから写真をキャプチャするのにも役立つことです。 ただし、最初に[設定]で有効にする必要があります。 これを行う方法と、それを使用してビデオから写真を撮る方法を説明します。
FoneLab Screen Recorderを使用すると、Windows / Macでビデオ、オーディオ、オンラインチュートリアルなどをキャプチャでき、サイズを簡単にカスタマイズしたり、ビデオやオーディオを編集したりできます。
- Windows / Macでビデオ、オーディオ、ウェブカメラを録画し、スクリーンショットを撮ります。
- 保存する前にデータをプレビューします。
- 安全で使いやすいです。
Siriを使用してiPhoneでビデオから写真を撮る方法の手順:
ステップ 1まず、有効にします こんにちはシリ 設定で。 それを行うには、に移動します 設定 > シリ&検索.
ステップ 2それから、 SIRIに質問する セクションで、「リッスン」を有効にします。こんにちはシリ」と表示されたすべての指示に従います。
ステップ 3次に、Siriアプリに実行するコマンドを作成します。 好き、 "ねえシリ、スクリーンショットを撮ってもらえますか」ビデオの再生中、または一時停止している場合でも。 そして、それはあなたの現在の画面またはビデオのあなたが選んだ部分をキャプチャします。
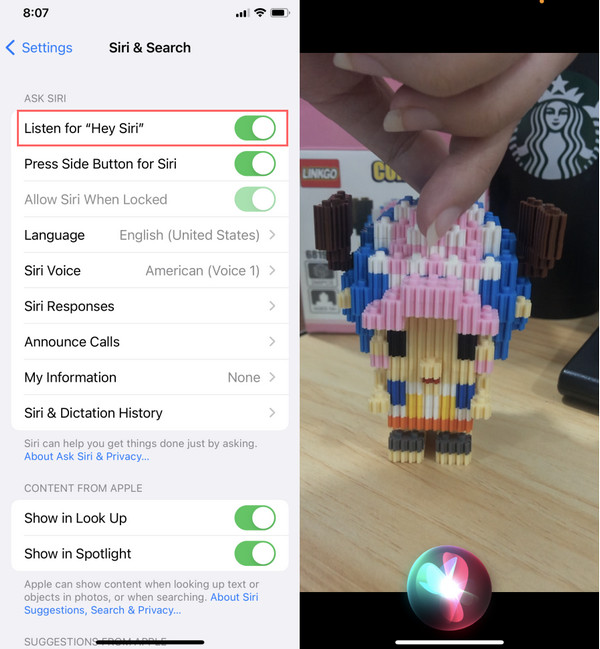
これが、Siriを使用してiPhoneビデオから写真を撮る方法です。 この方法を使用する場合は、Hey Siriが有効になっていることを確認し、指示を明確かつ正確に行ってください。
ただし、音声による指示を使用せずにビデオから写真をキャプチャするために利用できるツールがあります。 数回クリックするだけで、ビデオからスクリーンショットを撮ることができます。
パート3。FoneLabスクリーンレコーダーを使用してiPhoneでビデオから写真を撮る方法
FoneLabスクリーンレコーダー あなたができるようにオールインワンプログラムです レコードオーディオ、スクリーンショットを撮り、コンピュータ上のビデオをキャプチャします。 実際、あなたはそれをあなたのiOSに使うことができます、そしてAndroidスクリーンは専門的にそして楽に必要とします。 また、キャプチャしたスナップショットを変更できる編集機能があります。 そして、このツールの最もエキサイティングな部分は、組み込み機能を使用してiPhoneのビデオから写真を撮ることもできることです。 心配しないでください。 わかりやすく使いやすいツールなので、初心者でも楽しめます。
FoneLab Screen Recorderを使用すると、Windows / Macでビデオ、オーディオ、オンラインチュートリアルなどをキャプチャでき、サイズを簡単にカスタマイズしたり、ビデオやオーディオを編集したりできます。
- Windows / Macでビデオ、オーディオ、ウェブカメラを録画し、スクリーンショットを撮ります。
- 保存する前にデータをプレビューします。
- 安全で使いやすいです。
iPhoneでビデオから写真を撮る方法の手順 FoneLabスクリーンレコーダー:
ステップ 1まず、プログラムを無料でダウンロードしてコンピュータにインストールします。 インストール後に自動的に起動します。
ステップ 2メインインターフェイスで、をクリックします Phone 関数オプションから。 次に、デバイスタイプを選択し、 iOSレコーダー.
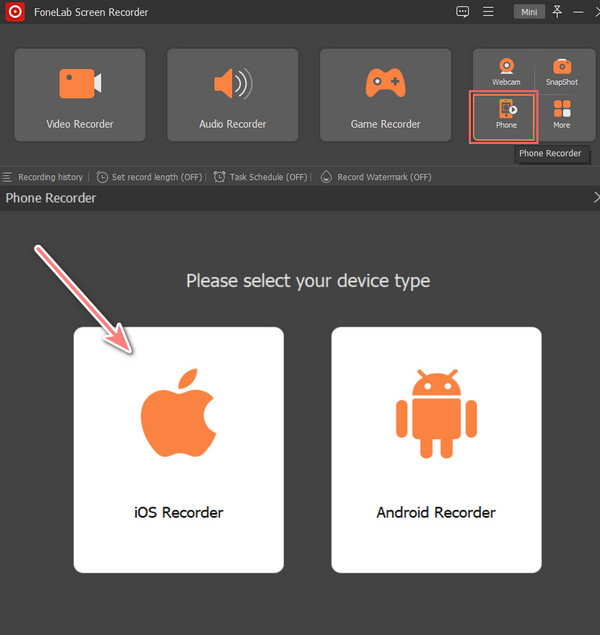
ステップ 3次に、iPhoneデバイスをUSBケーブルでコンピューターに接続し、 スクリーンミラーリング デバイスとコンピューターを正常にリンクするための手順。
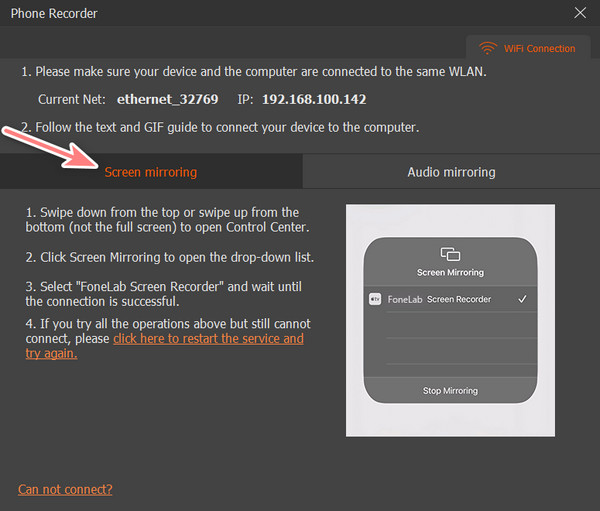
ステップ 4次に、iPhoneでスクリーンショットを撮りたいビデオを開くか再生します。 最後に、FoneLab Screen Recorderアプリで、[ スナップショット ボタン。 そして、写真はビデオからすぐに撮られました。
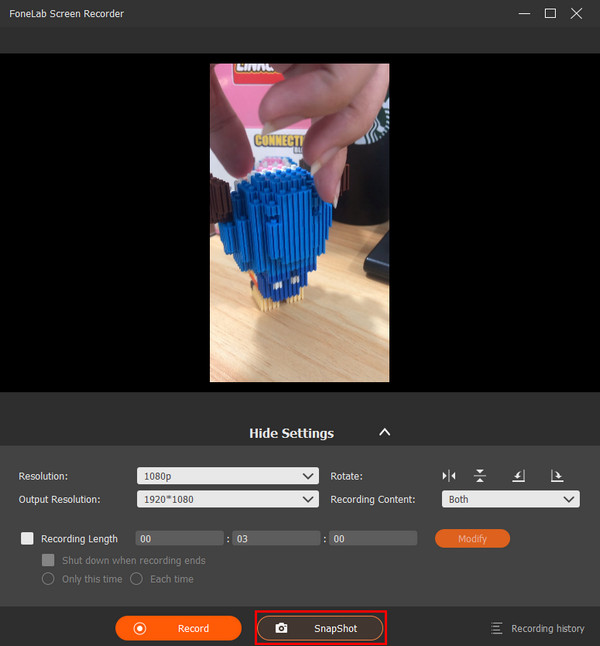
記録履歴から取得したスクリーンショットを表示できます。 これにより、数回クリックするだけでビデオから簡単に写真を撮ることができます。 FoneLabスクリーンレコーダー。 これは、用途の広いツールであるだけでなく、最も高速に動作する記録およびスナップショットツールでもあります。 そのため、このプログラムを強くお勧めします。
パート4。iPhoneでビデオから写真を撮る方法に関するFAQ
1. iPhoneカメラで動画を撮影しながら写真を撮ることはできますか? どうしますか?
絶対そうです! Appleは現在、 シャッター 撮影中に写真を撮ることができるボタン。 それを行うには、に移動します カメラその後、をタップします USBレコーディング ボタン、またはあなたはどちらかを押すことができます ボリューム 録音を開始するためのキー。 次に、 シャッター の横にあるアイコン 記録/停止 アイコン。 タップするだけで写真をキャプチャできます。 以上です!
2.ビデオの撮影中にスクリーンショットを撮ることはできますか?
はいぜったいに! iPhoneの画面を録画しているとき、またはiPhoneのカメラでビデオを撮影しているときにスナップショットをキャプチャできます。 もうXNUMXつは、FoneLabScreenRecordingです。 これにより、再生中かどうかにかかわらず、ビデオからスナップショットを撮ることができ、録画中でもスナップショットを撮ることができます。
FoneLab Screen Recorderを使用すると、Windows / Macでビデオ、オーディオ、オンラインチュートリアルなどをキャプチャでき、サイズを簡単にカスタマイズしたり、ビデオやオーディオを編集したりできます。
- Windows / Macでビデオ、オーディオ、ウェブカメラを録画し、スクリーンショットを撮ります。
- 保存する前にデータをプレビューします。
- 安全で使いやすいです。
それを一気に終わらせるために、あなたのiPhoneのビデオから写真を撮ることは確かに可能です。 上記の中で最も信頼性の高い方法があるため、今日からそれを行うのは面倒で複雑になることはありません。 確かに、言及された方法の中で、 FoneLabスクリーンレコーダー その汎用性と互換性のために最も際立っています。 しかし、それでも、決定はあなた次第です。 以下のすべての質問や提案にコメントすることもできます。
