iPhoneからiPadにアプリを転送する方法に関する優れたガイド
 投稿者 リサ・オウ / 31年2023月09日00:XNUMX
投稿者 リサ・オウ / 31年2023月09日00:XNUMX iPhone から iPad にアプリを転送する最良の方法を知りたいですか? もしそうなら、私たちはあなたが正しい記事に出くわしたことを嬉しく思います. 写真、音楽ファイル、ドキュメントなどのファイルについて話すときは、簡単に転送できます。 ただし、アプリケーションの場合はこの限りではありません。 一般に、この特定のデータ タイプを iPhone から iPad に、または複数のデバイス間で転送するために利用できる方法はごくわずかです。
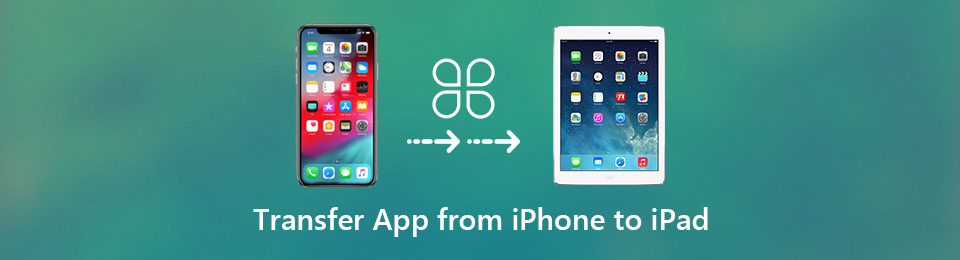
ありがたいことに、さまざまな Web サイトを閲覧した後、最も効果的な方法を見つけました。 したがって、この記事では、iPhone から iPad にアプリケーションを転送するための段階的な方法の概要を説明します。 転送のためのマニュアル、サードパーティ、およびサービスは、以下からアクセスできます。 この記事を読めば、デバイス間でアプリと多くのデータ タイプを転送できるようになると期待できます。 プロセスを開始するには、次の部分を読み始めます。

ガイド一覧
iOS用のFoneTransを使えば、iPhoneからコンピュータへデータを自由に転送できます。 iPhoneのテキストメッセージをコンピュータに転送できるだけでなく、写真、ビデオ、連絡先も簡単にPCに移動できます。
- 写真、ビデオ、連絡先、WhatsApp、その他のデータを簡単に転送します。
- 転送する前にデータをプレビューします。
- iPhone、iPad、iPod touchが利用可能です。
パート1。設定でiPhoneからiPadにアプリを転送する方法
サードパーティのツールを使用またはインストールしたくない場合は、[設定] からアプリを転送するのが最善の選択かもしれません。 この方法は、iPhone と iPad で同じ iCloud アカウントにサインインしている限り、正常に機能します。 iPhone を数回タップするだけで、そのアプリを iPad に同期できるので、両方のデバイスでアプリを使用できます。
設定でiPhoneからiPadにアプリを転送する方法を理解するには、以下のわかりやすい指示に注意してください。
ステップ 1見つける 設定 アイコンを選択して、iPhone で起動します。 オプションのリストから、下にスクロールして、 iTunes&App Store タブをタップしてからタップします。
ステップ 2次の画面で、 自動ダウンロード セクション。 その下には、アプリ、ミュージック、ブックスとオーディオブック、アップデートなど、いくつかのデータ タイプがあります。
ステップ 3に合わせたスライダーをオンに切り替えます アプリ オプション。 しばらくすると、iPhone のアプリが iPad にも表示されます。 ただし、アプリを正常に同期するには、両方のデバイスが安定したインターネット接続に接続されていることを確認する必要があります.
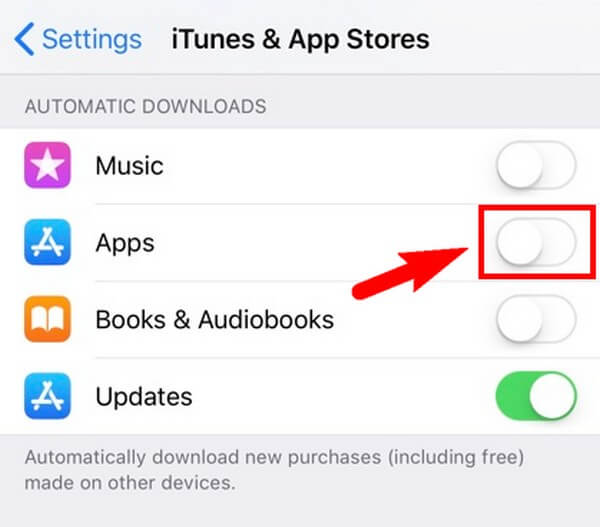
ただし、iCloud はこの方法で使用されるストレージであるため、5 GB の無料ストレージしか提供されないことに注意する必要があります。 したがって、保存または同期できるアプリは限られています。
パート 2. Finder 経由で iPhone から iPad にアプリを転送する方法
一方、iPhone と iPad を Mac に接続すると、Finder を使用してアプリを転送できます。 転送を成功させるために必要なのは、USB ケーブルといくつかの簡単な手順だけです。 さらに、Windows コンピューターを使用している場合は、iTunes を使用することもできます。
Finder 経由で iPhone から iPad にアプリを転送する方法を理解するには、以下の分かりやすい指示に注意してください。
ステップ 1USB ケーブルを使用して iPhone と iPad を Mac に接続します。 次に、Finder ウィンドウを開いて、デバイスが接続されていることを確認します。
ステップ 2クリックして iPhoneデバイス そして、 タブをクリックしてデータを表示します。 その後、iPad に転送したいアプリのインストーラー ファイルを選択します。
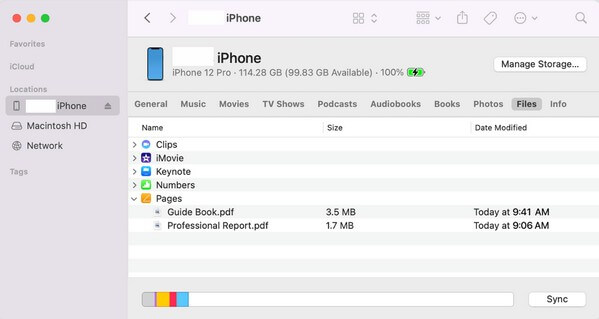
ステップ 3選択したら、Finder で iPad デバイスを開き、選択したデータをドラッグします。 その後、Finder は iPhone のデータを iPad にコピーし始めます。 コピーが完了したら、デバイスにアプリをインストールできます。
パート 3. おまけのヒント - FoneTrans for iOS
iPhoneまたはiPadのデータを転送するためのツールが必要な場合は、 iOS用FoneTrans が一番のおすすめです。 このプログラムを使用すると、iPhone、iPad、コンピューターなど、さまざまなデバイス間でデータを移動できます。 したがって、ほとんどの iOS または iPadOS デバイスで、写真、ビデオ、オーディオ、メッセージ、連絡先、ドキュメント、通話履歴、連絡先などを楽しむことが制限されません。 さらに、FoneTrans for iOS は Windows と Mac の両方で動作するため、macOS 以外のコンピューターにインストールする場合でも心配する必要はありません。 その効率的なパフォーマンスは、関係なく同じになります。 また、インストール後にその追加機能を楽しむことができます。
iPhone からファイルを転送する方法を理解するには、以下のわかりやすい例に注意してください。 iOS用FoneTrans:
iOS用のFoneTransを使えば、iPhoneからコンピュータへデータを自由に転送できます。 iPhoneのテキストメッセージをコンピュータに転送できるだけでなく、写真、ビデオ、連絡先も簡単にPCに移動できます。
- 写真、ビデオ、連絡先、WhatsApp、その他のデータを簡単に転送します。
- 転送する前にデータをプレビューします。
- iPhone、iPad、iPod touchが利用可能です。
ステップ 1FoneTrans for iOS プログラムの Web ページにアクセスして、 無料ダウンロード 左のボタン。 インストーラーファイルがダウンロードされます。 それを開いてツールをインストールします。これには約 XNUMX 分かかります。 開始する準備ができたら、コンピューターで転送ツールを起動して使用を開始します。
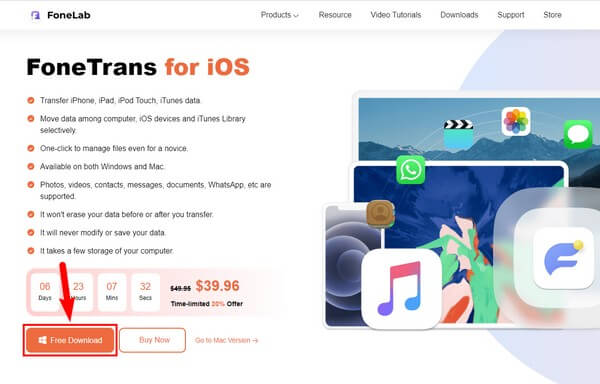
ステップ 2FoneTrans for iOS のプライマリ インターフェイスでは、デバイスを接続する必要があります。 USB ケーブルを使用して、プログラムがインストールされているコンピュータに iPhone を接続します。 接続しようとしても認識されない場合は、 オプション 下。 正常に接続する方法が表示されます。
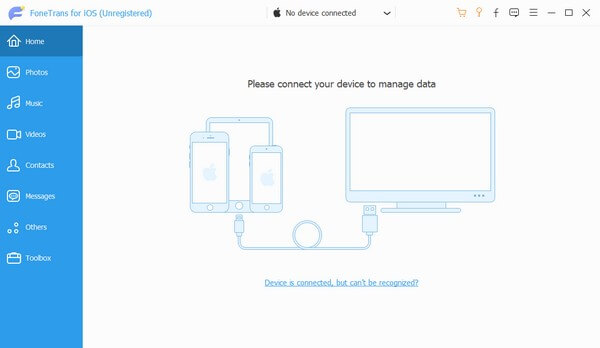
ステップ 3デバイスが接続されたら、インターフェイスの上部にある下矢印のあるタブをクリックします。 接続されているデバイスのリストが表示されます。 そこからiPhoneを選択します。 その後、 その他 左の列のデータ型。 iPhoneのデータが右側のエリアに表示されます。 iPad に転送したいものをすべてマークします。
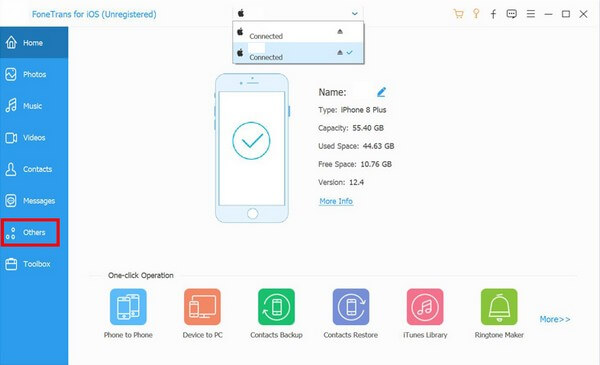
ステップ 4選択したデータをすべて選択したら、 iOSデバイスの場合、App StoreからGoogle Authenticator インターフェイスの上部にあるアイコン。 次に、接続されたデバイスから iPad を選択して、データをそこに移動させます。 転送時間は、デバイスに転送するデータのサイズと数によって異なります。 その後、ついにiPadで楽しむことができます。
パート 4. iPhone から iPad にアプリを転送する方法に関するよくある質問
1. iCloud なしで iPhone から iPhone にアプリを転送する方法
iCloudがない場合は、iPhoneからiPhoneにアプリを転送する際に、この記事のiPhoneからiPadにアプリを転送する方法を使用することもできます。ほとんどは同じ手順だけなので、操作方法に迷うことはありません。 iCloud がなくてもアプリを転送できると確信できます。
2. 私のアプリが新しい iPad に転送されないのはなぜですか?
いくつかの問題により、アプリの転送が中断された可能性があります。 iCloud を使用して転送している場合は、ストレージ不足が原因である可能性があります。または、中断によりアプリが iPad に移動しない可能性があります。インターネット接続の不良、バッテリー残量低下による予期せぬシャットダウンなど。これらをチェックして、何が問題だったのかを確認してください。
iPhoneからiPadにアプリを転送するのはこれですべてです。 さまざまな iOS デバイスでより多くのツールを転送する必要がある場合は、 iOS用FoneTrans いつでも。
iOS用のFoneTransを使えば、iPhoneからコンピュータへデータを自由に転送できます。 iPhoneのテキストメッセージをコンピュータに転送できるだけでなく、写真、ビデオ、連絡先も簡単にPCに移動できます。
- 写真、ビデオ、連絡先、WhatsApp、その他のデータを簡単に転送します。
- 転送する前にデータをプレビューします。
- iPhone、iPad、iPod touchが利用可能です。
