ある iPad から別の iPad にデータを転送する方法に関する簡単なガイド
 更新者 リサ・オウ / 13年2023月19日30:XNUMX
更新者 リサ・オウ / 13年2023月19日30:XNUMXこんにちは! 古い iPad の容量不足で動作が遅くなったので、より多くの容量を備えた新しい iPad を購入しました。 私の姪がそれを知り、古いiPadをもらえないかと言っていますが、まだデータを取得する必要があるため、まだ渡すことができません。 誰かがこの問題に対する簡単な方法を提案してもらえますか? ある iPad から別の iPad にデータを転送するにはどうすればよいですか?
iPadを新しいものに切り替える予定はありますか? もしそうなら、あなたは幸運です。あなたはこれについて必要な情報を提供するのに最適な記事に偶然出会ったのです。 適切な方法を持っていれば、ある iPad から別の iPad にデータを転送することは、デバイス上で最も簡単なプロセスの XNUMX つとなります。 それでは、お立ち寄りくださいませ。 この記事では、データを別の iPad に移動するための最も簡単な転送テクニックを説明します。 さらに、各パートで提供される最も簡単な手順は、正しいプロセスをガイドするために役立ちます。
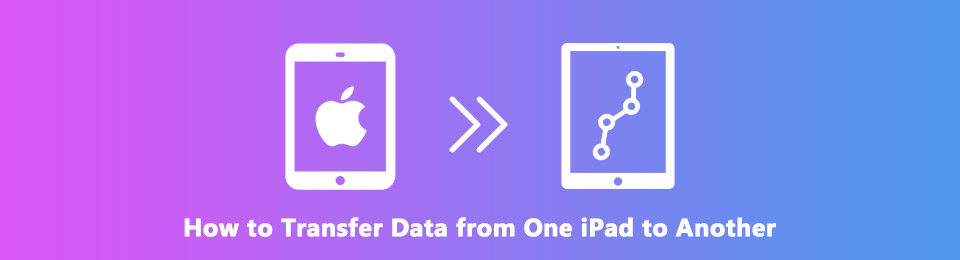

ガイド一覧
パート 1. クイックスタートを使用してある iPad から別の iPad にデータを転送する方法
クイック スタートを使用して新しい iPad をセットアップし、古い iPad からすべてのデータを転送します。 ただし、始める前に、古い iPad の Wi-Fi と Bluetooth がオンになっていることを確認し、新しい iPad をその隣に持ってきてください。 とき クイックスタート 機能がデバイス画面に表示されたら、画面上のガイドに従い、iPad が安定したインターネットに接続されていることを確認してください。 その後、Face ID または Touch ID を設定するための要件などのプロンプトを管理し、古い iPad データをすべて新しい iPad に転送するためのさらなる手順に進みます。
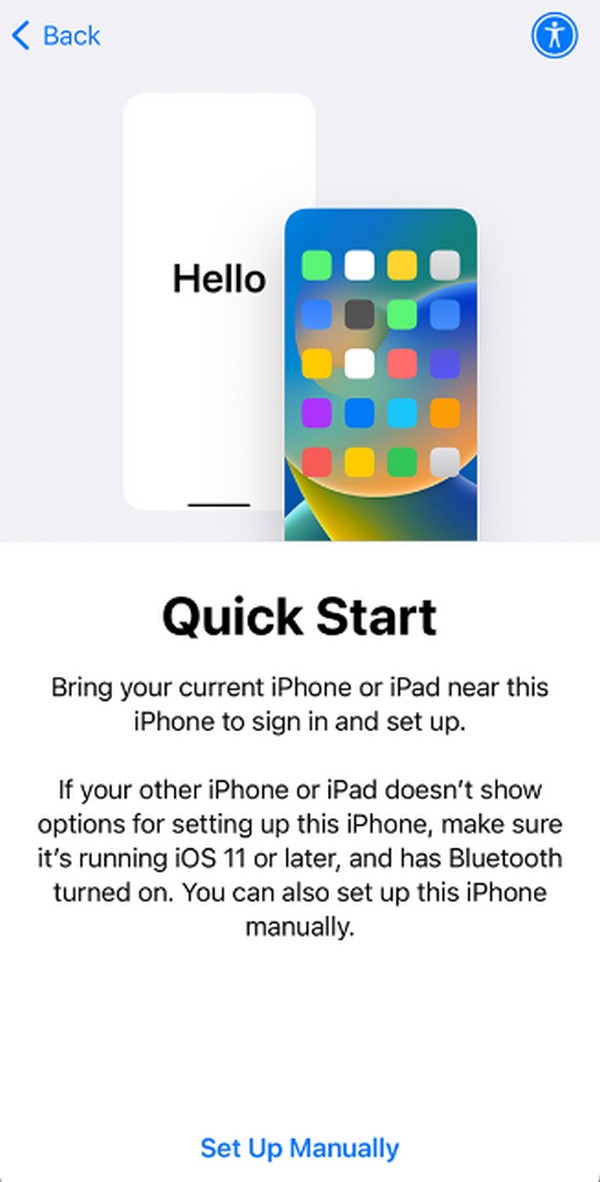
パート2. FoneTrans for iOSを使用してあるiPadから別のiPadにデータを転送する方法
リストの最初に挙げるのは効率的です iOS用FoneTrans。 これは、コンピュータと iOS デバイス (さまざまな iPad、iPod Touch、iPhone バージョンなど) の間でデータを転送するための特別なプログラムです。 このプログラムを使用すると、写真、ドキュメント、連絡先、メッセージ、ビデオ、音楽ファイルなどの複数のファイルをある iPad から別の iPad にスムーズに移動できます。 また、他のツールやサービスとは異なり、FoneLab for iOS はデータを決して変更または保存せず、安全に保つため、デバイスのコンテンツを信頼できます。 さらに、プログラムのサイズが小さいことも、ストレージを少ししか占有しないため、人々に好まれる特徴の XNUMX つです。
iOS用のFoneTransを使えば、iPhoneからコンピュータへデータを自由に転送できます。 iPhoneのテキストメッセージをコンピュータに転送できるだけでなく、写真、ビデオ、連絡先も簡単にPCに移動できます。
- 写真、ビデオ、連絡先、WhatsApp、その他のデータを簡単に転送します。
- 転送する前にデータをプレビューします。
- iPhone、iPad、iPod touchが利用可能です。
以下の簡単なガイドラインは、ある iPad から別の iPad にデータを転送する方法のパターンとして考慮してください。 iOS用FoneTrans:
ステップ 1公式ページでFoneTrans for iOSの無料ダウンロードタブを参照し、それをクリックしてインストーラーファイルを保存します。 ダウンロードが完了したら、ファイルをヒットし、必要な権限を管理した後、プログラムのインストールを開始します。 このツールはストレージをほとんど必要としないため、インストールはすぐに完了することを期待してください。 次に、転送ツールを起動して、コンピュータ上のプライマリ インターフェイスを表示します。
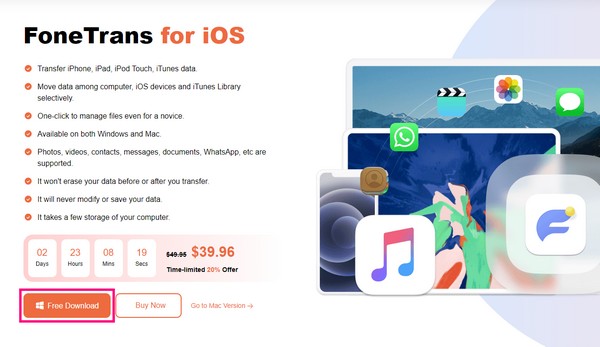
ステップ 2プログラムの初期インターフェイスでは、両方の iPad を USB ケーブルでコンピュータに接続するという要件がすぐに表示されます。 デバイスの画面にプロンプトが表示されたら、必ず「信頼」してください。プログラムはインターフェイスにデバイス情報を表示して接続を認識します。 その間に、上部のプルダウン バーでソース iPad を選択します。
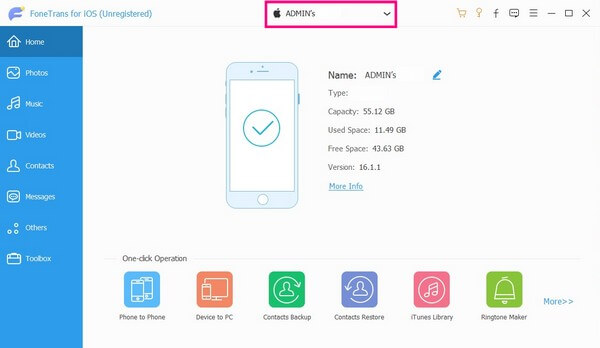
ステップ 3ソース iPad の情報が表示されたら、転送するデータを選択します。 左側のペインで写真、連絡先、音楽、メッセージ、ビデオなどのデータの種類を表示してファイルを確認します。 ファイルを含むフォルダーのグループが次の列に表示されます。 これらを使用すると、ファイルをより迅速に見つけることができます。
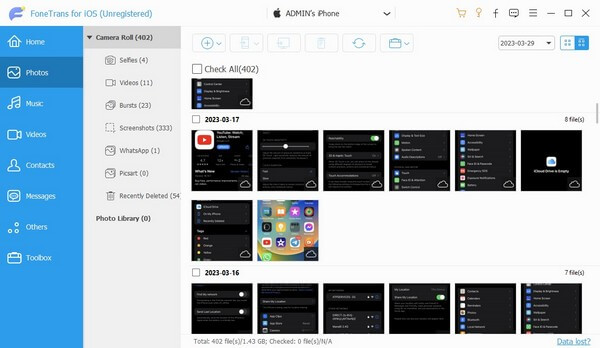
ステップ 4最後に、転送したいデータを個別にチェックするか、必要に応じてすべてを選択することもできます。 選択が完了したら、上部にあるモバイル デバイス アイコンのボタンをクリックして、接続されているデバイスを表示します。 そこから iPad を押し、ファイルを移動して転送プロセスを開始します。
iOS用のFoneTransを使えば、iPhoneからコンピュータへデータを自由に転送できます。 iPhoneのテキストメッセージをコンピュータに転送できるだけでなく、写真、ビデオ、連絡先も簡単にPCに移動できます。
- 写真、ビデオ、連絡先、WhatsApp、その他のデータを簡単に転送します。
- 転送する前にデータをプレビューします。
- iPhone、iPad、iPod touchが利用可能です。
パート 3. iCloud を介してある iPad から別の iPad にデータを転送する方法
古いiPadを新しいiPadに交換するときに実行できる最良の戦略のXNUMXつは、iCloud経由で転送することです。 バックアップ機能を利用すると、古いiPadから新しいiPadにすべてのデータを素早く移動でき、デバイスの切り替えがより便利になります。 ただし、この特定の iCloud テクニックでは、転送するファイルを選択することはできません。 代わりに、すべてがバックアップに保存され、新しい iPad の起動時に一度に移動できます。
iCloud 経由である iPad から別の iPad にデータを転送する方法をマスターするには、以下の手間のかからない手順を覚えておいてください。
ステップ 1iPadを入力してください 設定 そしてすぐに最上部の画面にあるプロフィールに移動して、さまざまな Apple サービスを表示します。 次に、ヒットします iCloud > バックアップを有効にしてから、 iCloudのバックアップ スライダー。 その後、 をタップします 今すぐバックアップする を参照してください。
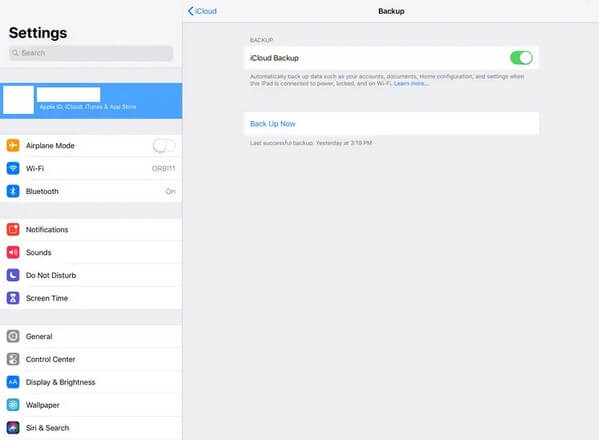
ステップ 2古い iPad がバックアップされたので、[アプリとデータ] 画面が画面に表示されるまで新しい iPad をセットアップします。 選ぶ iCloud Backupからの復元 選択項目から選択し、古い iPad で使用していたアカウントにログインします。 その後、バックアップしたデータが新しい iPad に転送されます。
iCloud の無料ストレージは 5GB のみです。iPad のデータが容量を超えている場合は、追加のスペースを支払うか、別の方法を見つける必要があることに注意してください。
パート 4. iTunes/Finder を使用してある iPad から別の iPad にデータを転送する方法
一方、iPadのデータをコンピュータに転送したい場合は、古いmacOSバージョンまたはWindowsのiTunesを使用してデータをコピーできます。 iOSデバイスの管理など、さまざまな機能を備えたメディアプレーヤーです。 また、同期機能を使用すると、数秒以内に iPad データを自動的にコピーできます。 一方、Finder はモバイル デバイス管理ユーティリティとして iTunes を正式に置き換えるため、新しい macOS バージョンでも使用できます。
iTunes または Finder を使用して iPad データを同期するには、以下の簡単な手順を心に留めてください。
ステップ 1コンピュータで Finder または iTunes プログラムを実行し、ライトニング コードを使用して iPad と連絡先をコンピュータに接続します。 その後、デバイスをクリックして、次の手順に進みます。 まとめ or タブ。 クリック 今すぐバックアップする
ステップ 2同期が完了したら、iPad を取り外し、別の iPad と交換します。 選ぶ まとめ or もう一度タブを押して選択します バックアップのリストア 今回。
iOS用のFoneTransを使えば、iPhoneからコンピュータへデータを自由に転送できます。 iPhoneのテキストメッセージをコンピュータに転送できるだけでなく、写真、ビデオ、連絡先も簡単にPCに移動できます。
- 写真、ビデオ、連絡先、WhatsApp、その他のデータを簡単に転送します。
- 転送する前にデータをプレビューします。
- iPhone、iPad、iPod touchが利用可能です。
パート 5. ある iPad から別の iPad にデータを転送する方法に関する FAQ
1. iCloud を使用して iPad から別の iPad にデータを転送できないのはなぜですか?
インターネット接続が悪いことが原因である可能性があります。 iCloud でデータを転送する場合、転送プロセスをスムーズに行うには、安定したネットワークに接続する必要があります。 インターネットが不安定な場合、中断や転送の失敗が発生する可能性があります。
2. 古い iPad から新しい iPad にデータを転送するのにどれくらい時間がかかりますか?
それは転送に使用するテクニックによって異なります。 iCloud などのインターネット接続に依存する方法の場合、転送時間はインターネットの速度とデータ サイズによって異なります。 しかし、次のようなプログラムを使用すると、 iOS用FoneTrans本来の速度により、転送時間はデータ サイズにのみ依存し、遅いインターネット接続の影響を排除します。
3. iCloud を使用せずに iPad データをバックアップするにはどうすればよいですか?
上記の方法を選択した場合は、FoneTrans for iOSをお試しください。 ある iPad から別の iPad にデータを転送するだけでなく、ファイルをコンピュータに転送することもでき、iPad から誤ってファイルを削除してしまった場合のバックアップとして使用できます。
4. コンピュータを使わずに iPad から別の iPad に転送するにはどうすればよいですか?
コンピュータを使わずにファイルを転送したい場合は、iCloud がよく利用されるサービスの 2 つです。 この記事のパート XNUMX の手順は、コンピューターを使用せずにデータを移動するのに役立ちます。
5. 新しく転送したデータのロードに時間がかかるのはなぜですか?
デバイスのストレージが不足している可能性があります。 十分なスペースがないのに大量のデータを転送すると、デバイスに遅れが生じたり、問題が発生したりして、読み込みが速くならなくなります。
iPadのデータを別のiPadに移行する便利なテクニックは以上です。 このようなデバイス ソリューションはさらに多くあります。 iOS用FoneTrans サイトがあるので今すぐアクセスしてください!
iOS用のFoneTransを使えば、iPhoneからコンピュータへデータを自由に転送できます。 iPhoneのテキストメッセージをコンピュータに転送できるだけでなく、写真、ビデオ、連絡先も簡単にPCに移動できます。
- 写真、ビデオ、連絡先、WhatsApp、その他のデータを簡単に転送します。
- 転送する前にデータをプレビューします。
- iPhone、iPad、iPod touchが利用可能です。
