iPhoneからiPhoneにメモを共有するための4つの手間のかからない方法
 投稿者 トリシャタモ / 04年2022月09日00:XNUMX
投稿者 トリシャタモ / 04年2022月09日00:XNUMX Notes は、ユーザーの iOS デバイスにとって最も重要なアプリの XNUMX つです。 ここでは、パスワード、重要なメモ、ドキュメント、添付ファイル、図面の追加などを保管できます。 さまざまな理由で、ユーザーは自分のメモを家族、友人、同僚と共有したい、または最近新しい iPhone を購入し、古い iPhone から新しい iPhone にメモを転送したいと考えています。 しかし、彼らはそれを行う方法を知りません。
インターネット上で見つけることができる方法はたくさんありますが、この投稿では、iPhoneからiPhoneに重要なメモを転送するための最も信頼性が高く実績のある手法を共有しました。 したがって、ここで注意深く説明されている手順を読み、それに従ってください。
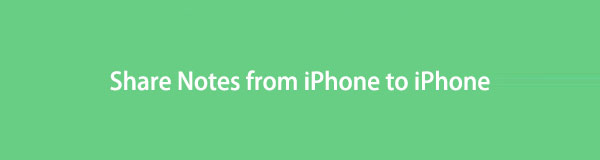

ガイド一覧
パート1。AirDropを介してiPhoneからiPhoneにメモを転送する方法
iPhoneからiPhoneにメモを共有する最も簡単なテクニックのXNUMXつは、AirDropを使用することです。 これはAppleデバイスに組み込まれている機能であり、あるAppleデバイスから別のAppleデバイスにデータを共有できます。 また、無料で使いやすいです。 ただし、Wi-FiとBluetoothが正常に機能していることを確認してください。 それ以外の場合、このメソッドを使用することはできません。 次の手順に従って、メモをiPhoneからiPhoneに転送します。
ステップ 1Video Cloud Studioで コントロールセンター 両方のiPhoneの。 古いバージョンのiPhoneの場合は、下部で上にスワイプします。 iPhone X以降のバージョンでは、画面の右上隅を下にスワイプします。 次に、をタップアンドホールドします Wi-Fi ポップアップメニューが表示されるまでアイコン。 そしてタップ AirDrop それを開く。
ステップ 2次に、Notesアプリに移動し、転送するメモを選択して開きます。
ステップ 3今、タップ その他 アイコン。 次に、 コピーを送る リストから選択 Airdrop。 その後、メモを送信する場所を選択します。
ステップ 4最後に、受信者のiPhoneからメッセージが表示されます。 を選択 受け取ります オプション。 それでおしまい!
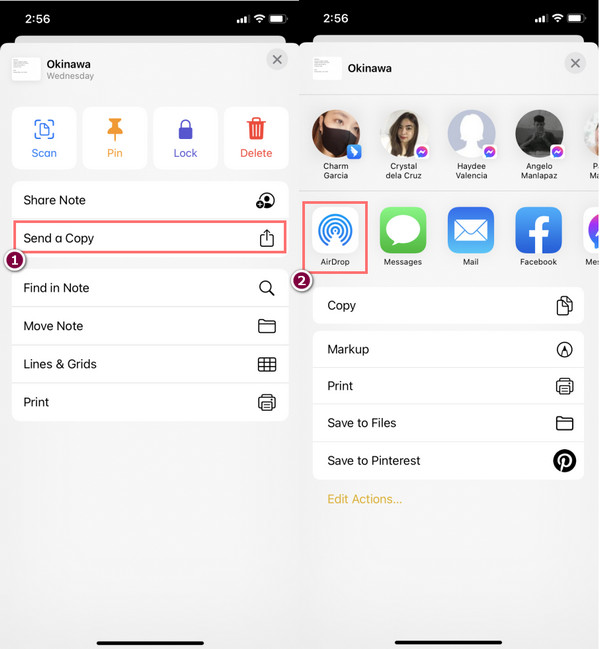
ただし、多くのメモを送信する場合は、メモをXNUMXつずつ開く必要があるため、この方法は最適なオプションではありません。 すべてのアイテムを選択して共有するオプションはありません。
すべてのメモをiPhoneからiPhoneに同期する方法を探している場合は、iCloudを使用できます。 それを行う方法を学ぶために進んでください。
iOS用のFoneTransを使えば、iPhoneからコンピュータへデータを自由に転送できます。 iPhoneのテキストメッセージをコンピュータに転送できるだけでなく、写真、ビデオ、連絡先も簡単にPCに移動できます。
- 写真、ビデオ、連絡先、WhatsApp、その他のデータを簡単に転送します。
- 転送する前にデータをプレビューします。
- iPhone、iPad、iPod touchが利用可能です。
パート2。iCloud経由でiPhoneからiPhoneにメモを転送する方法
最初の方法と同じように、iCloudはiOSデバイスにプリインストールされています。 この方法を使用すると、メモをiCloudに同期すると、どのデバイスからでもメモにアクセスできます。 以下の手順は、それを有効にして、古いiPhoneから新しいiPhoneにメモを転送するために必要なことです。
ステップ 1まず、iCloudを使用して古いiPhoneのメモをバックアップします。 に移動 設定 > [あなたの名前]> iCloud > iCloudのバックアップ タップ 今すぐバックアップ.
注:バックアッププロセス中に、iPhoneが完全に充電され、安定したインターネット接続に接続されていることを確認してください。
ステップ 2バックアッププロセスが完了したら、新しいiPhoneの電源を入れてセットアップします。 Apps&Dataにアクセスしてオプションが表示されるまで、画面の指示に従います iCloud Backupからの復元。 それをタップしてください。
ステップ 3次に、バックアップを選択します。 メモをバックアップした日付を選択します。 そして、iPhoneは自動的に再起動します。
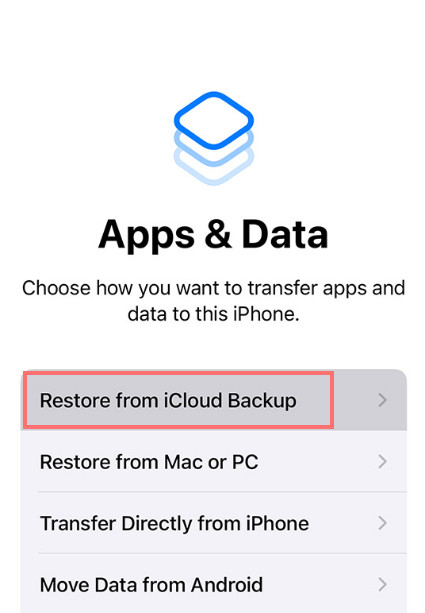
これで、バックアップしたメモが新しいiPhoneに転送されました。 Notesアプリを開いて確認してください。
パート3。iTunes/Finderを使用してiPhoneからiPhoneにメモを転送する方法
メモをiPhoneからiPhoneに転送する別の方法は、iTunes/Finderを使用することです。 古いバージョンのmacOSおよびWindowsの場合、iTunesは引き続き利用できます。 新しいものについては、代わりにFinderを見つける必要があります。 それにもかかわらず、これは同じ目的を持ち、ほぼ同じインターフェースを持っています。 この方法を使用するには、最初に古いiPhoneのメモをコンピューターにバックアップする必要があります。 そしてそれを新しいものにコピーします。 方法は次のとおりです。
ステップ 1まず、古いiPhoneをUSBケーブルでコンピュータに接続します。 そして、を介してデバイスをバックアップします デバイスアイコン > まとめ > 今すぐバックアップ。 プロセスが終了するまで待ち、デバイスを切断します。
ステップ 2次に、新しいiPhoneをPCに接続します。 次に、コンピュータでiTunesまたはFinderアプリを開きます。 クリック デバイス > まとめ.
ステップ 3今、選択 バックアップのリストア バックアップ セクション。 プロセスが終了するのを待ち、メモをプレビューして、新しいiPhoneに転送したかどうかを確認します。 あります!
iTunesを使用すると、デバイスでサポートされているすべてのファイルタイプがバックアップされることに注意してください。 バックアップするメモを選択するだけでなく、すべてを選択することもできます。 また、ファイルタイプもバックアップされています。
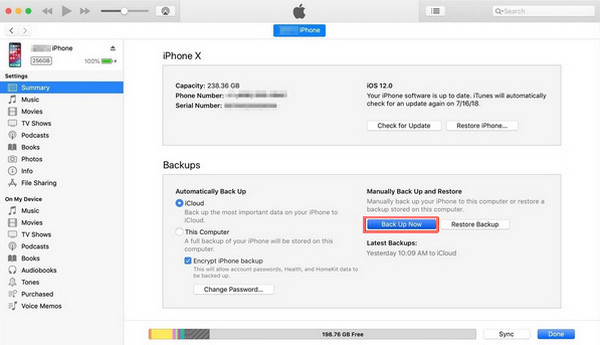
したがって、メモを選択的に転送する場合は、この投稿の次の部分に進んでください。データの転送に使用できる最高のツールが紹介されています。
パート4。iOS用のFonTransを使用してiPhoneからiPhoneにメモを転送するための最良の方法
iOS用FoneTrans、コンピュータ、iOSデバイス、およびiTunesライブラリ間で専門的かつ選択的にメモを転送できます。 また、選択したデバイスとほぼすべてのデータタイプを共有できます。 また、MacとWindowsの両方で利用できます。 また、心配する必要はありません。 このツールは、転送プロセスの前後にデータを変更または保存したり、データを消去したりすることはありません。 ツールの使用は簡単で安全です。
iOS用のFoneTransを使えば、iPhoneからコンピュータへデータを自由に転送できます。 iPhoneのテキストメッセージをコンピュータに転送できるだけでなく、写真、ビデオ、連絡先も簡単にPCに移動できます。
- 写真、ビデオ、連絡先、WhatsApp、その他のデータを簡単に転送します。
- 転送する前にデータをプレビューします。
- iPhone、iPad、iPod touchが利用可能です。
これは、iPhoneからiPhoneにメモを転送するために従うことができる完全なチュートリアルです。
ステップ 1まず、ダウンロードしてインストールします iOS用FoneTrans お使いのコンピュータで。 PCに適したバージョンを選択していることを確認してください。
ステップ 2その後、両方のiPhoneをコンピュータに接続します。 そうして デバイスソース 別のデバイスに転送するメモが含まれている必要があります。 デバイスソースを正しく選択してください。
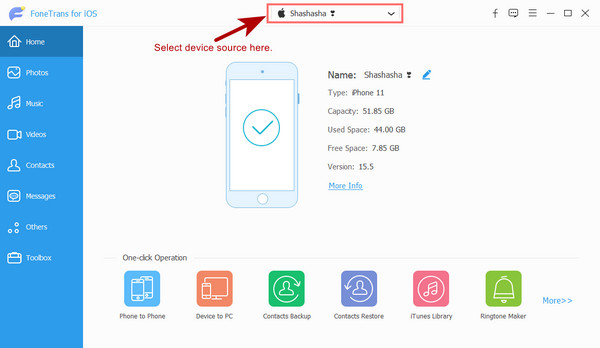
ステップ 3続いて、メインインターフェイスの左側のペインでカテゴリを選択します。 その他を選択します。 次に、 ノート 左側のXNUMX列目のオプション。
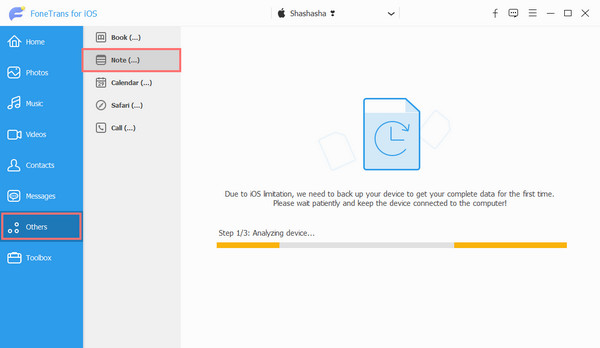
ステップ 4それをクリックして、メモをスキャンします。 そして、別のデバイスに転送したいノートを選択します。
ステップ 5選択が完了したら、をクリックします。 デバイスにエクスポート メニュータブから、メモを転送する他のiPhoneデバイスを選択します。 以上です!
iOSデータ転送ツールに関しては、 iOS用FoneTrans 信頼できるプログラムです。 このツールを使用すれば、メモを共有したり、新しいデバイスや友人のデバイスに転送したりすることができます。 そのため、強くお勧めします。
パート5。iPhoneからiPhoneにメモを転送する方法に関するFAQ
1. iPhoneからメールにメモを送信するにはどうすればよいですか?
あなたを起動 ノート iPhoneからメールにメモを送信し、送信したいメモを開くアプリ。 次に、をタップします その他 右上隅のアイコンを選択し、 シェアノート。 次に、 Mailをクリックして、受信者の電子メール アドレスを入力します。 最後に、送信アイコンをタップします。 それでおしまい!
2. iPhoneでメモの共有を停止するにはどうすればよいですか?
iPhone では、メモの共有を停止したい場合は、メモを共有し、メモを表示および編集できるようにすることができます。 方法は次のとおりです。まず、iCloud.com にアクセスし、Apple ID でログインします。 ここで、[メモ] を選択し、共有を停止するメモを開きます。 次に、 シェアノート、クリック 共有を停止 すべての参加者との共有を停止します。 そして、をクリックします その他 特定の人のオプションを選択し、 アクセスを削除する.
全体として、これは、上記の簡単で手間のかからない方法を使用して、iPhoneからiPhoneにメモを転送する方法です。 ただし、使用することを強くお勧めします iOS用FoneTrans データ転送のニーズに対応します。 それは確かにあなたを失望させません。
iOS用のFoneTransを使えば、iPhoneからコンピュータへデータを自由に転送できます。 iPhoneのテキストメッセージをコンピュータに転送できるだけでなく、写真、ビデオ、連絡先も簡単にPCに移動できます。
- 写真、ビデオ、連絡先、WhatsApp、その他のデータを簡単に転送します。
- 転送する前にデータをプレビューします。
- iPhone、iPad、iPod touchが利用可能です。
