AndroidからAndroidに写真をすばやく簡単に転送する方法
 投稿者 リサ・オウ / 22年2021月09日00:XNUMX
投稿者 リサ・オウ / 22年2021月09日00:XNUMX 携帯電話間、特にXNUMX台のAndroid携帯電話間で写真を転送することは、おそらくあなたにとって目新しいことではありません。 以前に他の人と写真を共有したことがあるかもしれませんが、より効果的で簡単な方法でそれを行うことができます。 さまざまな理由で、ある電話から別の電話に写真を転送する必要がある場合があります。
- 新しいAndroidフォンに切り替えます。 新しい電話ができたので、重要で思い出に残るすべての写真を以前の電話から新しい電話に転送したい、または実際に転送する必要があるかもしれません。
- 予期せぬ損失に備えて、最愛の重要な写真をバックアップおよびアーカイブします。 各写真でキャプチャした思い出やギャラリーに保存した関連情報を失う可能性から身を守るため、これは絶対に不可欠です。
- お使いの携帯電話で写真を共有したい他の人と写真を共有します。
Androidスマートフォンから別のスマートフォンに写真を転送する理由に関係なく、その方法を知っていることが重要です。 以下に示すツールとソリューションを使用して、AndroidからAndroidに写真をすばやく効率的に転送する方法を学びます。
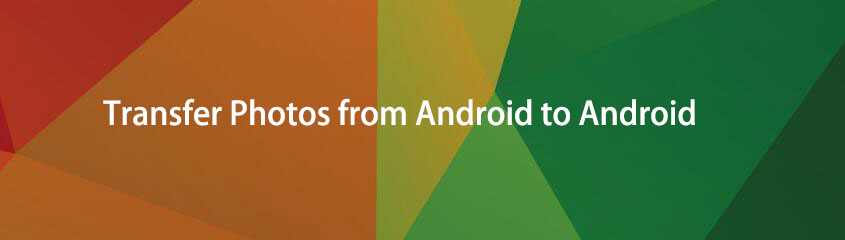

ガイド一覧
方法1:USBを使用してAndroidからAndroidに写真を転送する方法
FoneLabHypertransを使用してAndroidからAndroidに写真を転送する方法
FoneLab Hypertransは、あるAndroidスマートフォンから別のスマートフォンに、またXNUMXつのiPhone、iPad、またはiPodTouchから別のスマートフォンにデータを転送するための非常に便利なツールです。 Fonelab HyperTrans は、Android、iOS、およびコンピューター間であらゆる形式のファイルを転送するために使用できる多用途のソフトウェアです。 すべての写真はAndroidからAndroidに簡単に転送できます。
iPhone、Android、iOS、コンピュータからどこへでもデータを損失なく転送できます。
- iPhone、iPad、iPod touch、Androidの間でファイルを移動します。
- iOSからiOSへ、またはAndroidからAndroidへファイルをインポートします。
- iPhone / iPad / iPod / Androidからコンピュータにファイルを移動します。
- コンピュータからiPhone / iPad / iPod / Androidにファイルを保存します。
FoneLabHyperTransを使用してAndroidからAndroidに写真を転送する手順
ステップ 1まず、コンピューターにFoneLabHyperTransをインストールして実行します。

ステップ 2次に、プログラムの実行中に、両方のAndroidフォンをコンピューターに接続します。 両方の電話を許可する ファイルを転送する FoneLabHyperTransによって認識されます。 その後、パネルの中央上部にあるインポートデバイスとしてソースAndroid電話モデルを選択します。
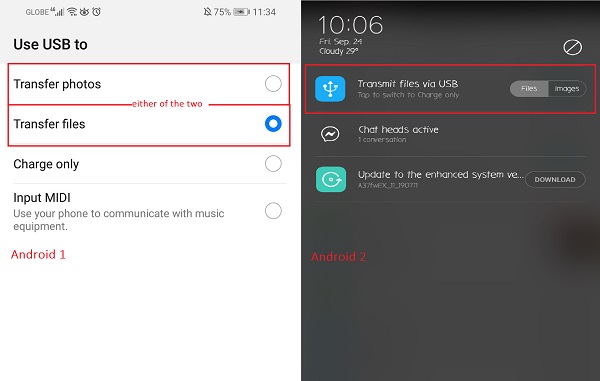
ステップ 3第三に、 写真 左側のパネルで、転送するすべての写真を右側のプレビューウィンドウで選択します。
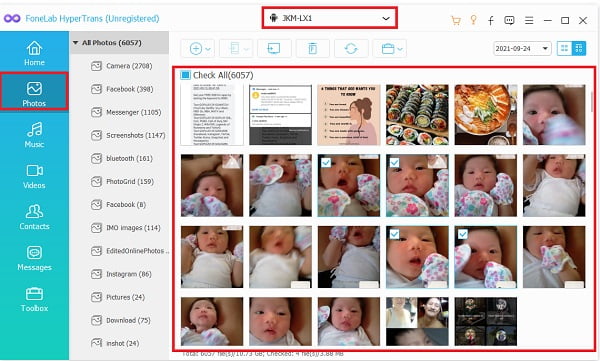
ステップ 4最後に、転送する予定の写真をすべて選択したら、[ Phone アイコンをクリックして、 開催場所 プロセスを開始するAndroidデバイス。
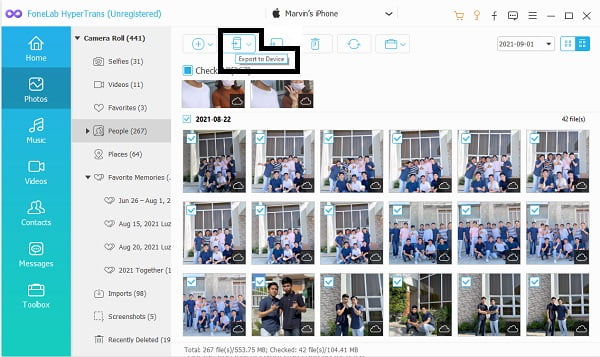
USBケーブルを使用してAndroidからAndroidに写真を転送する方法
Androidを使用すると、コンピューターに接続すると、USBケーブルのみを使用して写真やファイルを別のAndroidデバイスに直接転送できます。 これは、USBケーブル接続を介して写真を転送するための最も簡単で効果的な方法のXNUMXつです。
USBケーブルを使用してAndroidからAndroidに写真を転送する手順
ステップ 1まず、USBケーブルを使用して両方のAndroidフォンをコンピューターに接続します。 許可証 ファイルを転送する 両方のAndroid携帯で。
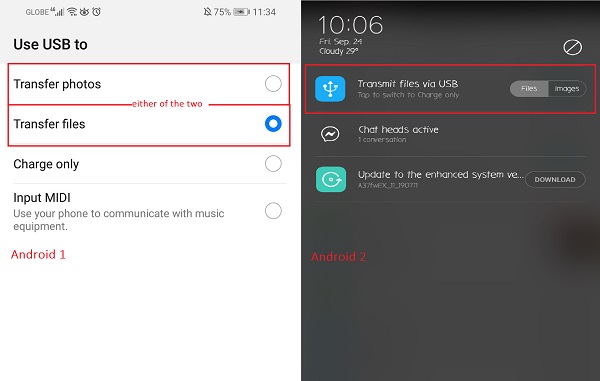
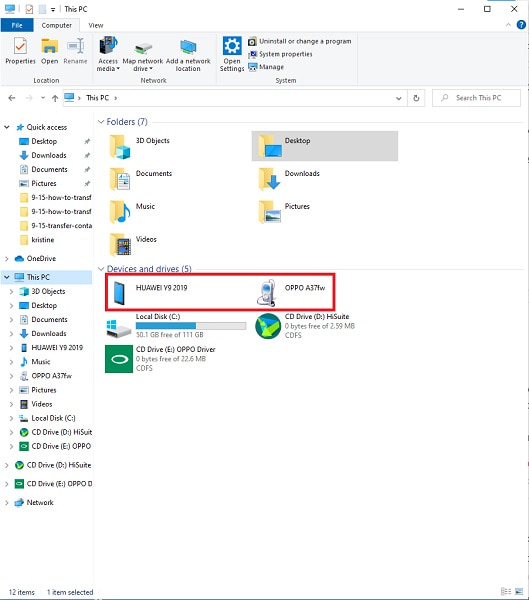
ステップ 2次に、ソースデバイスを見つけて開きます。 その後、転送したいすべての写真を参照して選択します。 複数の写真を手動で選択するには、Ctrlキーを押しながらファイルにチェックマークを付けます。 すべてを選択するには、フォルダを選択するか、を押します Ctrlキー+ A 一度に。
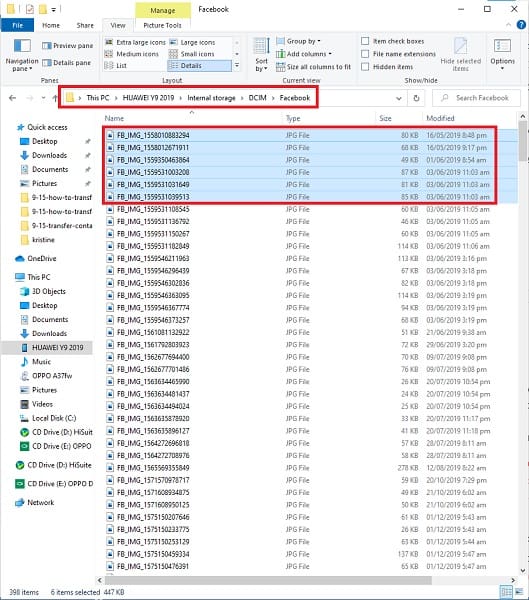
ステップ 3最後に、転送する写真をすべて選択したら、それらをコピーまたは切り取り(移動)できます。 マウスを右クリックして、切り取りまたはコピーを選択できます。 別のオプションは、キーを使用することです Ctrlキー+ X カットするか Ctrlキー+ C コピーする。
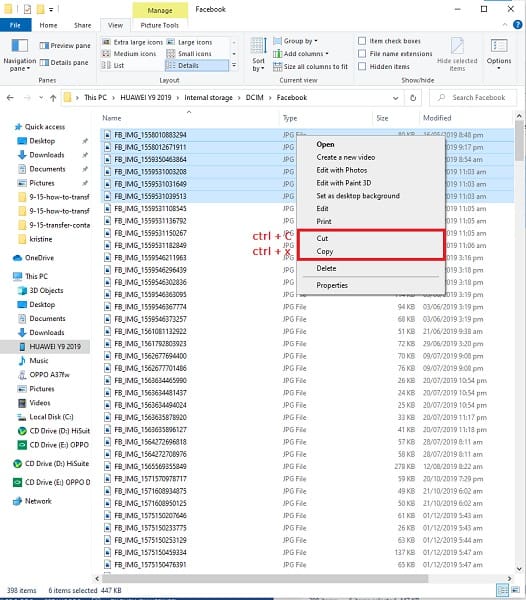
ステップ 4次に、宛先デバイスを見つけて開きます。 写真を保存したい場所をすでに開いたら、写真をコピーして貼り付けます。 マウスを右クリックして[貼り付け]を選択するか、キーを押すと貼り付けできます Ctrlキー+ V。 その後、写真の転送が開始されます。 転送が最終的に完了すると、コンピューターから両方のAndroidフォンを拒否できます。
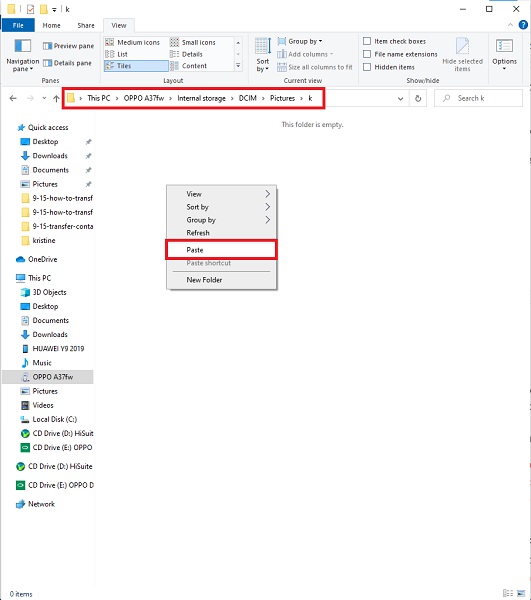
iPhone、Android、iOS、コンピュータからどこへでもデータを損失なく転送できます。
- iPhone、iPad、iPod touch、Androidの間でファイルを移動します。
- iOSからiOSへ、またはAndroidからAndroidへファイルをインポートします。
- iPhone / iPad / iPod / Androidからコンピュータにファイルを移動します。
- コンピュータからiPhone / iPad / iPod / Androidにファイルを保存します。
方法2:USBなしでAndroidからAndroidに写真を直接転送する方法
Bluetoothを使用してAndroidからAndroidに写真を転送する方法
AndroidからAndroidに写真を転送する最も初期の方法のXNUMXつは、Bluetoothを使用することです。 これは、Bluetoothをペアリングした後、Androidフォンから別のデバイスに写真をワイヤレスで転送する簡単な方法です。
Bluetoothを使用してAndroidからAndroidに写真を転送する手順
ステップ 1まず、ソースのAndroidスマートフォンで、 Gallery アプリを選択し、転送する写真を選択します。 それを確認してください Bluetooth は両方のAndroidスマートフォンで有効になっており、ペアリングされています。 どちらのAndroidスマートフォンでも、[ペアリング]ボタンをタップします。
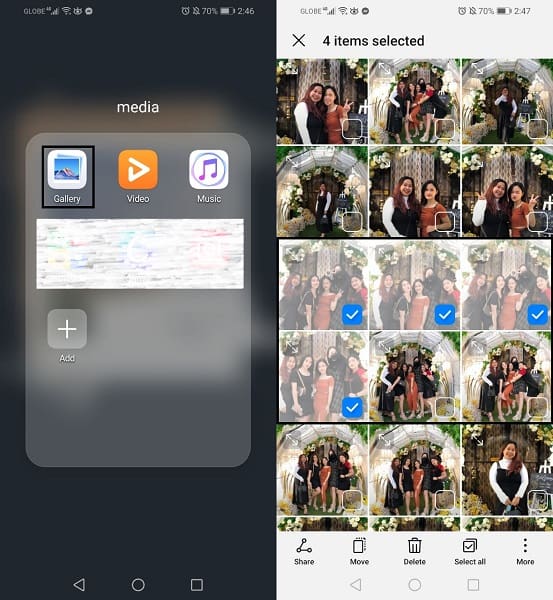
ステップ 2次に、タップ シェアする 選択して Bluetooth 共有方法として。
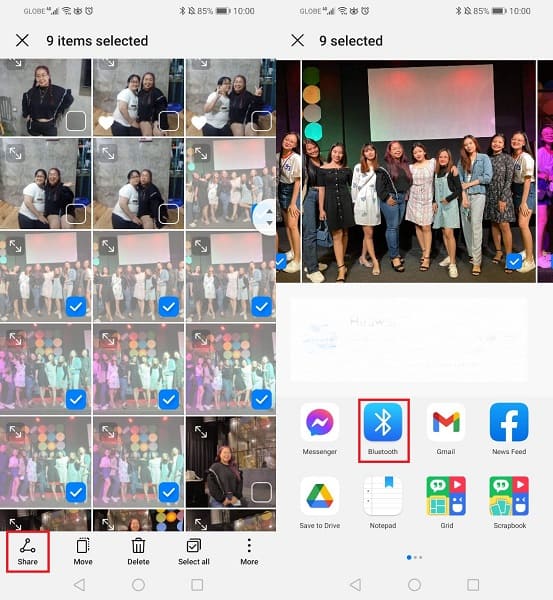
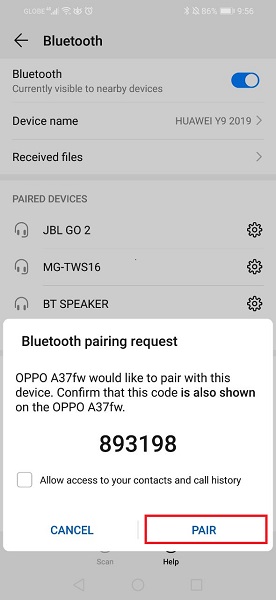
ステップ 3確認通知が宛先の電話に表示されます。[受信]または[受信]をタップします。 同意 確認するために。 その後、転送プロセスが開始されます。
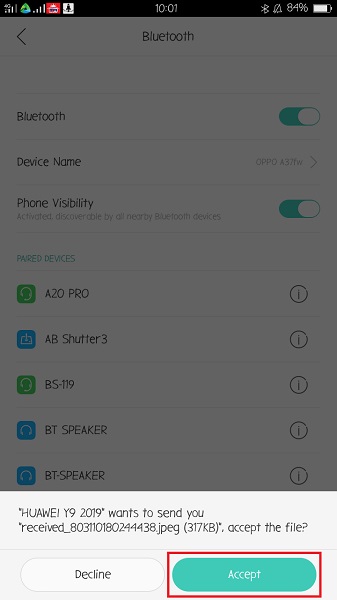
Googleフォトを使用してAndroidからAndroidに写真を転送する方法
USBケーブルを使用せずにAndroidから別のAndroidに写真を転送する別の方法は、Googleフォトアプリを使用することです。 GoogleフォトはほとんどのAndroidスマートフォンで利用できるため、これはXNUMX台以上のスマートフォン間で写真を転送するための簡単で便利な方法です。 この方法では、必ずしもUSBケーブルや追加の機器を使用する必要はありません。
Googleフォトを使用してAndroidからAndroidに写真を転送する手順
ステップ 1まず、両方のAndroidスマートフォンに、Googleフォトアプリをインストールして起動します。 その後、サインインするか、Googleアカウントを選択します。 その後、画面の右上隅にあるプロフィールアイコンをタップしてから、 写真の設定.
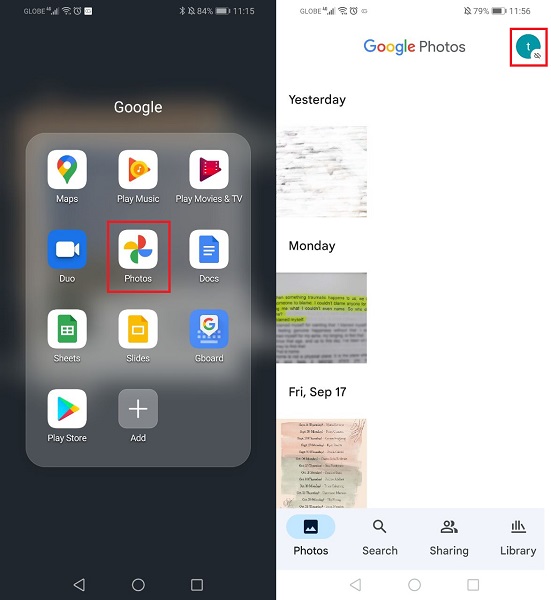
ステップ 2その後、 バックアップと同期 有効にする バックアップする。 その後、下部にあるバックアップデバイスフォルダを開きます。 デバイスフォルダを開いたときに、他のAndroidデバイスでバックアップ、転送、またはアクセスするすべてのフォルダを有効にします。
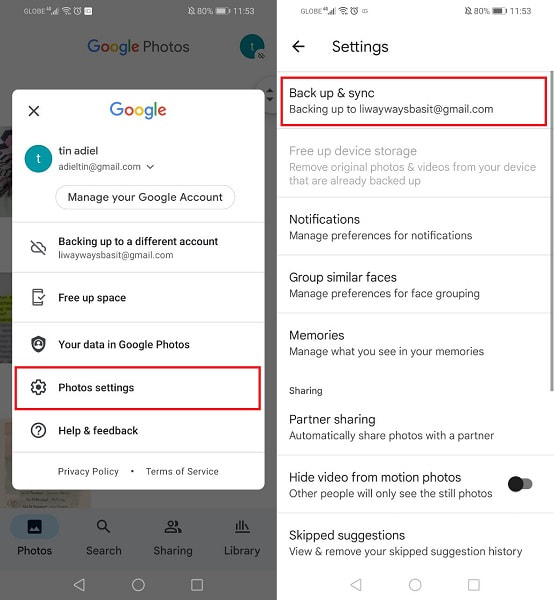
ステップ 3その間、他のAndroidスマートフォンにログインし、同じGoogleアカウントまたは写真のバックアップに使用したアカウントを使用します。 ログインすると、選択した写真にアクセスできるようになります。
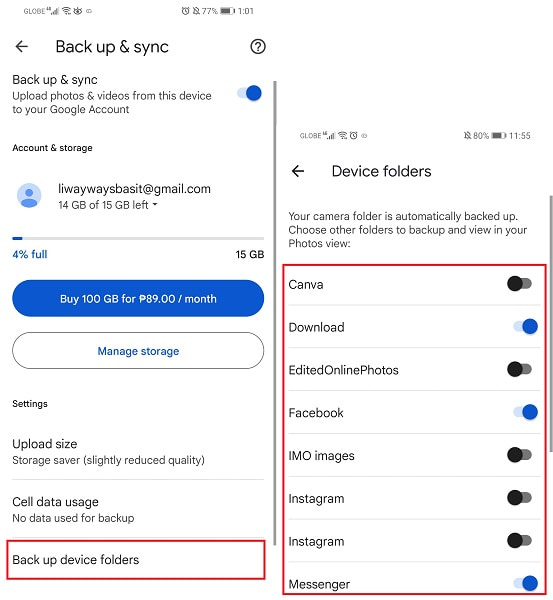
3.AndroidからAndroidへの写真の転送に関するFAQ
Googleフォトとギャラリーの違いは何ですか?
Googleフォトは、ダウンロードした場所ならどこからでもアクセスできます。 Googleアカウントがログインしている限り、そこに含まれるすべてのものにアクセスすることもできます。一方、ギャラリーアプリはAndroidデバイス専用です。
携帯電話から削除した場合、写真はGoogleフォトに残りますか?
はい。 電話で削除された写真は、次の条件が満たされている限り、Googleフォトに残しておくことができます。
- 電話で削除する前にバックアップしました。
- Googleフォトアプリでは削除されません。
さらに、Androidの写真は、実際にはAndroidに保存されていますが、置き換えられるまでは表示されないため、Androidのデータ回復によって取得できます。
OTG USBを使用して2台のAndroidフォンを接続できますか?
はい、確かにUSBデータケーブルを使用してXNUMX台のAndroidフォンを直接相互に接続できます。 同じように、これを行うには、OTGまたはOn TheGoアダプターとUSBケーブルワイヤーが必要です。
ケーブルでAndroidをAndroidに接続する方法は?
- まず、USBデータケーブルをOTGUSBアダプターに接続します。
- その後、OTGをAndroidフォンのXNUMXつに接続します。 同様に、ケーブルのもう一方の端を他のAndroidフォンに接続します。
- 最後に、両方の電話にファイルの転送を許可します。 その後、必要に応じて各デバイスから直接写真やファイルを転送できます。
「AndroidからAndroidに写真を転送するにはどうすればよいですか?」と疑問に思ったり、尋ねられたりしたかもしれません。 あなたの人生の中でいくつかの点で。 これで回答と解決が完了しました。 おそらく、バックアップ、他の人との共有、新しいAndroidスマートフォンへの移行、または写真を転送する理由が何であれ、上記のように、使いやすくアクセスしやすいソリューションになります。
iPhone、Android、iOS、コンピュータからどこへでもデータを損失なく転送できます。
- iPhone、iPad、iPod touch、Androidの間でファイルを移動します。
- iOSからiOSへ、またはAndroidからAndroidへファイルをインポートします。
- iPhone / iPad / iPod / Androidからコンピュータにファイルを移動します。
- コンピュータからiPhone / iPad / iPod / Androidにファイルを保存します。
