Android からコンピュータに写真を転送する効率的な方法
 投稿者 リサ・オウ / 17年2024月09日00:XNUMX
投稿者 リサ・オウ / 17年2024月09日00:XNUMX Android からコンピュータに写真を転送するにはどうすればよいですか?こんにちは!携帯電話で写真を撮り、ソーシャルメディアに投稿する前に編集する予定でした。ただし、私はコンピューターのフォトエディターをよく使用するため、最初に写真をコンピューターに転送する必要があります。 Android 上の画像を適切に移動するための信頼できる転送方法はありますか?前もって感謝します。
データ転送は、さまざまなデバイス、特に携帯電話で一般的です。ただし、すべての人が家に両方を持っているわけではないため、電話とコンピュータの場合は当てはまりません。ただし、写真を転送したい場合は、Android からコンピュータに転送する方法がいくつかあるため、問題はありません。問題は、どれが効果的かということです。
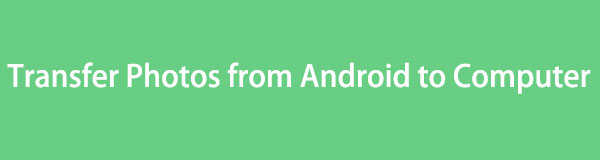
この記事には必要な答えがすでに記載されているので、それについて考える時間を取る必要はありません。以下の部分をスキャンすると、Android からコンピュータに写真を転送する効率的な方法が明らかになります。特典として、各手順のステップバイステップの説明も含まれており、スムーズで効率的な転送プロセスを楽しむことができます。

ガイド一覧
パート 1. FoneLab HyperTrans を使用して Android からコンピュータに写真を転送する方法
データの引き継ぎにつきましては、 FoneLab HyperTrans は、私たちが提案する最も需要の高いプログラムです。 Web 上の主要な転送プログラムの中で、このツールはその高い成功率、効率性、スムーズなプロセスでトップに上り詰めています。したがって、Android の写真をコンピュータに安全に移動できると信頼できます。さらに、そのインターフェースは非常にユーザーフレンドリーであり、その機能をどれだけ頻繁に使用しても、困難を感じることはありません。
iPhone、Android、iOS、コンピュータからどこへでもデータを損失なく転送できます。
- iPhone、iPad、iPod touch、Androidの間でファイルを移動します。
- iOSからiOSへ、またはAndroidからAndroidへファイルをインポートします。
- iPhone / iPad / iPod / Androidからコンピュータにファイルを移動します。
- コンピュータからiPhone / iPad / iPod / Androidにファイルを保存します。
一方、FoneLab HyperTransは、写真以外にも音楽ファイル、連絡先、ビデオなども転送します。さらに、プログラムのツールボックス セクションには、突然バックアップやバックアップが必要になった場合に役立つ機能がさらに含まれています。 Androidの連絡先を復元, HEICを変換する, etc.
Android からコンピュータに写真を転送する方法のモデルとして、以下の簡単な手順を理解してください。 FoneLab HyperTrans:
ステップ 1FoneLab HyperTrans インストーラーを入手します。を選択するとダウンロードできます 無料ダウンロード プログラムのメインサイトのタブ。その後、それを使用してインストールを実現します。ツールを起動できるようになるまで、重要なコンポーネントは数秒間ダウンロードされます。
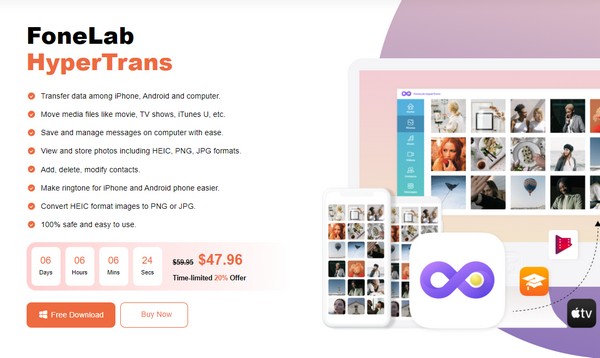
ステップ 2Android デバイスは、QR コードまたは USB ケーブルを介してコンピュータに接続できます。 QR コードを選択した場合は、必ずインストールしてください。 MobieSync アプリ。接続すると、デバイス情報がインターフェースに表示されますが、左側の「写真」に進みます。
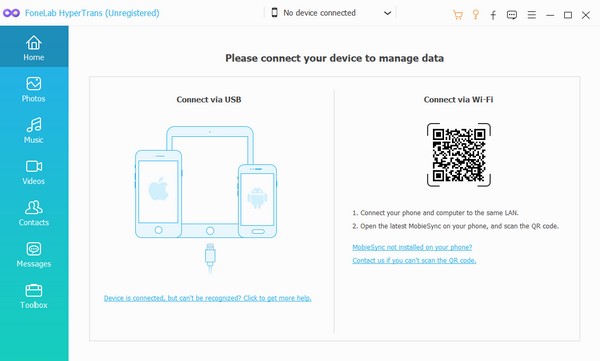
ステップ 3フォト アルバムは 2 列目に表示されます。転送したい写真が保存されているフォルダーを選択します。展示されている場合は、移動する画像を確認し、 コンピューターのアイコン 上部のセクションをクリックして、コンピュータに転送します。
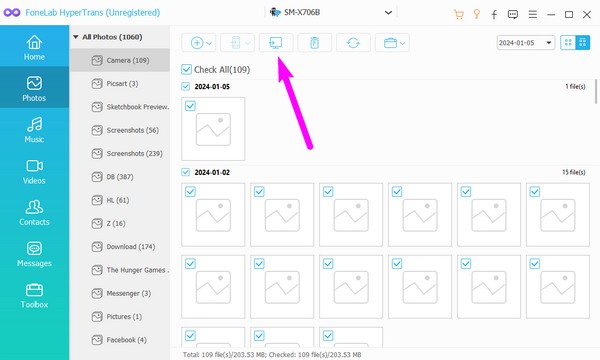
iPhone、Android、iOS、コンピュータからどこへでもデータを損失なく転送できます。
- iPhone、iPad、iPod touch、Androidの間でファイルを移動します。
- iOSからiOSへ、またはAndroidからAndroidへファイルをインポートします。
- iPhone / iPad / iPod / Androidからコンピュータにファイルを移動します。
- コンピュータからiPhone / iPad / iPod / Androidにファイルを保存します。
パート 2. USB ケーブルを介して Android からコンピュータに写真を転送する方法
次はUSBケーブル経由で写真を転送します。最初の部分と比較して、このアプローチはより単純で、より基本的な手順になっています。ただし、そのプロセスは少数のナビゲーションのみに限定されているため、それほど有利ではありません。これは、以前のような追加の特典なしで、Android からコンピュータに写真やその他の利用可能なデータのみを転送できることを意味します。
USB ケーブルを使用して Android からコンピュータに写真を転送する方法を理解するには、以下の適切な手順に従ってください。
ステップ 1USB ケーブルをコンピュータと Android に接続すると、ファイル エクスプローラーでデバイスの名前が表示されます。その後、それをクリックして内容を表示し、転送したい写真が含まれるフォルダーを開きます。
ステップ 2そこから写真を選択し、すべて選択したら右クリックします。次に、クリックします コピー。次に、コンピュータ上に宛先フォルダにアクセスするか、宛先フォルダを作成します。最後に、それを開いてもう一度右クリックして、 貼り付ける または写真を転送します。
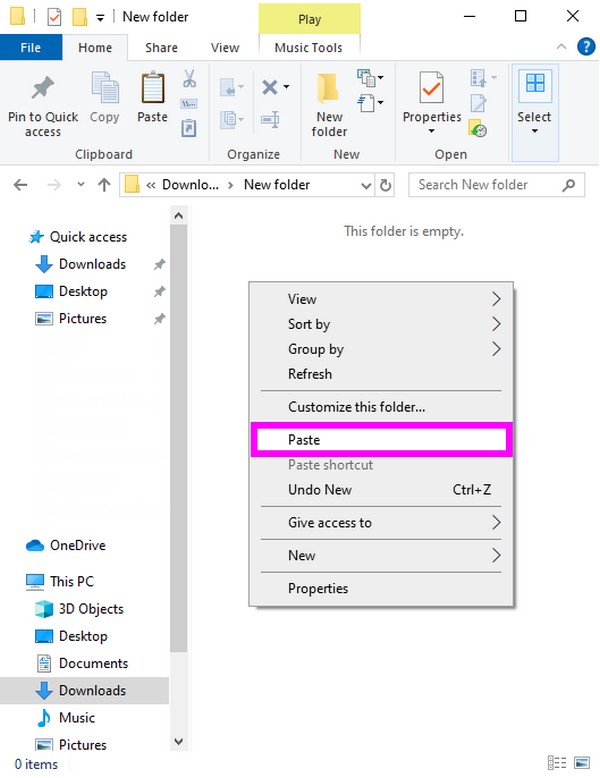
パート 3. Windows フォト アプリを介して Android からコンピュータに写真を転送する方法
Android 画像をコンピュータに移動するもう 1 つの方法は、Windows フォト アプリを使用することです。これはプレインストールされたプログラムであり、その主な機能はコンピューターに保存されている写真をプレビューおよび管理することです。しかし、この写真アプリの優れている点は、Android デバイスからコンピュータに写真を転送またはインポートする機能が組み込まれていることです。したがって、特にインストールが必要ないため、便利であることがわかります。
以下の適切な手順を模倣して、Windows フォト アプリを介して Android からコンピューターに写真を移動する方法を決定します。
ステップ 1現在地に最も近い 開始 デスクトップの右下にあるアイコン。アプリが表示されたら、スクロールして見つけてクリックします。 写真 タブ。次に、ケーブルを使用して Android を接続します。
ステップ 2の右上にある 写真 インターフェイス、クリックして インポート タブをクリックすると、接続されているデバイスが表示されます。そこからAndroidを選択し、転送したい写真をインポートします。
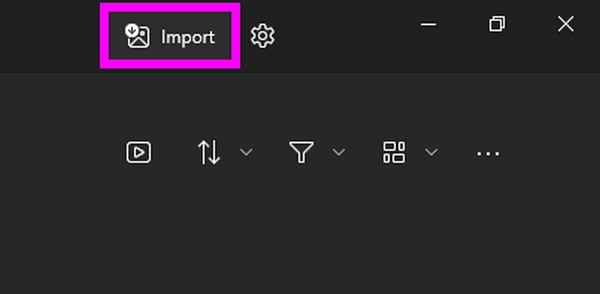
iPhone、Android、iOS、コンピュータからどこへでもデータを損失なく転送できます。
- iPhone、iPad、iPod touch、Androidの間でファイルを移動します。
- iOSからiOSへ、またはAndroidからAndroidへファイルをインポートします。
- iPhone / iPad / iPod / Androidからコンピュータにファイルを移動します。
- コンピュータからiPhone / iPad / iPod / Androidにファイルを保存します。
パート 4. Google フォトを使用して Android からコンピュータに写真を転送する方法
最後に紹介するのはGoogleフォトアプリです。バックアップと同期機能があり、物理的な接続なしで Android の写真をコンピュータまたは他のデバイスに転送できます。お気づきかと思いますが、これまでの方法では接続に USB ケーブルを使用していましたが、この方法では接続しませんでした。 Google フォトはケーブルの代わりにインターネット接続を使用します。したがって、この部分は、それがないデバイスには適切である可能性があります。
Google フォトを使用して、USB を使用せずに Android からコンピュータに写真を転送する方法を理解するには、以下の正しいプロセスに従ってください。
ステップ 1写真アプリに入り、プロフィールアイコンに直接移動します。次に、選択します 写真 表示および選択する設定 バックアップと同期。次に、そのスイッチを有効にして、Android デバイス上の写真を Google アカウントに保存します。
ステップ 2パソコンで Google フォト Web サイトにアクセスし、Android 写真のバックアップに使用したアカウントにログインします。コンピュータ上に画像が表示されます。保存したい場合は、画像を選択して、 三点ボタン > ダウンロード.
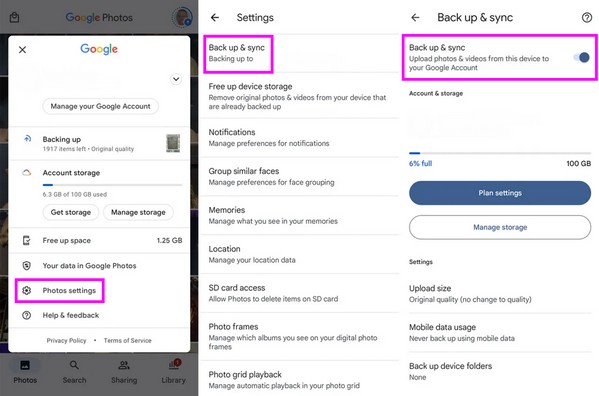
ただし、このアプローチはインターネット接続に大きく依存するため、インターネット接続を準備する必要があります。インターネットが不安定な場合は、プロセスが適切に実行できないため、中断が発生することが予想されます。そのため、他の方法が特に推奨されます。 FoneLab HyperTrans.
パート 5. Android からコンピュータに写真を転送する方法に関するよくある質問
Android からコンピュータにワイヤレスで写真を移動するにはどうすればよいですか?
この記事のパート 1 の方法を使用してください。 USBケーブルがなくても、 FoneLab HyperTrans QR コードを介して接続することはできます。
Android からコンピュータに写真を移動する最も速い方法は何ですか?
この記事で紹介する転送方法はすべて高速ですが、1 つだけお勧めするとしたら、 FoneLab HyperTrans プログラム。データ転送に特化しているため、高速かつ効率的になるように開発されました。
選択した転送方法を理解し、手順を完了すれば、写真の転送は確実に成功します。他のデバイスのガイドラインについては、次のサイトを参照してください。 FoneLab HyperTrans サイト。
iPhone、Android、iOS、コンピュータからどこへでもデータを損失なく転送できます。
- iPhone、iPad、iPod touch、Androidの間でファイルを移動します。
- iOSからiOSへ、またはAndroidからAndroidへファイルをインポートします。
- iPhone / iPad / iPod / Androidからコンピュータにファイルを移動します。
- コンピュータからiPhone / iPad / iPod / Androidにファイルを保存します。
