Androidフォンからラップトップに写真を転送する方法
 投稿者 リサ・オウ / 19年2021月09日00:XNUMX
投稿者 リサ・オウ / 19年2021月09日00:XNUMX Androidデバイスを使用して写真を撮るのが好きな場合は、携帯電話のストレージを最適化するために、写真を大画面で表示したり、ラップトップに転送したりすることがあります。 ただし、写真の転送は、特に初心者の場合や使用方法のツールに関する背景がない場合は、複雑な作業になる可能性があります。 そのため、写真の転送には適切で最新のソリューションが必要です。 この記事では、Androidからラップトップに写真を転送する方法を説明します。
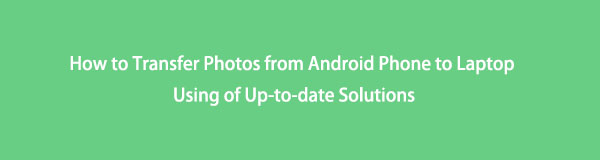

ガイド一覧
iPhone、Android、iOS、コンピュータからどこへでもデータを損失なく転送できます。
- iPhone、iPad、iPod touch、Androidの間でファイルを移動します。
- iOSからiOSへ、またはAndroidからAndroidへファイルをインポートします。
- iPhone / iPad / iPod / Androidからコンピュータにファイルを移動します。
- コンピュータからiPhone / iPad / iPod / Androidにファイルを保存します。
方法1:Androidからラップトップに写真を転送する方法
写真やビデオをAndroidデバイスからラップトップに転送する方法を探している場合、必ず答える必要のある質問は次のようになります。Androidフォンからラップトップに写真を転送するにはどうすればよいですか。 あなたを助けるために、私たちはあなたにあなたの転送タスクを行うのに確実に役立つ様々な解決策を提供するためにここにいます。 以下は、注意すべき重要な情報です。
FoneLabHyperTransを使用してAndroidからラップトップに写真を転送する方法
FoneLab HyperTrans は、モバイルとPCの間、およびその逆にデータを移動できる最高の電話ファイル転送ソフトウェアです。 iPhone、Android、iOS、PCからどこにでもスムーズかつロスレスでデータを転送します。 その優れた機能のXNUMXつは、コンピューター上でワンクリック操作でデータを移動するための簡単で安全な管理を可能にすることです。 さらに、サポートされているデバイスの範囲が広く、連絡先の名前、住所、番号、電子メールなどをすばやく簡単に追加、削除、変更できます。 私たちの場合、Androidからラップトップに写真を転送するために非常によく使用できます。
iPhone、Android、iOS、コンピュータからどこへでもデータを損失なく転送できます。
- iPhone、iPad、iPod touch、Androidの間でファイルを移動します。
- iOSからiOSへ、またはAndroidからAndroidへファイルをインポートします。
- iPhone / iPad / iPod / Androidからコンピュータにファイルを移動します。
- コンピュータからiPhone / iPad / iPod / Androidにファイルを保存します。
ステップ 1FoneLab HyperTransをダウンロードしてインストールすると、ラップトップで自動的に起動します。 そうでない場合は、デスクトップ画面のアイコンをダブルクリックしてください。
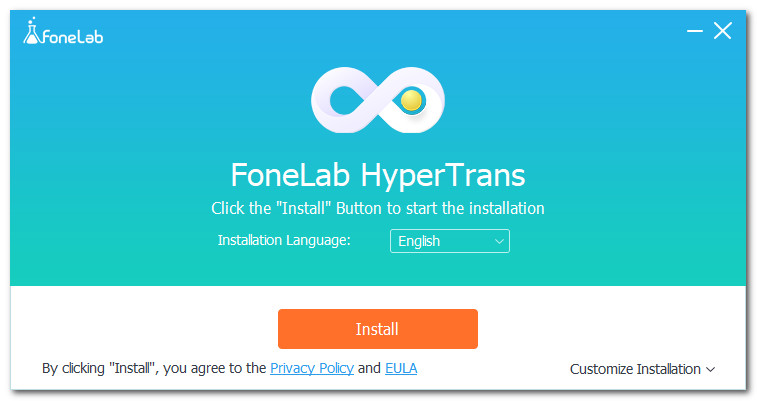
ステップ 2USB充電ケーブルを使用してAndroidデバイスをラップトップに接続します。 その後、プログラムはそれを正しく接続する方法の手順を提供します。 プロンプトが表示される簡単な手順に従ってください。
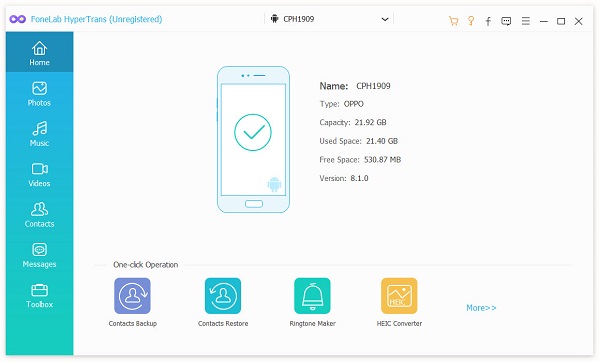
ステップ 3 写真 メインインターフェイスの左側のパネルからのオプション。 次に、小さなボックスにチェックマークを付けて転送する写真を選択するか、 すべてチェック Androidデバイスからラップトップにすべての写真を転送するオプション。
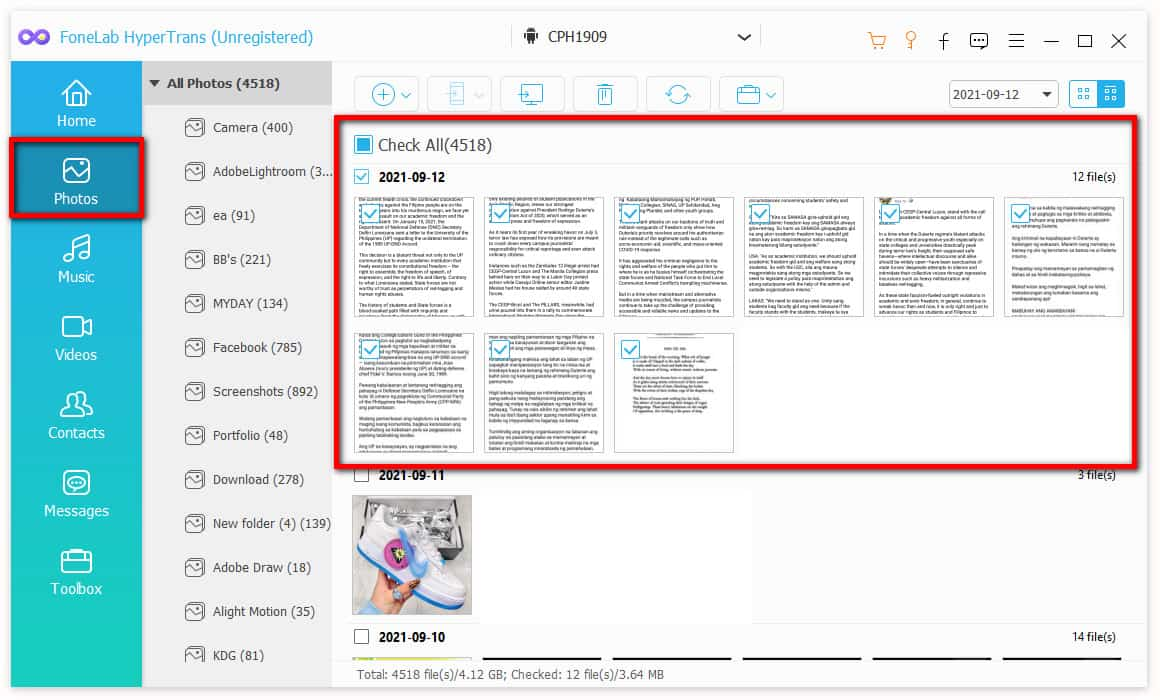
ステップ 4その後、 PCにエクスポート 下部のボタン。 フォルダを選択するか、ラップトップに直接保存します。
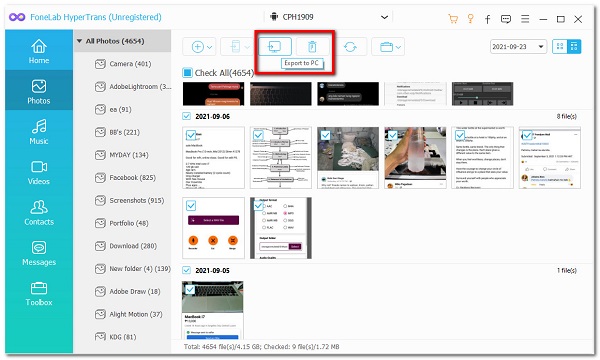
ステップ 5最後に、Androidデバイスからラップトップに写真を自動的に転送します。 プロセスが完了したら、をクリックします Open 写真を表示するためのフォルダボタン。
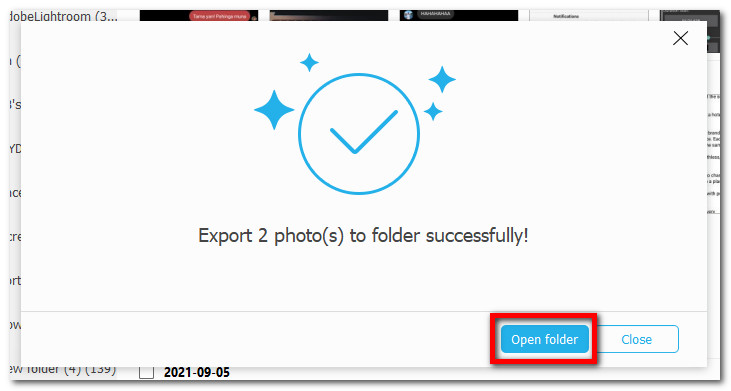
USBケーブルを介してAndroidからラップトップに写真を転送する方法
ツールを使用してダウンロードせずにAndroidからラップトップに写真を転送する方法を知りたい場合は、USBケーブルを使用してそれを行うことができます。 それはまたそれをするためにインターネット接続を必要としないのでそれは実際に簡単で便利です。
USBケーブルを介してAndroidからラップトップに写真を転送する手順(Windows):
ステップ 1USBケーブルを使用してAndroidデバイスをラップトップに接続します。 接続したら、画面の上から下にスワイプし、ファイル転送用のUSBをタップします。 [画像の転送]または[メディアファイルの転送]ボタンをタップすると、ラップトップに写真を転送できるようになります。
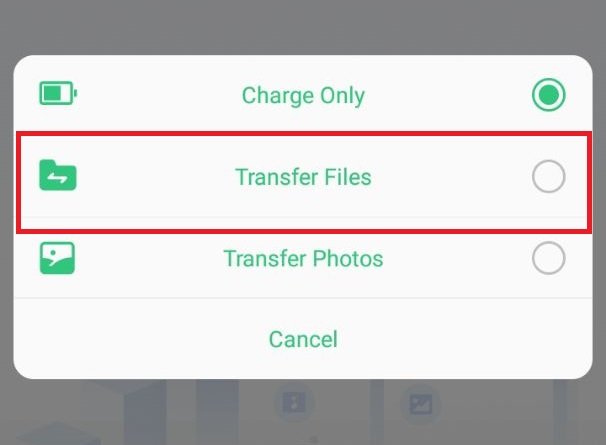
ステップ 2に行きます ファイルエクスプローラ ノートパソコンで左側のパネルのAndroidデバイスをクリックするか、 Devices & Drive 開く。
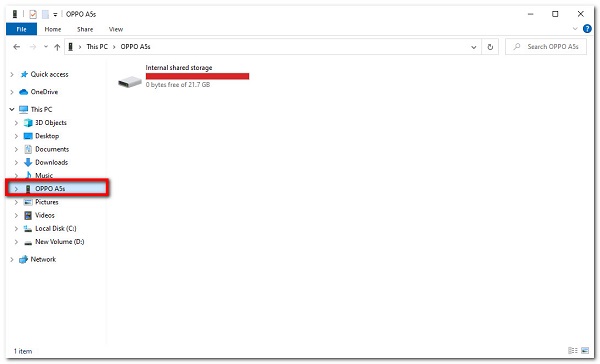
ステップ 3最後に、写真のフォルダーを見つけて、転送する写真を選択するか、ラップトップの宛先フォルダーにドラッグアンドドロップまたはコピーアンドペーストします。
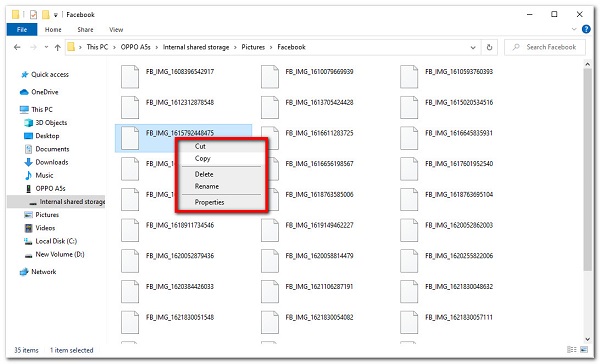
USBケーブル(Mac)を介してAndroidからラップトップに写真を転送する手順:
ステップ 1USB充電ライトニングケーブルを介してAndroidデバイスをMacに接続します。 次に、をクリックします USBデバッグを許可する 電話の画面上のボタンオプション。
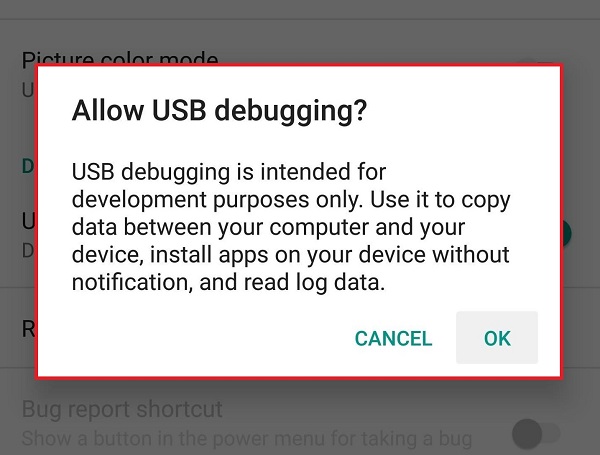
ステップ 2通知設定で、メディアデバイスとして接続し、接続タイプをに変更します MTP(メディア転送プロトコル) or PTP(画像転送プロトコル).
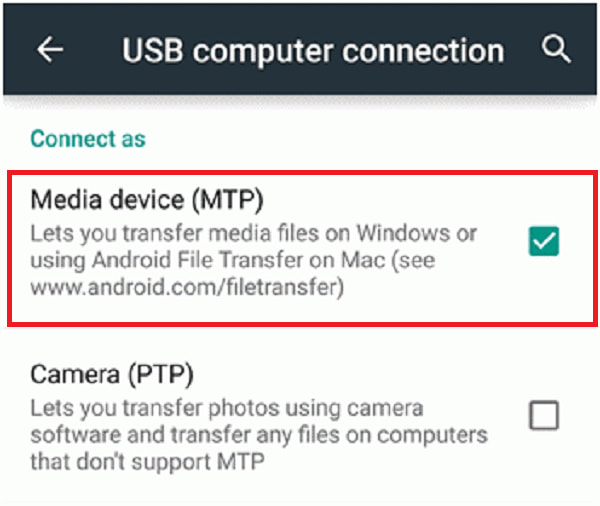
ステップ 3MacファインダーでAndroidデバイスを選択しますが、それより低いバージョンを使用している場合は、iTunesで開きます。 次に、転送する写真のフォルダを見つけます。 その後、転送する写真を選択します。 次に、をクリックします OK ボタン。 転送された写真やビデオの数は、下のプログレスバーで確認できます。
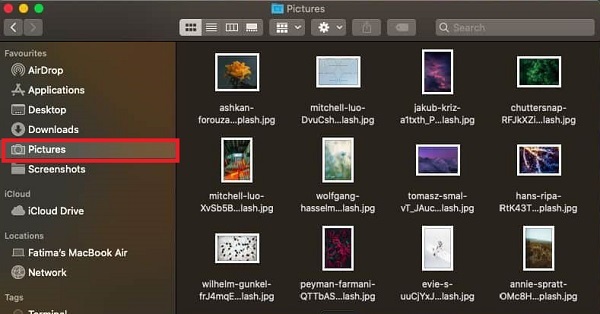
Bluetooth経由でAndroidからラップトップに写真を転送する方法
携帯電話からラップトップにワイヤレスで写真を転送する便利な方法は、Bluetoothを使用することです。 これは、ヘッドセットを使用して電話で会話したり、ワイヤレスマウスを使用したり、携帯電話からPCに情報を同期したりすると同時に、同じコアシステムを使用できる短距離無線通信技術です。 それだけでなく、電話からラップトップにビデオを転送する方法も知りたい場合は、この方法を試すこともできます。
Bluetooth経由でAndroidからラップトップに写真を転送する手順:
ステップ 1AndroidデバイスでBluetoothを開き、許可します 透明性 〜へ その他のデバイス。 それと一緒に、ラップトップの設定パネルに移動し、次に Devices.
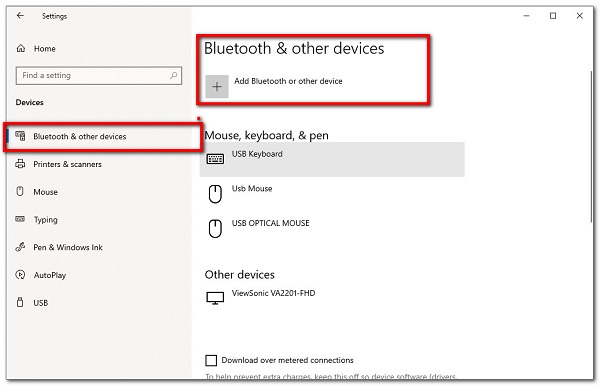
ステップ 2その後、をクリックしてAndroidデバイスとラップトップのペアリングを許可します デバイスを追加する あなたのラップトップで。
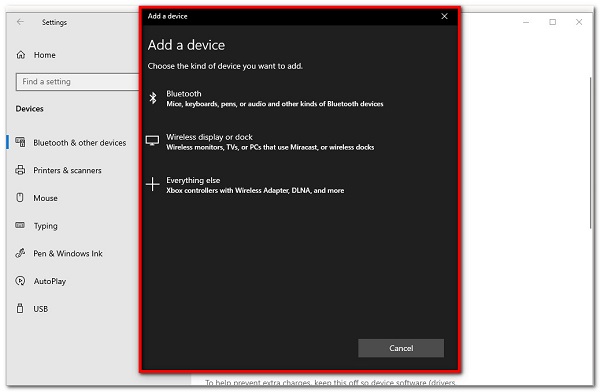
ステップ 3ペアリングが正常に完了したら、電話の写真アプリに進みます。 次に、転送する写真またはビデオを選択してタップします Bluetooth経由で送信/転送.
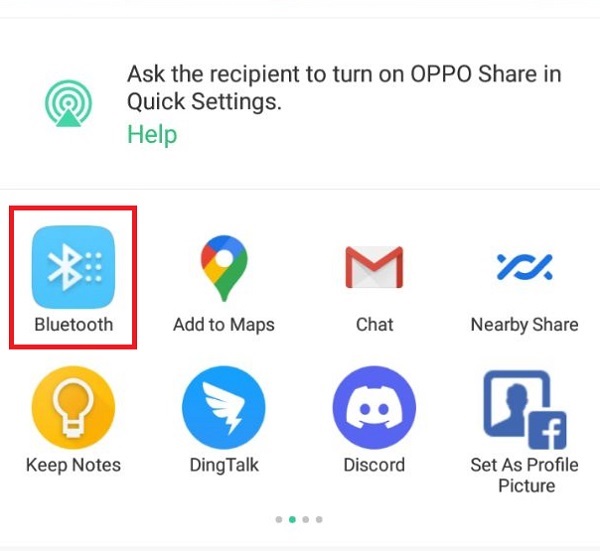
ステップ 4その後、写真を転送するラップトップのBluetooth名を選択します。 その後、自動的に転送に進み、完了です。
4.Googleフォトを使用してAndroidからラップトップに写真を転送する方法
接続せずにAndroid携帯からラップトップに写真を転送する別の方法は、Googleフォトアプリを使用することです。 ほとんどのAndroidスマートフォンはGoogleフォトアプリをサポートしているため、これがおそらく最も便利な方法です。 この方法では、追加の機器にUSBケーブルを接続する必要はありません。 Googleフォトを使用してAndroidからラップトップに写真を転送する手順:
ステップ 1Androidデバイスで、Googleフォトアプリに移動します。 次に、Googleアカウントにログインします。 その後、写真の同期を許可するように求める通知がポップアップ表示されます。 をタップします 次を許可します。 ボタン。 アプリがAndroidデバイスにあるすべての写真をロードするのを待ちます。
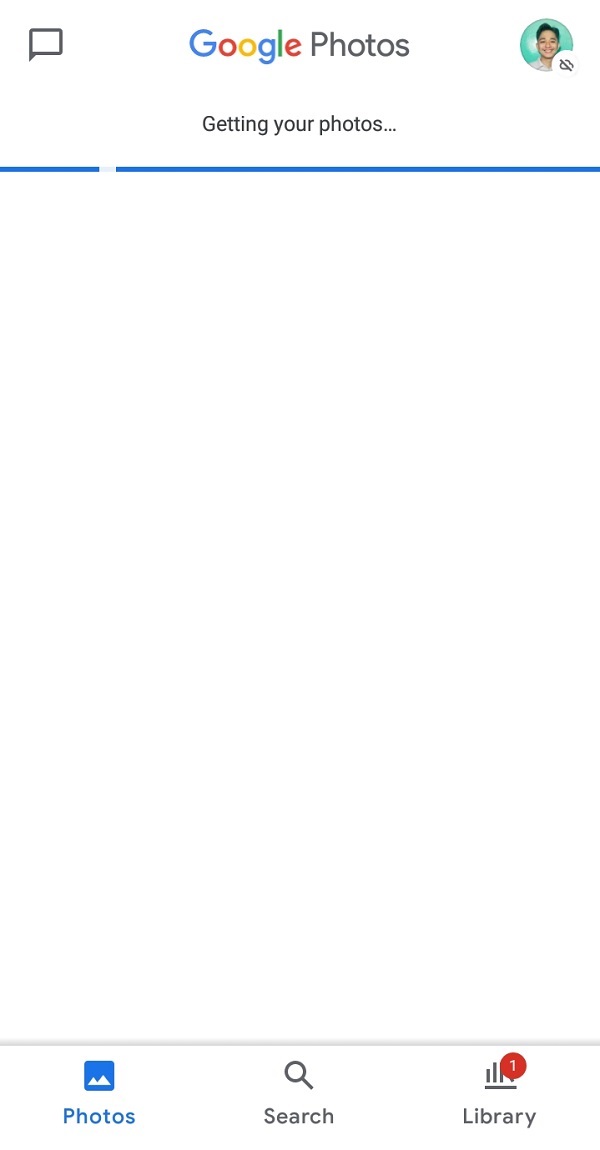
ステップ 2その後、ラップトップブラウザでGoogleフォトに移動し、Android携帯で同期されたのと同じGoogleアカウントにログインします。 その後、写真パネルが表示されます。
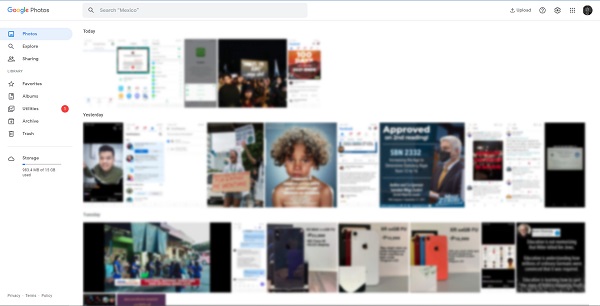
ステップ 3ノートパソコンで転送できるようにするには、写真をクリックするか、写真をドラッグして複数を選択し、に移動します。 オプション パネルをクリックして ダウンロード または単に押す Shiftキー+ D ダウンロードして完了です。
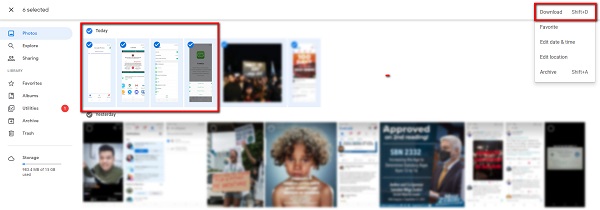
iPhone、Android、iOS、コンピュータからどこへでもデータを損失なく転送できます。
- iPhone、iPad、iPod touch、Androidの間でファイルを移動します。
- iOSからiOSへ、またはAndroidからAndroidへファイルをインポートします。
- iPhone / iPad / iPod / Androidからコンピュータにファイルを移動します。
- コンピュータからiPhone / iPad / iPod / Androidにファイルを保存します。
方法2:Androidからラップトップに写真を転送する3つの方法の本格的な比較チャート
| FoneLab HyperTrans | USBケーブル | Bluetooth | Googleフォト | |
| 転送プロセス速度 | 高速転送プロセス | 遅い転送プロセス | 遅い転送プロセス | 遅い転送/ダウンロードプロセス |
| 複数の転送を許可します | 有り | 有り | 有り | 有り |
| ロスレス品質転送 | ロスレス転送を許可します | ロスレス転送を許可します | ロスレス転送を許可します | ロスレス転送を許可します |
| 追加ツール付き(変換) | 追加のツールをサポート | 追加のツールをサポートしますか | 追加のツールをサポートしますか | 追加のツールをサポートしますか |
3.Androidをラップトップに転送することに関するFAQ
1. Androidのすべての写真はGoogleフォトに自動的に保存されますか?
Googleフォトは、Android携帯から写真やビデオを自動的にバックアップします。 すべてのデバイスと同期しているため、どこからでも画像を見ることができます。 ただし、その前に、まずGoogleフォトアプリにデバイス上の写真へのアクセスを許可する必要があります。
2. Redmi Note 7からラップトップに写真を転送するにはどうすればよいですか?
Redmi Note 7からラップトップに写真やビデオを転送したい場合は、もう探す必要はありません。 上記の方法で行うことができます。 大きな違いはなく、それらはすべて関連性があり、ほとんどのAndroidフォンに適用できます。 次に、ガジェットを入手して、ソリューションのフォローを開始します。
3.ラップトップからAndroidフォンに写真を転送できますか?
はい、FoneLab HyperTrans を使用すると、モバイルと PC の間で写真やデータを簡単かつスムーズに転送できます。
これらすべてを念頭に置いて、写真をラップトップに転送するための最新のソリューションを提供します。 その中で、私たちはお勧めします FoneLab HyperTrans 利用する最高のツールとして。 今すぐ試してみて、専門知識を使用して転送タスクを支援してください。
iPhone、Android、iOS、コンピュータからどこへでもデータを損失なく転送できます。
- iPhone、iPad、iPod touch、Androidの間でファイルを移動します。
- iOSからiOSへ、またはAndroidからAndroidへファイルをインポートします。
- iPhone / iPad / iPod / Androidからコンピュータにファイルを移動します。
- コンピュータからiPhone / iPad / iPod / Androidにファイルを保存します。
